Découvrez l'Effaceur d’Excel !
Dans ce tutoriel, je vais vous montrer comment utiliser l'outil « Effaceur » dans Excel, qui permet de nettoyer rapidement vos données en fonction de vos besoins.
Celui-ci permet en effet d’effacer en 1 clic soit le format des cellules sélectionnées, soit leur contenu, soit les liens hypertextes ou commentaires, soit tout cela en même temps.
Téléchargement
Vous pouvez télécharger le fichier d'exemple de cet article en cliquant sur le lien suivant :
Tutoriel Vidéo
1. Présentation du cas d'étude
Pour illustrer ce tutoriel, imaginons que nous gérions un petit commerce, dont le tableau suivant reprend une partie des ventes réalisées depuis le début de l’année 2024, pour le rayon papeterie.

2. Effacement des formats de cellules
Dans cette première partie de notre tutoriel, nous allons découvrir l'outil « Effaceur » d’Excel, en commençant par effacer les formats complexes mis en place sur une feuille Excel.
L'effacement des formats est crucial lorsque vous souhaitez nettoyer votre feuille de calcul sans altérer les données.
En effet, comme nous pouvons le constater dans notre tableau, les données de la colonne « Nom client » sont rendues illisibles en raison du format totalement aléatoire des cellules, qu’il s’agisse de la couleur de fond ou du texte, les polices de caractère utilisées…
Pour rendre à nouveau ces cellules cohérentes avec le reste du tableau, nous pourrions remettre en place le format de manière manuelle, en commençant par utiliser une police de caractères uniques, puis en modifiant les différentes couleurs utilisées… Mais cette méthode pourrait prendre pas mal de temps en fonction du nombre de corrections à mettre en place.
C’est pourquoi, nous allons préférer effacer la mise en forme mise en place, afin d’effectuer toutes ces corrections en une fraction de seconde seulement.
Pour cela, nous commençons par sélectionner les cellules à corriger :

Puis, nous nous rendons dans le menu Accueil du ruban, afin de dérouler le menu « Effacer », situé vers la droite dans le groupe « Édition », afin de choisir « Effacer les formats » :

Cette action éliminera toute mise en forme visuelle tout en préservant les informations essentielles :
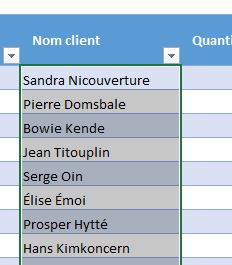
Les données sont maintenant beaucoup plus lisibles.
Cette technique permet également de supprimer les mises en formes conditionnelles qui pourraient éventuellement exister sur les cellules.
Ainsi, nous pouvons constater que dans la colonne « Total », les ventes de plus de 15 euros sont mis en valeur en jaune, tandis que celles de plus de 30 euros sont en verte :
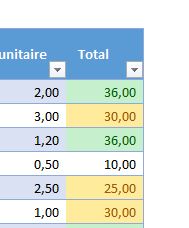
Ces changements de couleurs sont appliqués automatiquement en fonction de la valeur des cellules grâce à la fonctionnalité de mise en forme conditionnelle d’Excel.
Nous allons supprimer cette mise en forme conditionnelle de la même manière que celle que nous venons de découvrir, sauf qu’ici, nous allons utiliser un raccourci clavier pour appeler la fonctionnalité d’effacement, en appuyant successivement sur les touches Alt, L, 7 et F.
En utilisant mon outil de création de raccourcis clavier personnalisés, il est également possible d’assigner un raccourci rapide, par exemple [Ctrl]+[Maj]+[E] pour réaliser l’opération encore plus rapidement.

Cliquez-ici pour en savoir plus sur Excelshortcut.
Maintenant, découvrons les autres fonctionnalités de l'Effaceur.
3. Effacement du contenu
Maintenant, voyons comment effacer spécifiquement le contenu des cellules dans Excel, cela va ainsi nous permettre de nettoyer les données, qu’elles soient numériques ou textuelles, sans altérer les formats, les commentaires ou d'autres types de contenu.
Dans notre exemple, supposons que nous souhaitons anonymiser les données de vente en supprimant les noms des clients de notre tableau.
Pour cela, nous commençons par sélectionner les cellules de la colonne « Nom client » contenant les noms que nous voulons effacer.
Ensuite, nous nous revenons dans l'onglet « Accueil » et cliquons sur l'option « Effacer », afin de choisir cette fois-ci « Effacer le contenu » dans le menu déroulant.
Les noms des clients sont maintenant effacés, laissant les cellules vides tout en préservant les autres éléments de mise en forme.
Cette approche est non seulement rapide et efficace, mais elle garantit également que les autres informations de la feuille de calcul restent intactes, ce qui est essentiel pour maintenir l'intégrité des données, notamment les formats, les commentaires et les autres types de contenu tels que les notes éventuelles.
Par contre, et contrairement à la méthode que nous avons vu juste avant, cette méthode n’est pas forcément la plus rapide pour réaliser cette opération. Il suffit en effet de simplement cliquer sur la touche [Suppr] du clavier pour obtenir le même résultat.
4. Effacement des liens hypertextes et des commentaires
Sur notre tableau, nous pouvons constater que les noms des produits sont des liens hypertextes qui permettent d’accéder rapidement à la fiche du produit. Si nous souhaitons les désactiver tout en conservant les autres éléments de la cellule, il suffit de choisir l’option « Effacer les liens hypertextes » dans le menu « Effacer ».
Cela peut être particulièrement utile pour nettoyer des données importées d'autres sources.
Il faut savoir qu’en utilisant cette option, le format caractéristique des liens hypertexte (en bleu souligné) est ici conservé. Pour supprimer d’un seul coup le lien et le format, nous choisirons plutôt l’option « Supprimer les liens hypertextes » :

De même, nous pouvons choisir l’option « Effacer les commentaires et les notes », si jamais de tels éléments indésirables se trouvent sur la feuille à nettoyer (ce qui est le cas de la colonne « Date ») de notre exemple.
5. Effacement de tout
La dernière option qu’il nous reste à découvrir dans le cadre de ce tutoriel est l'option « Effacer tout », qui s’avère être est le choix le plus radical.
En effet, en sélectionnant cette option, nous supprimons d’un seul coup les formats, le contenu, les commentaires, notes et liens hypertextes d'un seul coup.
C'est la méthode la plus efficace pour repartir sur une base vierge.
