Transformez vos tableaux en outils interactifs avec les cases à cocher d’Excel
Dans ce tutoriel, je vais vous montrer comment utiliser les cases à cocher dans Excel pour transformer vos simples tableaux en outils interactifs puissants !
Que vous gériez un projet, un budget familial ou le planning d'un événement, cette fonctionnalité méconnue vous fera gagner un temps précieux et impressionnera vos collègues.
Nous allons découvrir comment créer un suivi de budget familial interactif qui permet de visualiser d'un coup d'œil ce qui est payé, ce qui reste à payer et ce qui est en retard.
Téléchargement
Vous pouvez télécharger le fichier d'exemple de cet article en cliquant sur le lien suivant :
Tutoriel Vidéo
1. Présentation
Les cases à cocher sont une nouveauté relativement récente dans Excel et elles nous permettent d'avoir une interaction visuelle avec nos données.
Contrairement aux anciennes méthodes qui nécessitaient de passer par les contrôles de formulaire, cette nouvelle fonctionnalité est beaucoup plus simple à utiliser et s'intègre directement dans les cellules.
Pour illustrer ce tutoriel, nous allons utiliser le tableau suivant dans lequel nous retrouvons différentes dépenses familiales mensuelles classées par catégorie.
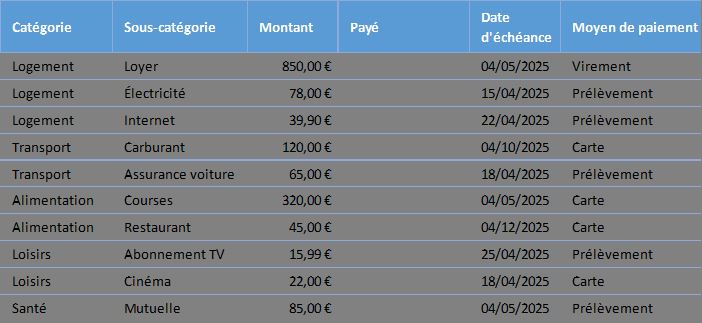
Commençons par sélectionner les cellules de la colonne « Payé », puis nous nous rendons dans l'onglet « Insertion » du ruban et nous y trouvons le bouton « Case à cocher ».
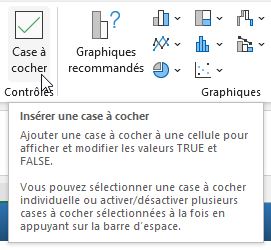
Si vous ne le voyez pas, c'est peut-être que votre version d'Excel n'est pas à jour ou que vous n'avez pas encore accès à cette fonctionnalité (disponible pour les abonnés Microsoft 365).
Nous cliquons sur ce bouton « Case à cocher » et immédiatement, toutes les cellules de la colonne D se transforment en cases à cocher.
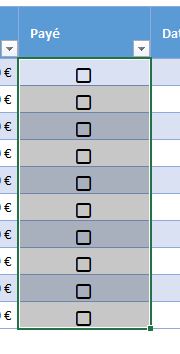
Nous remarquons que ces cases apparaissent non cochées, ce qui est logique puisque nous n'avons pas encore effectué ces paiements dans notre scénario.
Ces cases à cocher ne sont pas juste des éléments visuels, elles ont un comportement binaire : elles renvoient la valeur VRAI lorsqu'elles sont cochées et FAUX lorsqu'elles ne le sont pas.
Cette caractéristique est fondamentale car elle nous permettra d'utiliser ces valeurs dans des formules.
Pour cocher une case, il suffit de cliquer dessus et nous la voyons se cocher. Si nous cliquons à nouveau, elle se décoche.
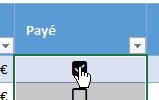
C'est aussi simple que cela ! Ce qui est intéressant, c'est que derrière cette interface visuelle, Excel stocke une valeur booléenne (VRAI ou FAUX), comme nous pouvons le constater en regardant dans la barre de formule.
Nous y voyons la valeur « VRAI ». Si nous la décochons, la valeur devient « FAUX ».
Cette caractéristique va nous être très utile pour créer des formules conditionnelles par la suite.
Pour cocher ou décocher plusieurs cases simultanément, nous sélectionnons plusieurs cellules contenant des cases à cocher, puis nous appuyons sur la barre d'espace.
Toutes les cases sélectionnées changeront d'état en même temps (de non cochées à cochées ou vice versa).
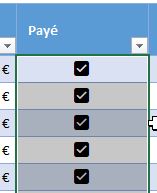
C'est particulièrement utile lorsque nous avons un grand nombre de cases à traiter.
2. Création d'un système de suivi de paiement avancé
Maintenant que nos cases à cocher sont en place, nous allons les exploiter pour créer un système de suivi de paiement intelligent.
L'objectif est d'avoir une colonne supplémentaire qui nous indique clairement le statut de chaque dépense : payée, à payer, ou en retard.
Pour cela, nous allons créer une formule qui déterminera automatiquement le statut de chaque dépense en fonction de l'état de la case à cocher et de la date d'échéance.
Nous cliquons sur la cellule G9 et saisissons la formule suivante :
=SI(D9;"Payé";SI(AUJOURDHUI()>E9;"En retard";"À payer"))
Cette formule est en réalité assez simple à comprendre si nous la décomposons :
- La première partie SI(D9;"Payé";...) vérifie si la case à cocher dans la cellule D9 est cochée (et donc égale à VRAI). Si c'est le cas, la formule retourne le texte « Payé ».
- Si la case n'est pas cochée, nous passons à la deuxième condition : SI(AUJOURDHUI()>E9;"En retard";"À payer").
- Cette deuxième condition compare la date du jour (obtenue avec la fonction AUJOURDHUI()) à la date d'échéance dans la cellule E9. Si la date du jour est postérieure à la date d'échéance, cela signifie que le paiement est en retard, donc la formule retourne « En retard ».
- Si aucune des conditions précédentes n'est remplie (la case n'est pas cochée et la date d'échéance n'est pas dépassée), alors la formule retourne « À payer ».
Nous validons la formule en appuyant sur [Entrée].
Si nous cochons certaines cases dans la colonne D, le statut se met automatiquement à jour pour afficher « Payé ».
De même, si nous changeons la date du jour (pour les besoins du tutoriel, nous pouvons modifier temporairement la date système de l'ordinateur), certaines dépenses peuvent passer en statut « En retard ».
Avoir un texte qui indique le statut est déjà utile, mais nous pouvons aller plus loin en ajoutant une mise en forme conditionnelle qui permettra de visualiser instantanément l'état de nos paiements.
L'objectif est d'afficher de manière différente les lignes payées et celles en retard.
Nous commençons par sélectionner l'ensemble de notre tableau.
Puis, nous nous rendons dans l'onglet « Accueil » du ruban, et dans le groupe « Styles », nous cliquons sur « Mise en forme conditionnelle », puis « Nouvelle règle ».
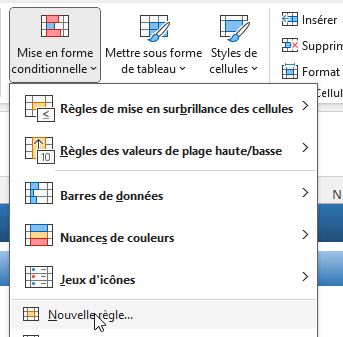
Dans la boîte de dialogue qui s'ouvre, nous sélectionnons « Utiliser une formule pour déterminer les cellules à mettre en forme ». Dans le champ de formule, nous saisissons :
=$D9
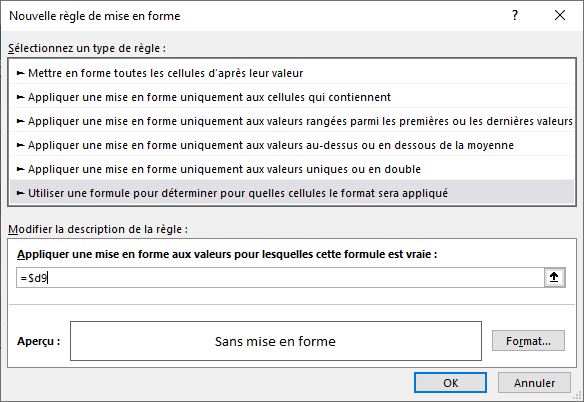
Le symbole $ devant la lettre D permet de fixer la colonne D (celle des cases à cocher) lors de l'application de la règle, mais le numéro de ligne reste variable.
Cette formule signifie « appliquer la mise en forme si la case à cocher dans la colonne D est cochée (VRAI) ».
Nous cliquons ensuite sur le bouton « Format » pour définir l'apparence des lignes payées.
Dans l'onglet « Police », nous cochons « Barré » et choisissons une couleur gris claire pour atténuer visuellement les lignes payées.
Dans l'onglet « Remplissage », nous pouvons choisir un fond vert très clair pour renforcer l'idée que ces paiements sont terminés.
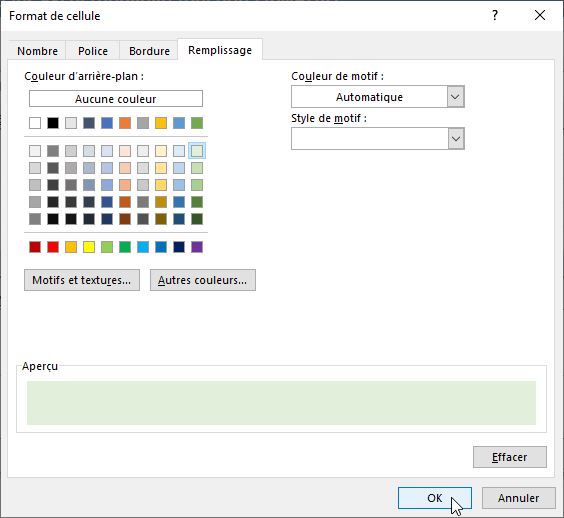
Nous validons en cliquant sur « OK ».
De retour dans la boîte de dialogue principale de la mise en forme conditionnelle, nous cliquons sur « OK » pour appliquer notre première règle.
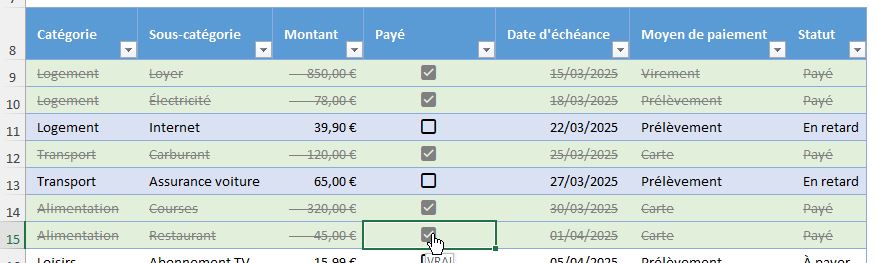
Nous allons maintenant créer une deuxième règle pour les paiements en retard.
Nous sélectionnons à nouveau tout le tableau, puis allons dans « Mise en forme conditionnelle » > « Nouvelle règle ».
Nous choisissons encore « Utiliser une formule pour déterminer les cellules à mettre en forme » et saisissons la formule :
=ET(NON($D9);AUJOURDHUI()>$E9)
Cette formule combinée vérifie deux conditions :
- NON($D9) s'assure que la case à cocher n'est PAS cochée (paiement non effectué)
- AUJOURDHUI()>$E9 vérifie si la date du jour est postérieure à la date d'échéance
Si ces deux conditions sont remplies, cela signifie que le paiement est en retard.
Nous cliquons sur « Format » et définissons un style approprié pour ces lignes, par exemple un fond rouge clair et une police en gras. Nous validons avec « OK » puis « OK » à nouveau.
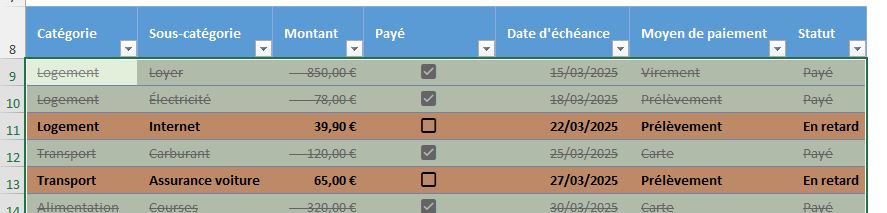
Nous avons maintenant un tableau qui affiche clairement le statut de chaque paiement. Les lignes payées sont barrées et atténuées, tandis que les lignes en retard sont mises en évidence en rouge. Cela nous permet de repérer immédiatement les actions prioritaires à réaliser.
3. Tableaux de bord dynamiques avec les cases à cocher
3.1 Création d'un indicateur de progression
Maintenant que notre tableau de suivi est fonctionnel, nous allons l'enrichir en ajoutant un indicateur de progression qui nous montrera visuellement notre avancement dans les paiements du mois.
Pour cela, nous allons créer une petite section récapitulative en dessous de notre tableau.
En bas de notre tableau, nous retrouvons le récapitulatif des paiements, de nous nous plaçons dans la cellule C21 afin d’y insérer une formule pour calculer le pourcentage de paiements effectués.
=SIERREUR(NB.SI(D9:D18;VRAI)/NBVAL(D9:D18);"")
Cette formule compte le nombre de cellules dans la plage de nos cases à cocher qui contiennent la valeur VRAI, c'est-à-dire le nombre de paiements effectués, puis divise ce résultat par le nombre total de cellules non vides dans cette même plage, soit le nombre total de dépenses, ce qui permet d’obtenir le pourcentage de paiements effectués.
La fonction SIERREUR sert à éviter l'affichage d'une erreur si aucune dépense n'est encore enregistrée.
Après avoir validé cette formule en appuyant sur [Entrée], nous formatons la cellule en pourcentage et nous rendant dans l'onglet « Accueil » et en cliquant sur le bouton « % ».

3.2 Filtrage dynamique des données avec les cases à cocher
Une autre fonctionnalité très utile que nous pouvons mettre en place avec les cases à cocher est un système de filtrage dynamique.
L'idée ici est de pouvoir visualiser uniquement certaines catégories de dépenses en fonction de nos besoins.
Pour mettre en place ce système, nous allons d'abord créer une zone de filtrage à droite de notre tableau. Dans les cellules I8 et J8, nous écrivons respectivement « Catégorie » et « Afficher ».
Ensuite, nous allons extraire les catégories uniques de notre tableau. Dans la cellule I2, nous saisissons la formule :
=UNIQUE(A9:A18)
Cette fonction renvoie toutes les valeurs uniques présentes dans la plage de dépenses.
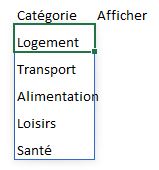
Comme il s'agit d'une fonction de tableau dynamique, elle s'étend automatiquement pour afficher toutes les catégories (Logement, Transport, Alimentation, Loisirs, Santé).
Ensuite, nous sélectionnons la plage J9:J13 (correspondant aux catégories extraites) et y insérons des cases à cocher comme nous l'avons fait précédemment : nous allons dans l'onglet « Insertion » puis cliquons sur « Case à cocher ».
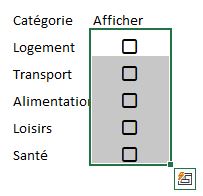
Par défaut, nous cochons toutes ces cases en appuyant sur la barre d'espace.
Maintenant, nous allons créer un tableau filtré qui n'affichera que les catégories sélectionnées.
Dans la cellule A24, nous utilisons la formule :
=FILTRE(A9:F18;RECHERCHEX(A9:A18;I9#;$J$9:$J$13;FAUX);"Aucune donnée")
Cette formule filtre les lignes de notre tableau d'origine en fonction des cases cochées et utilisant la fonction RECHERCHEX pour rechercher chaque catégorie dans notre liste de filtrage et renvoie l'état de la case à cocher correspondante (VRAI ou FAUX).
La fonction FILTRE ne conserve que les lignes où cette recherche renvoie VRAI.
Le message « Aucune donnée » s'affichera si aucune catégorie n'est sélectionnée.
Lorsque nous décocherons certaines catégories dans notre zone de filtrage, le tableau filtré s'ajustera automatiquement pour n'afficher que les dépenses des catégories sélectionnées.
C'est extrêmement pratique pour se concentrer sur certains aspects de notre budget.
3.3 Création d'un graphique dynamique contrôlé par cases à cocher
Pour compléter notre tableau de bord, nous allons ajouter un graphique dynamique qui nous permettra de visualiser la répartition de nos dépenses par catégorie, avec la possibilité d'inclure ou d'exclure certaines catégories grâce aux cases à cocher.
Commençons par préparer les données pour notre graphique.
Dans les cellules L2 et M2, nous écrivons respectivement « Catégorie » et « Montant total ».
Ensuite, nous utilisons notre liste de catégories uniques déjà créée. Dans la cellule L9, nous saisissons :
=I9#
Le symbole # fait référence au résultat de la fonction UNIQUE que nous avons utilisée précédemment.
Dans la cellule M9, nous créons une formule pour calculer le montant total par catégorie, mais en tenant compte des cases à cocher :
=SI($J9;SOMME.SI($A$9:$A$18;L9;$C$9:$C$18);NA())
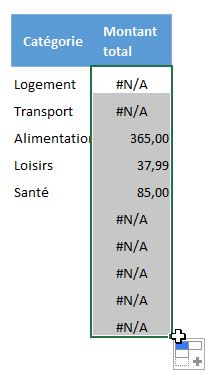
Cette formule vérifie d'abord si la case à cocher correspondant à la catégorie est cochée :
- Si c'est le cas, elle calcule la somme des montants pour cette catégorie avec SOMME.SI().
- Si la case n'est pas cochée, la formule renvoie NA() (Non Applicable), ce qui fera que la série ne sera pas affichée dans le graphique.
Maintenant, créons notre graphique. Nous sélectionnons la plage des cellules que nous venons de calculer incluant les en-têtes et toutes les catégories, puis nous allons dans l'onglet « Insertion » et choisissons un graphique en colonnes dans le groupe « Graphiques ». Nous sélectionnons par exemple « Histogramme groupé ».
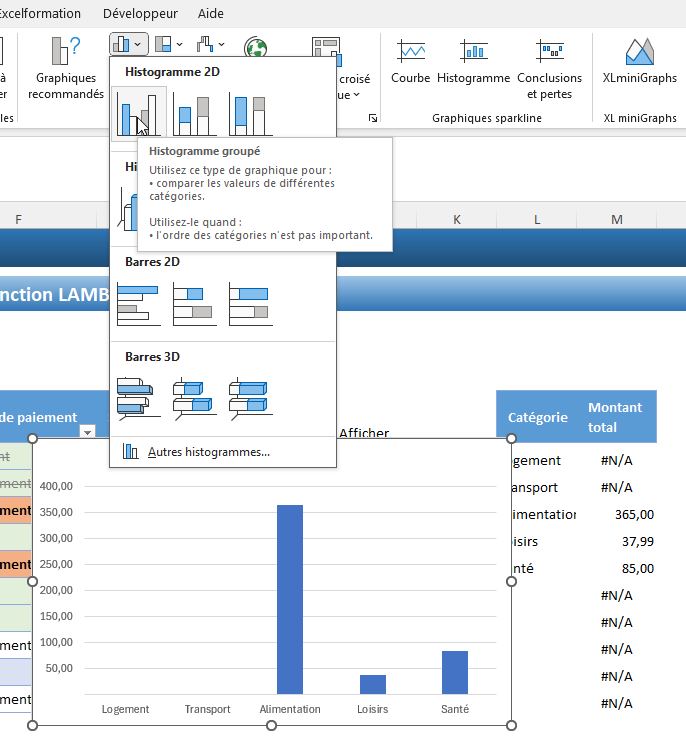
Un graphique apparaît, représentant les montants totaux par catégorie.
Nous pouvons le personnaliser en modifiant éventuellement le titre et en ajustant les couleurs en nous rendant dans l'onglet « Création », et en choisissant l’un des styles prédéfinis.
Le plus intéressant est que notre graphique est maintenant dynamique : si nous décochons une catégorie dans notre zone de filtrage, elle disparaît automatiquement du graphique grâce à notre formule qui renvoie NA() pour les catégories non sélectionnées.
Cela nous permet d'analyser plus facilement nos dépenses en nous concentrant sur les catégories qui nous intéressent.
4. Limitations des cases à cocher
Malgré leurs nombreux avantages, les cases à cocher dans Excel présentent quelques limitations qu'il est important de connaître :
- La première limitation concerne l'automatisation. Nous ne pouvons pas à la fois contrôler une case à cocher par une formule ET la cocher manuellement. Par exemple, si nous voulions que la case du moyen de paiement « Prélèvement » se coche automatiquement après la date d'échéance, ce ne serait pas possible tout en conservant la possibilité de la cocher manuellement.
- Enfin, il est important de noter que cette fonctionnalité n'est pas disponible dans toutes les versions d'Excel. Elle est principalement accessible aux abonnés Microsoft 365 avec des mises à jour récentes. Si vous utilisez une version plus ancienne, vous devrez vous rabattre sur les contrôles de formulaire traditionnels, qui sont plus complexes à mettre en œuvre mais offrent des fonctionnalités similaires.
