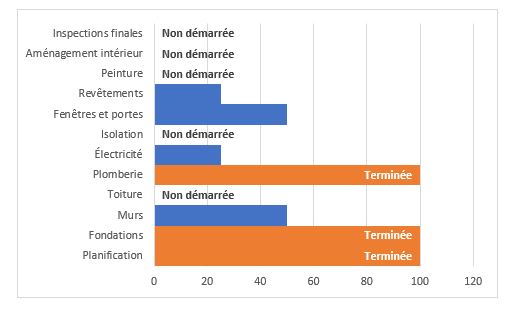Comment faire apparaître des informations dynamiques sur un graphique Excel ?
Dans ce tutoriel, je vais vous montrer comment créer un graphique avec des indicateurs de performance dynamique insérés automatiquement en utilisant Excel.
Ce type d’information sera idéal pour faciliter l’interprétation et la visualisation de vos données à l’intérieur des graphiques.
Téléchargement
Vous pouvez télécharger le fichier d'exemple de cet article en cliquant sur le lien suivant :
Tutoriel Vidéo
1. Présentation
Pour illustrer ce tutoriel, nous allons utiliser le tableau de suivi de l'avancement des tâches dans un projet de construction.
Voici le tableau de données que nous allons utiliser :
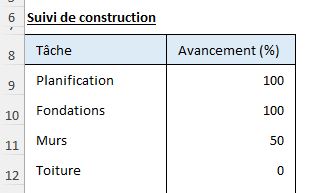
À partir de ce tableau, nous allons souhaiter créer un graphique pour mettre en avant l’avancement des différentes tâches.
Pour cela, nous commençons par sélectionner toutes les cellules de ce tableau, soit la plage A8 jusqu’à B20.
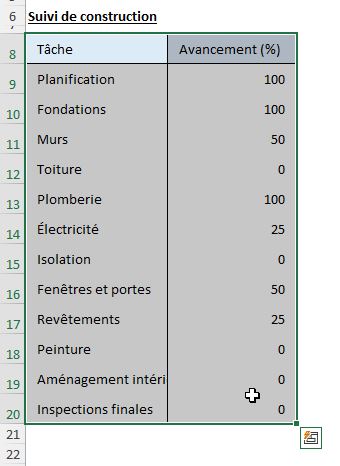
Ensuite, nous nous rendons dans le menu « Insertion », afin de choisir un type de graphique approprié.
Nous choisissons par exemple un graphique « Barre 2D horizontales ».
Ce type de graphique permet en effet de visualiser clairement les différentes tâches et leur avancement sur une même échelle, facilitant la comparaison.
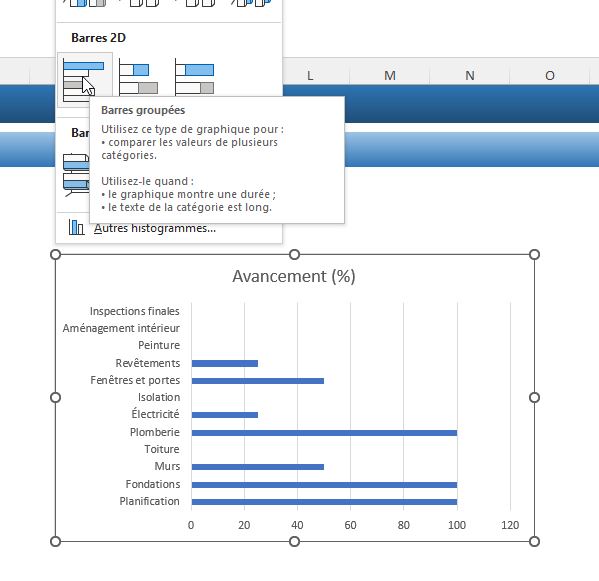
Lorsque nous cliquons sur le bouton, Excel insère alors le graphique, et nous pouvons constater que toutes nos données sont représentées sous forme de barres horizontales.
Chaque barre représente une tâche, et la longueur de la barre correspond à l’avancement de cette tâche.
2. Détermination des tâches terminées et non démarrées
Maintenant, nous allons souhaiter mettre en évidence les tâches non démarrées et celles déjà terminées.
Pour cela, nous allons insérer deux colonnes supplémentaires sur la droite de notre tableau de données, que nous appellerons « Tâches terminées » et « Tâches non démarrées » :
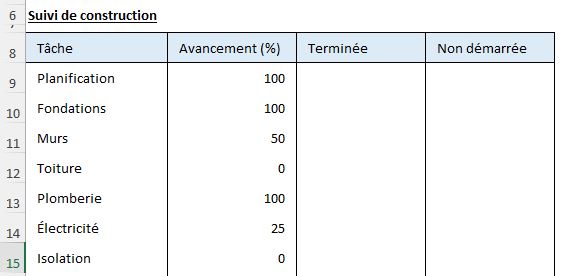
Dans la première cellule de la colonne « Terminée » (cellule C9), nous allons entrer la formule suivante :
=SI(D2=100;D2;NA())
Cette formule vérifie si l’avancement de la tâche est de 100%.
Si c’est le cas, elle affiche le pourcentage d’avancement.
Sinon, elle affiche la valeur NA(), ce qui signifie « Not Available » (non disponible).
Cette valeur NA() ne sera pas tracée sur le graphique, ce qui nous permet de masquer les tâches non terminées.
Nous recopions cette formule pour toutes les lignes de notre tableau en double-cliquant sur le petit carré en bas à droite de la cellule contenant la formule.
De la même manière, dans la première cellule de la colonne « Non démarrée », nous allons entrer la formule suivante :
=SI(D2=0;D2;NA())
Cette seconde formule vérifie si l’avancement de la tâche est de 0%.
Si c’est le cas, elle affiche le pourcentage d’avancement.
Sinon, elle affiche la valeur NA(), ce qui permet de masquer les tâches déjà commencées ou terminées.
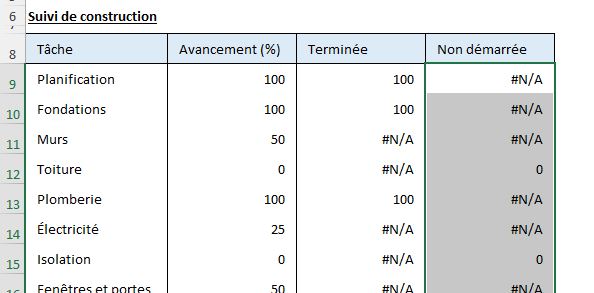
3. Représentation graphique
Maintenant, il ne nous reste plus qu’à actualiser le graphique afin de représenter ces valeurs sur celui-ci et mettre en évidence, les tâches non démarrées, et celles terminées.
Pour cela, nous sélectionnons le graphique, puis nous nous rendons dans le menu « Création de graphique », qui ne s’affiche que l’lorsqu’un graphique est sélectionné.
Ce menu contient toutes les options nécessaires pour personnaliser et mettre à jour notre graphique.
Ensuite, nous cliquons sur le bouton « Sélectionner des données », afin d’ouvrir une fenêtre dans laquelle nous pouvons définir ou modifier la plage de données utilisée par le graphique.
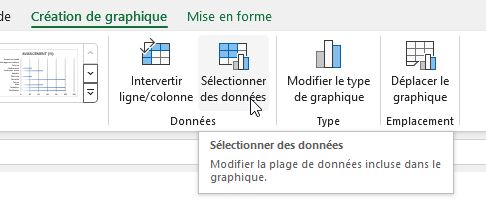
Dans le champ « Plage des données du graphique », nous sélectionnons toute la plage correspondant aux cellules de notre tableau, y compris les nouvelles colonnes ajoutées (de A1 à F13).
Pour ce faire, nous cliquons sur le petit bouton à droite du champ, puis nous sélectionnons les cellules directement sur notre feuille Excel.
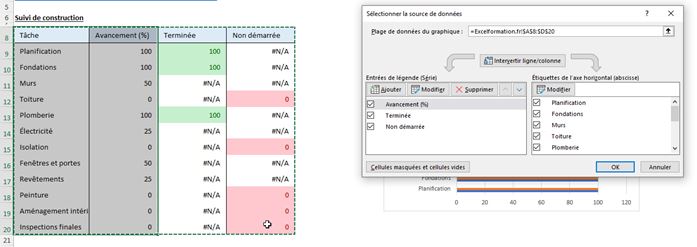
Lorsque nous cliquons sur le bouton [OK], le graphique se met à jour pour inclure les nouvelles colonnes « Tâches terminées » et « Tâches non démarrées » que nous venons d’ajouter.
À présent, notre graphique affiche toutes les tâches, mais nous devons encore différencier visuellement les tâches terminées et non démarrées.
4. Superposition des nouvelles barres sur les anciennes
Pour différencier les tâches terminées et celles non commencées, nous devons ajuster la superposition des nouvelles barres sur les anciennes.
Pour commencer, nous effectuons un clic droit sur une des barres du graphique représentant les « Tâches terminées » et dans le menu contextuel, nous choisissons « Mettre en forme une série de données » :
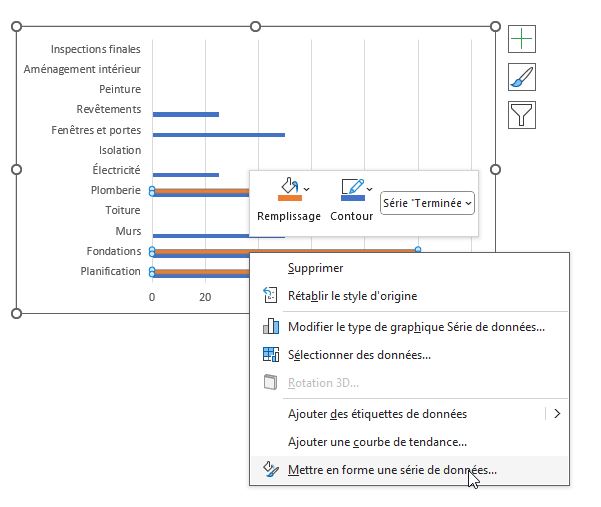
Sur le panneau qui s’affiche, nous fixons la superposition des séries à 100% :
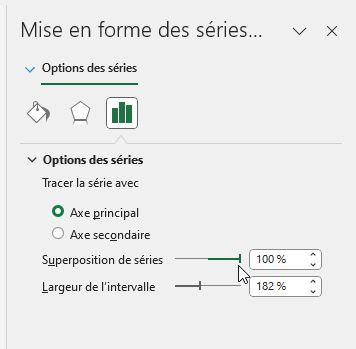
Cela permet de superposer ces séries de données, facilitant ainsi la différenciation visuelle.
Nous pouvons également élargir les barres en diminuant la largeur d’intervalle (à 20% ou même 0%) :
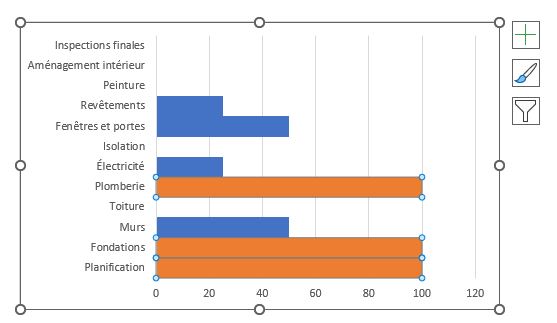
Maintenant, les tâches terminées sont plus faciles à identifier.
Si nous souhaitons faire apparaître le texte « Terminée », sur les barres, nous effectuons un nouveau clic droit sur les barres, puis nous sélectionnons l’option « Ajouter des étiquettes de données » :
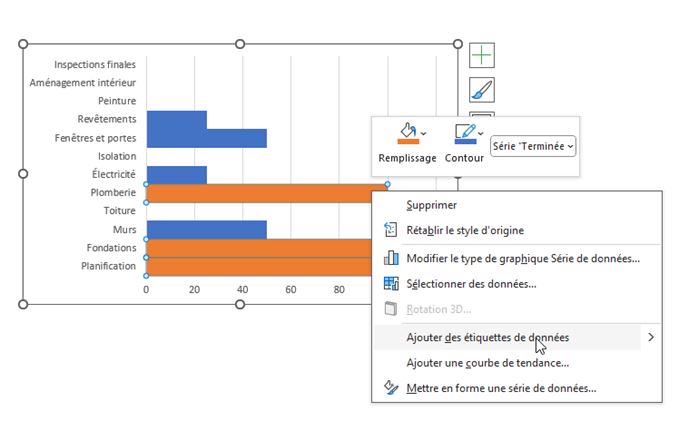
Puis, nous cliquons sur l’une de ces étiquettes pour les sélectionner :
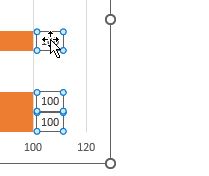
Et dans l’onglet de format des étiquettes, nous déroulons la catégorie « Nombre », afin de sélectionner la catégorie de nombres « Personnalisé », puis de saisir le format « "Terminée";; » :
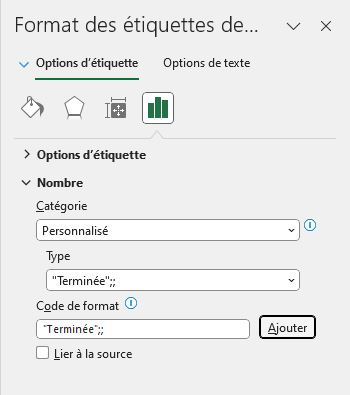
Ensuite, nous pouvons répéter l’opération pour les tâches non commencées.
Sauf qu’ici la difficulté, c’est que celle-ci ont une valeur nulle, nous ne pouvons par les sélectionner directement. Nous allons modifier l’une des valeurs du tableau de manière provisoire en saisissant « 100 » :
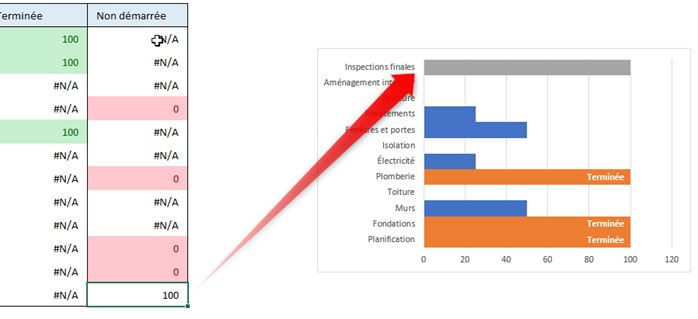
En répétant les opérations que nous venons de voir à l’instant, mais en utilisant cette fois-ci le style de nombre « ;;"Non démarrée" » nous pourrons obtenir le résultat suivant :
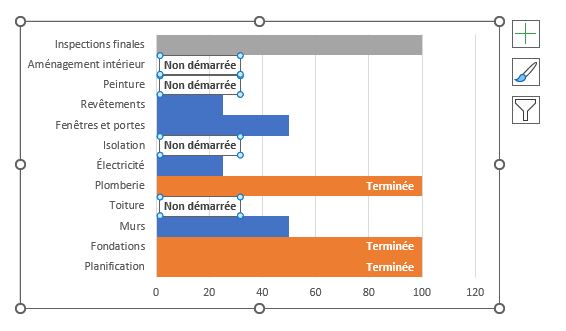
Il ne reste plus qu’à remettre la formule dans la cellule pour finaliser le graphique :