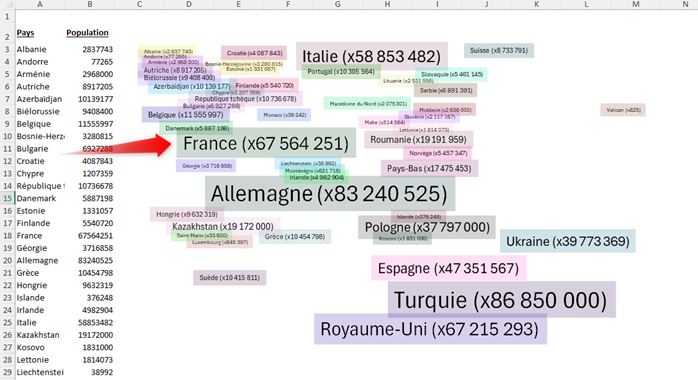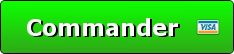Comment créer un nuage de mots en 1 clic avec Excel ?
Dans ce tutoriel, je vais vous montrer comment transformer une liste de mots-clés dans Excel en un nuage de mots visuellement attractif au travers de deux méthodes.
Un nuage de mots permet de transformer des données textuelles en une visualisation claire et dynamique des termes les plus fréquemment utilisés.
La première méthode que nous allons découvrir va consister à générer un nuage de mots très sommaire avec une macro VBA, tandis que la deuxième méthode va nous permettre de générer un nuage avancé et très visuel, d'un simple clic.
Téléchargement
COMMANDER L'outil « Nuage de mots by excelformation.fr; :
Tuto vidéo
1. Présentation
Un nuage de mots (ou word cloud en anglais) est une représentation visuelle de mots où la taille de chaque mot est proportionnelle à sa fréquence ou à son importance dans un texte. Plus un mot apparaît souvent dans un texte, plus il sera représenté en grand dans le nuage. Cette visualisation permet de donner un aperçu rapide du contenu d'un texte, en mettant en évidence les termes les plus récurrents.
Un nuage de mots permet donc de résumer un document ou un ensemble de données textuelles en faisant ressortir les mots-clés ou les thèmes principaux sans avoir à lire tout le texte.
Nous pourrons par exemple l’utiliser pour analyser de grandes masses de texte, comme des enquêtes ou des avis clients, dans lesquelles il peut être difficile de voir quels sont les sujets les plus fréquemment abordés. Le nuage de mots facilite l'identification rapide des tendances ou des préoccupations principales.
Le format est non seulement pratique, mais aussi visuellement attrayant. Cela peut être utile dans des présentations ou des rapports pour rendre l'information plus engageante.
Pour illustrer ce tutoriel, nous allons partir d'un exemple simple : une liste de vidéos YouTube avec leurs mots-clés associés.
Voici le tableau de données d'exemple à copier-coller dans votre feuille Excel :
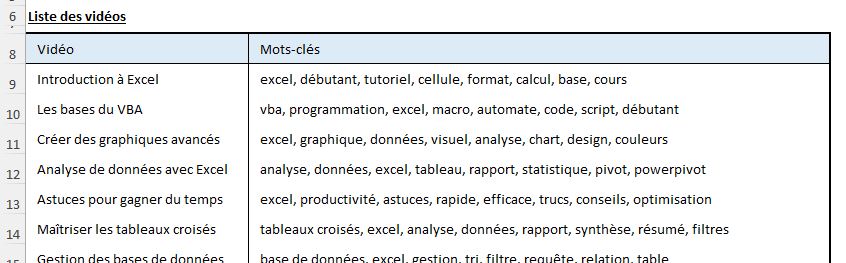
Nous allons souhaiter utiliser la deuxième colonne de cette table pour créer un nuage de mots, afin d’identifier rapidement quels sont les mots-clés les plus importants.
COMMANDER L'outil « Nuage de mots by excelformation.fr; :
2. Écriture de la macro VBA
Pour réaliser cette opération, nous allons créer une macro VBA.
Les macros VBA (Visual Basic for Applications) nous permettent en effet de créer des scripts pour automatiser des tâches répétitives dans Excel, nous permettant ainsi de gagner du temps et d'améliorer notre efficacité dans l’utilisation d’Excel. Dans ce tutoriel, nous allons utiliser VBA pour analyser une liste de mots-clés, compter leur fréquence et afficher ces mots dans différentes tailles de police pour créer un nuage de mots. Sachez que dans le cadre de ce tutoriel, nous allons aller assez vite sur le VBA, mais si vous souhaiter aller plus loin dans l’utilisation de VBA, vous pouvez retrouver mon livre « Apprendre VBA pour les grands débutants » en suivant ce lien.
Tout d'abord, nous allons commencer par préparer notre environnement de travail en ouvrant l'éditeur VBA dans Excel en appuyant sur [Alt]+[F11] afin d’appeler l'éditeur de Visual Basic pour Applications.
Ensuite, nous insérons un nouveau module en allant dans « Insertion » et en cliquant sur « Module ». Ce module est l'endroit où nous écrirons notre code VBA.
Nous allons maintenant développer la macro creerNuageMots qui génère un nuage de mots à partir des cellules sélectionnées.
Sub creerNuageMots()
End Sub
Lorsque nous validons en appuyant sur la touche [Entrée] du clavier, VBA ajoute automatiquement la ligne « End Sub » qui va fermer la macro et tout ce que nous allons saisi entre ces deux lignes sera exécuté à chaque fois que nous appellerons la macro creerNuageMots.
Ensuite, nous allons déclarer les variables nécessaires pour notre traitement.
Dim wordDict As Object
Dim cell As Range
Dim word As Variant
Dim i As Long
Dim wordFreq As Variant
Ces variables vont nous permettre de :
- `wordDict` : Un dictionnaire pour stocker les mots et leurs fréquences. En VBA, un dictionnaire est un objet qui permet de stocker des paires clé-valeur. Il est similaire à une collection, mais il offre plus de fonctionnalités et de flexibilité. Chaque élément dans le dictionnaire a une clé unique qui est utilisée pour accéder à la valeur correspondante. Cela va donc nous permettre de stocker la liste des mots, avec une valeur numérique correspondante.
- `cell` : Une variable pour parcourir les cellules de la sélection.
- `word` : Une variable pour parcourir les mots dans le tableau `words`.
- `i` : Un compteur utilisé dans les boucles.
- `wordFreq` : Une variable pour stocker la fréquence d'un mot spécifique.
Nous allons maintenant pouvoir créer un objet de type `Dictionary` afin de stocker les mots et leurs fréquences :
Set wordDict = CreateObject("Scripting.Dictionary")
Puis, nous allons remplir celui-ci en parcourant chaque cellule de la sélection et en divisant le contenu de chacune de ces cellules en mots individuels en utilisant une virgule comme séparateur. Nous effectuons ces deux opérations avec des boucles For Each :
For Each cell In Selection
For Each word In Split(cell.Value, ",")
Next
Next
Maintenant, avant d’analyser le mot, nous allons le nettoyer supprimant les espaces inutiles autour de chaque mot, en utilisant la fonction VBA « Trim » :
word = Trim(word)
Puis, nous allons vérifier si le mot a déjà été traité et enregistré dans le dictionnaire des mots, afin de lui incrémenter la valeur si c’est le cas, ou de l’insérer si c’est la première fois que nous le traitons :
If wordDict.exists(word) Then
wordDict(word) = wordDict(word) + 1
Else
wordDict.Add word, 1
End If
Et voilà, la première partie de notre macro est maintenant terminée, nous avons en effet à disposition un dictionnaire avec la liste de tous les mots, et une valeur correspondante au nombre de fois qu’ils apparaissent.
Pour la seconde partie, et pour ne pas venir modifier les données du classeur, nous allons maintenant nous positionner sur un nouveau classeur, et nous recycler la variable « cell » que nous avions utilisé un peu plus tôt, afin de manipuler la première cellule de ce nouveau classeur (la cellule A1) :
Workbooks.Add
Set cell = [A1]
Nous en arrivons à présent à la dernière étape, dans laquelle nous allons parcourir chaque mot dans notre dictionnaire, calculer la taille de police appropriée en fonction de sa fréquence, et insérer le mot dans le nouveau classeur avec sa taille de police ajustée. Nous ajoutons également la fréquence du mot dans la colonne adjacente :
For Each word In wordDict.Keys
wordFreq = wordDict(word)
cell.Value = word
cell.Font.Size = 7 + wordFreq * 2
cell.Offset(0, 1).Value = wordFreq
Next
Cela étant fait, nous pouvons nous placer sur la cellule située juste en dessous avec l’instruction Offset pour passer à l’enregistrement du mot suivant :
Set cell = cell.Offset(1, 0)
Notre macro qui génère un nuage de mots à partir d'une sélection de cellules est maintenant terminée.
Pour l’exécuter, revenons sur la feuille de calcul afin de sélectionner les cellules à traiter, puis appuyons sur [Alt]+[F8], sélectionnons « creerNuageMots » et cliquons sur « Exécuter ».
Cela lancera le script VBA et générera notre nuage de mots dans la colonne B d’une nouvelle feuille Excel.
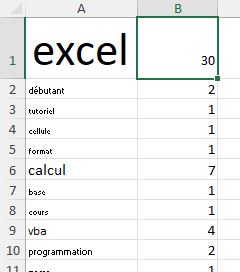
Bien entendu, le rendu que nous obtenons ici est assez sommaire, mais pour obtenir un véritable nuage de mots, voyons comment procéder.
COMMANDER L'outil « Nuage de mots by excelformation.fr; :
3. Créer un nuage de mots avancé
La seconde méthode pour créer un nuage de mots en quelques clics consiste à utiliser « Nuage de mots by excelformation.fr » que vous pourrez obtenir directement à partir de cette page.
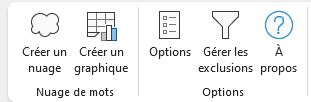
Cette application permet en effet d’analyser automatiquement les cellules sélectionnées pour générer le nuage d’un simple clic :
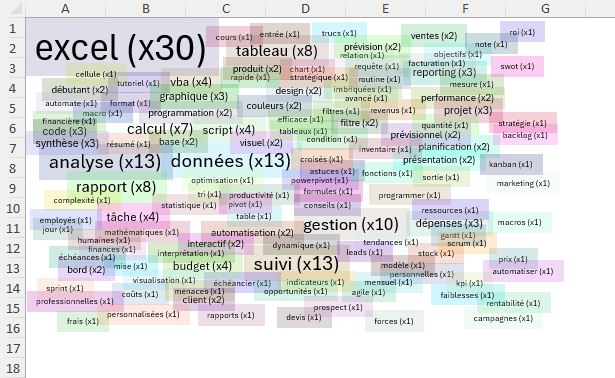
Ce nuage de mots est bien plus évolué et entièrement personnalisable à partir du menu des options :
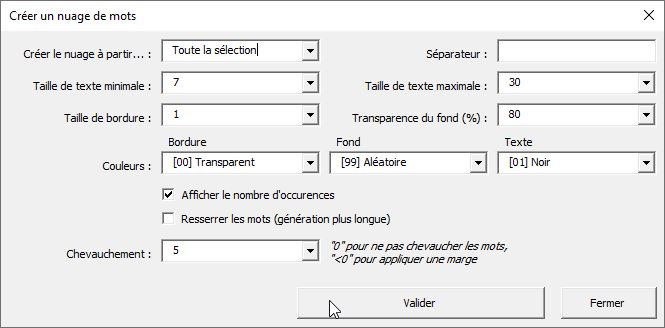
Il est également possible de paramétrer des exceptions, afin de s’assurer que des caractères ou des mots non souhaités soient exclus de l’analyse :
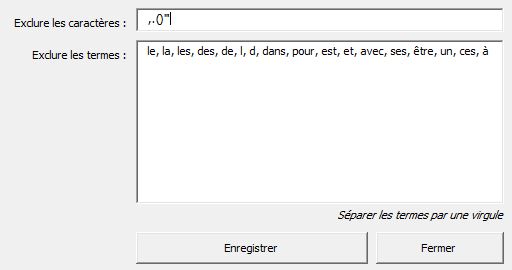
Enfin, une option permet d’utiliser l’outil pour générer un type de graphique totalement inédit sous la forme d’un nuage de mots :