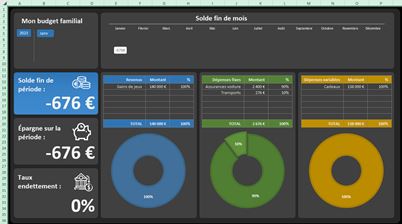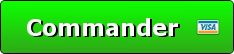Comment gérer ses comptes sur Excel avec le « Suivi du budget familial »
Tutoriel Vidéo
COMMANDER L'outil « Suivi du budget familial » :
1. Découvrez l’outil « Suivi du budget familial ».
Découvrez le nouvel outil « Suivi du budget familial » sur Excel.
Il s’agit d’un outil sous la forme d’un fichier Excel simple et intuitif à utiliser vous permettant d’enregistrer et de suivre facilement et rapidement vos comptes personnels.
Vous saisissez ainsi vos données dans une mini base de données :
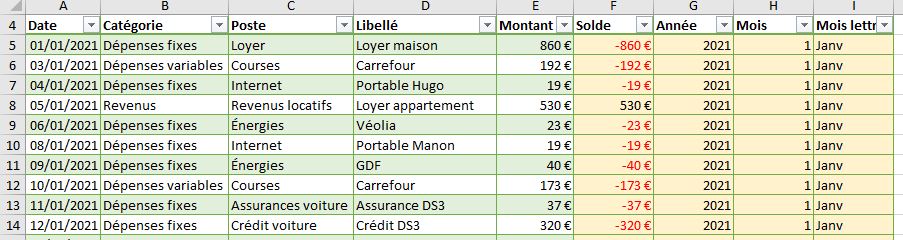
Vos données sont maintenant synthétisées dans sur le tableau de bord.
Dans votre archive, vous trouverez trois thèmes :
- La version « Thème sombre » :
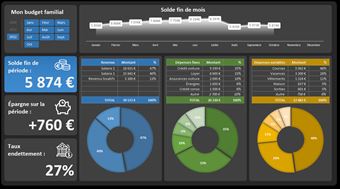
- La version « Thème clair » :
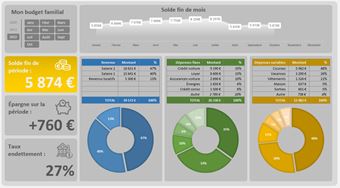
- Et la version « Thème bleu » :
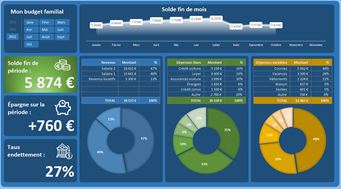
NOUVEAU : un mode de saisie simplifié permet d'obtenir le suivi des revenus et dépenses en un minimum de temps :
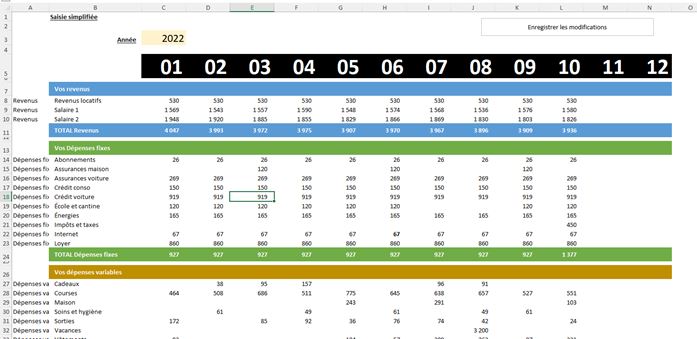
Soyez autonome dans la construction de vos propres KPI et indicateurs en suivant la vidéo de présentation de la mise en place complète de l’outil, que vous retrouverez ci-dessus.
COMMANDER L'outil « Suivi du budget familial » :
2. L’outil « Suivi du budget familial » est dynamique
Il suffit d’utiliser les boutons de sélection de la période pour sélectionner en un clic les données à faire apparaître sur le document :
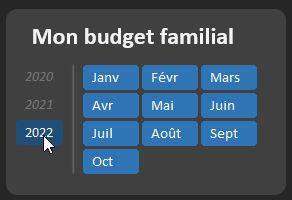
3. Utilisation à la portée de tous
L’utilisation du « Suivi du budget familial » est très simple et intuitive : saisissez ou de copiez les données de vos relevés dans la base de données, puis lancez une actualisation en cliquant sur le bouton « Actualiser tout » depuis le menu « Données » du ruban pour prendre en compte les modifications.
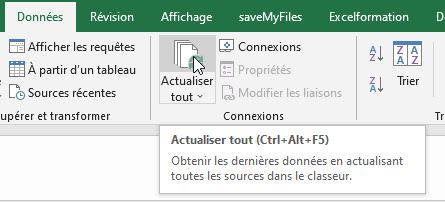
4. Intégration des relevés de banque

La nouveauté de cette mise-à-jour de septembre 2024 est de vous permettre d'intégrer automatiquement des relevés de banque au format CSV dans l'outil « Suivi du budget familial ».
Grâce à cette nouvelle fonctionnalité (pour le moment réservé à Excel sur Windows), vous pouvez suivre vos dépenses de manière entièrement automatisée, sans devoir manipuler de macros VBA ou écrire du code.
En quelques clics, vous pouvez importer vos relevés bancaires sous format CSV afin de les analyser immédiatement, sans avoir besoin de saisir manuellement chaque transaction.
Ce gain de temps est énorme pour ceux qui doivent gérer de nombreuses lignes de transactions chaque mois.
5. C’est votre fichier
Une fois le fichier récupéré, vous en êtes libres de le modifier comme bon vous semble.
Grâce à la vidéo explicative, vous serez en mesure de créer vos propres indicateurs en toute autonomie.
Libre à vous de modifier les couleurs, les polices de caractère et tous les attributs de style aux couleurs de votre entreprise, ou en fonction de vos besoins.
L’outil « Suivi du budget familial » est un outil pratique et facile à utiliser, idéal pour les personnes suivre leurs revenus et leurs dépenses de manière fiable sans prise de tête.
COMMANDER L'outil « Suivi du budget familial » :
6. Comment purger la base pour y insérer vos données
Lorsque vous ouvrez le fichier pour la première fois, celui-ci contient déjà des données de tests.
Pour utiliser vos propres données, voici comment procéder :
- Pour commencer, nous allons afficher toutes les données de la base en désactivant les filtres mis en place. Nous pouvons identifier les colonnes sur lesquelles se trouvent des filtres par la présence d'un petit entonnoir sur l'en-tête de la colonne.
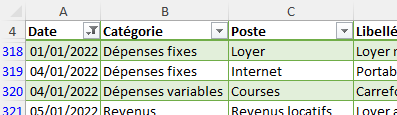
- Pour désactiver les filtres, nous cliquons sur celui-ci, puis nous sélectionnons « Sélectionner tout », enfin, nous validons en appuyant sur le bouton [OK].
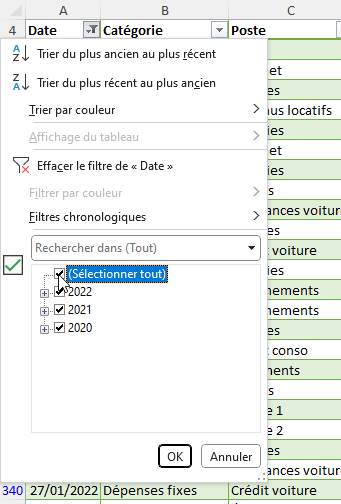
- Maintenant, nous allons pouvoir supprimer les données de la base. Pour cela, nous sélectionnons l’une des cellules (n’importe laquelle), puis nous appuyons sur les touches [Ctrl]+[A] pour sélectionner toutes les cellules de la base.
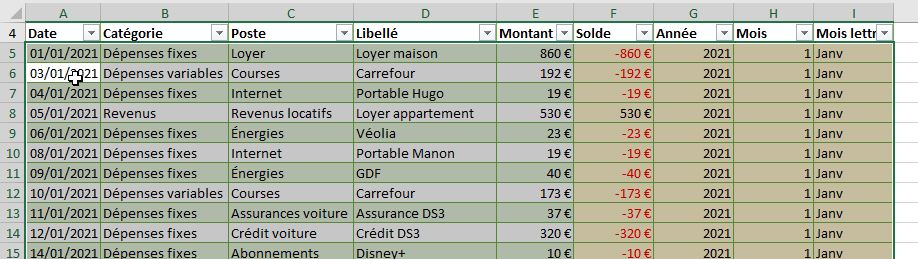
- Pour les supprimer, nous appuyons sur [Ctrl]+[-]. Si une mini boîte de dialogue s’affiche alors à l’écran pour nous demander quelles cellules nous souhaitons supprimer, nous choisissons « Lignes entières ».
- Une fois les lignes supprimées, il ne reste plus qu’à saisir vos propres données :

- Ensuite, pour que le tableau de bord prenne en compte ces données, nous allons devoir actualiser le cache des tableaux croisés dynamique en nous rendant dans le menu Données du ruban afin de cliquer sur « Actualiser Tout » :
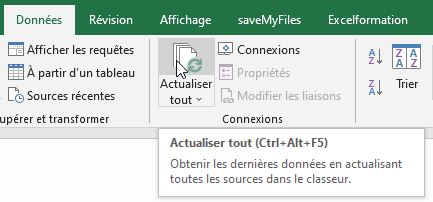
Les nouvelles données sont maintenant insérées dans le tableau de bord à la place des données fictives utilisées dans le tutoriel :