Comment créer un graphique lettres sur Excel ?
Dans ce tutoriel, je vais vous montrer comment transformer vos données Excel en un graphique interactif qui se remplira progressivement en fonction des données de votre feuille de calcul, illustrant ainsi la progression ou l’atteinte d’un objectif de manière claire et attrayante.
Pour cela, nous allons utiliser une petite astuce qui va vous permettre de faire dire ce que vous souhaitez à un simple graphique en barres ! Cette méthode rendra vos tableaux de bord et rapports Excel beaucoup plus dynamiques et engageants.
Téléchargement
Vous pouvez télécharger le fichier d'exemple de cet article en cliquant sur le lien suivant :
Tutoriel Vidéo
1. Présentation
Pour illustrer ce tutoriel, nous allons utiliser le mini-tableau suivant qui reprend le montant des ventes réalisées par un magasin, ainsi que le montant prévu dans le budget :
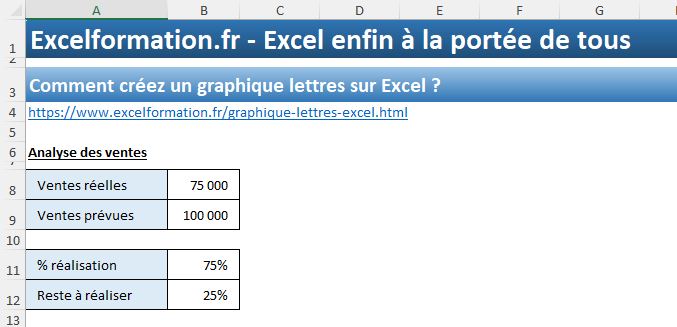
Nous y retrouvons également le pourcentage de réalisation correspondant et le pourcentage restant à réaliser. Ce tableau nous permettra de visualiser clairement la progression des ventes par rapport au budget prévu, en utilisant une forme de texte dynamique.
Pour créer notre graphique lettres, nous allons devoir utiliser deux applications de la suite Office qui seront ici complémentaires. En effet, nous commencerons par utiliser PowerPoint, afin de créer et formater une forme de texte qui représentera visuellement notre indicateur de progression. Cette forme sera ensuite utilisée comme image dans Excel.
Ensuite, nous utiliserons la forme préparée pour l’exploiter directement dans Excel sous la forme d’un graphique interactif. Ce graphique se remplira en fonction des données de pourcentage de réalisation et de pourcentage restant à réaliser que nous avons calculées.
2. Préparer la forme de texte dans PowerPoint
Nous allons donc commencer par nous placer dans PowerPoint afin de générer une image de texte que nous allons ensuite remplir en fonction des données dans Excel.
Une fois la nouvelle présentation affichée, nous commençons par supprimer tous les éléments déjà présents.
En effet, une diapositive vide est essentielle pour une manipulation aisée des formes et des textes.
Ensuite, nous allons créer un rectangle qui servira de cadre pour notre texte.
Nous nous rendons dans le menu « Insertion », cliquons sur « Formes » et sélectionnons le rectangle.
Nous dessinons le rectangle sur la diapositive en maintenant le clic gauche de la souris et en traînant pour définir la taille souhaitée.
Ce rectangle sera notre zone de travail principale. Assurez-vous qu'il est assez grand pour contenir le texte que nous allons insérer :
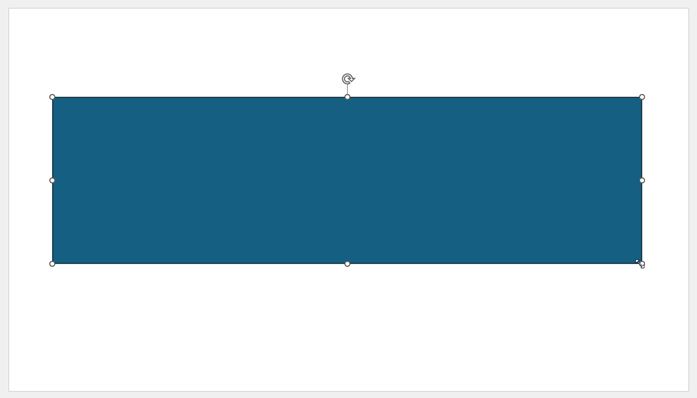
Ensuite, nous allons ajouter notre texte.
Pour cela, toujours dans le menu « Insertion », nous cliquons sur « Zone de texte ».
Nous cliquons à l'intérieur du rectangle et tapons le mot « BUDGET » :
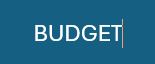
Il est important de formater ce texte pour qu'il soit bien visible.
Pour cela, nous sélectionnons le texte, puis nous utilisons les options de formatage dans le menu Accueil pour ajuster la police, la taille et la couleur.
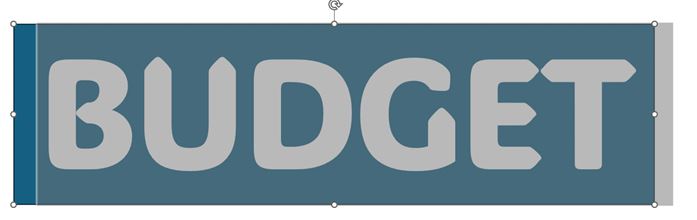
Par exemple, nous pouvons choisir une police en gras et augmenter la taille à 200 points pour une meilleure lisibilité. Pensez également à choisir une couleur de texte qui contraste bien avec le fond du rectangle pour une visibilité optimale.
Une fois que le texte est correctement formaté, nous devons combiner le texte et le rectangle pour en faire une seule forme.
Nous sélectionnons les deux éléments (le rectangle et le texte) en maintenant la touche [Ctrl] enfoncée tout en cliquant sur chaque élément.
Ensuite, nous nous rendons dans le menu « Outils de dessin » qui apparaît en haut, cliquons sur « Format » puis sur « Fusionner les formes » et choisissons « Combiner » :
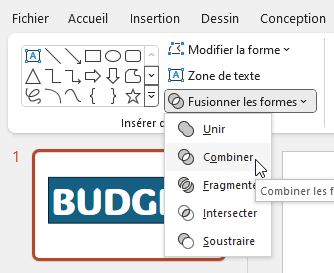
Cette opération fusionne les deux éléments, en retirant les lettres du rectangle, ce qui permet de les manipuler comme une seule entité.
Maintenant que notre forme de texte est prête, nous devons la copier pour l'utiliser dans Excel. Nous cliquons sur la forme combinée pour la sélectionner, puis nous appuyons sur [Ctrl]+[C] pour la copier. Nous avons maintenant une image de notre texte « BUDGET » prête à être intégrée dans Excel.
3. Intégrer l'image dans Excel
Maintenant que nous avons notre image de texte prête, nous allons passer à Excel pour l'intégrer et commencer à créer notre graphique interactif.
Pour cela, il suffit de la coller en utilisant le raccourci [Ctrl]+[V].
L'image apparaît alors dans notre feuille de calcul.
Nous pouvons la déplacer et la redimensionner en cliquant et en traînant les coins de l'image pour l'ajuster à la taille souhaitée.
Nous plaçons l'image dans une zone vide de notre feuille de calcul pour avoir suffisamment d'espace pour travailler avec le graphique.

Maintenant, nous pouvons créer un graphique de barres qui servira à remplir notre texte en fonction des données de pourcentage.
Cette étape nécessite quelques manipulations dans Excel pour configurer correctement les données et le graphique.
Pour commencer, nous sélectionnons les cellules A11 et B12 :
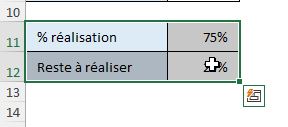
Puis, nous nous rendons dans le menu « Insertion », cliquons sur « Graphiques » et choisissons « Barres ». Nous sélectionnons le type de graphique de barres que nous souhaitons utiliser, comme « Barres empilées ».
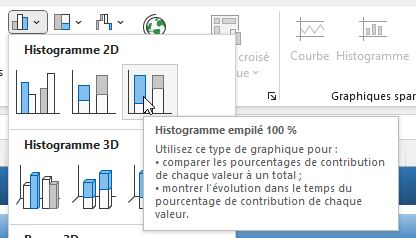
Le graphique apparaît alors dans notre feuille de calcul :
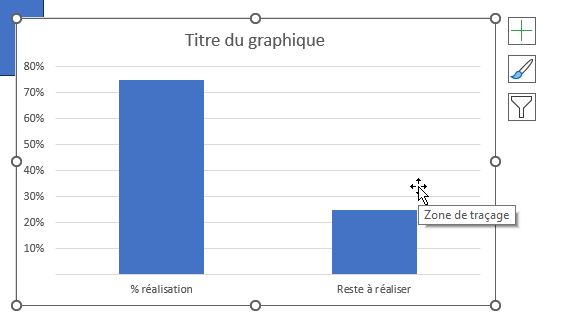
Mais ici, nous souhaitons que les deux barres soient placées l’une au dessus de l’autre. Pour cela, après avoir sélectionné le graphique, nous nous plaçons dans l’onglet « Création de graphique », afin de cliquer sur le bouton « Intervertir ligne/colonne » :
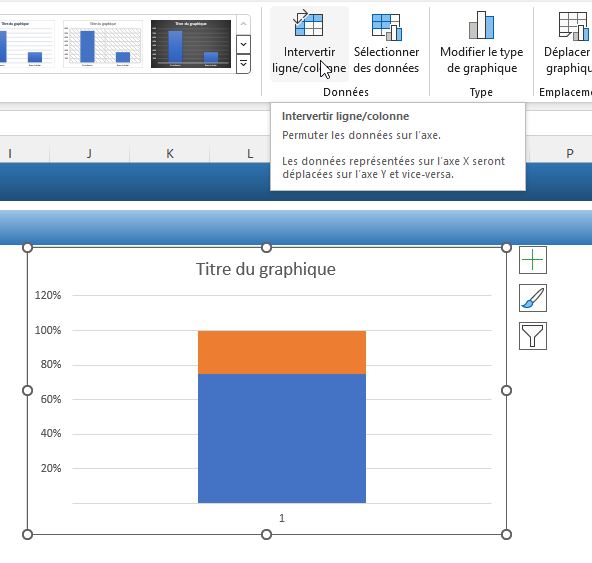
Pour que notre graphique s'intègre bien avec l'image de texte, nous devons le personnaliser.
Nous cliquons sur le graphique pour le sélectionner.
Ensuite, nous supprimons les éléments non nécessaires tels que les axes et la légende en cliquant dessus et en appuyant sur [Suppr].
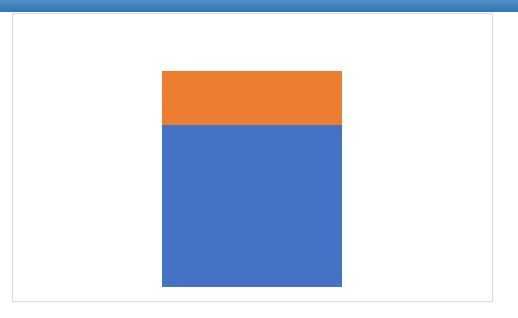
Nous pouvons également personnaliser la couleur de remplissage des barres en cliquant sur une barre pour la sélectionner, puis en allant dans le menu « Outils de graphique » > « Format » et en choisissant la couleur souhaitée dans les options de remplissage en définissant la partie haute en blanc.
Depuis le menu « Options des séries », nous définissons également une largeur d’intervalle à 0 :
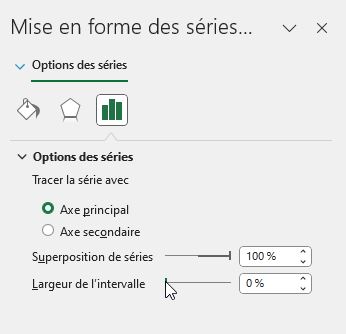
Cela permet au graphique d’occuper toute la largeur disponible dans la zone du graphique :
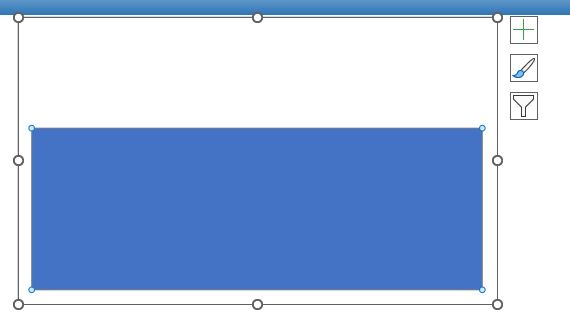
La dernière étape consiste à superposer et aligner le graphique avec l'image de notre texte. Nous cliquons sur le graphique pour le sélectionner, puis nous le déplaçons pour le superposer à l'image du texte. Nous ajustons la taille et la position du graphique en cliquant et en traînant les coins et les bords du graphique :
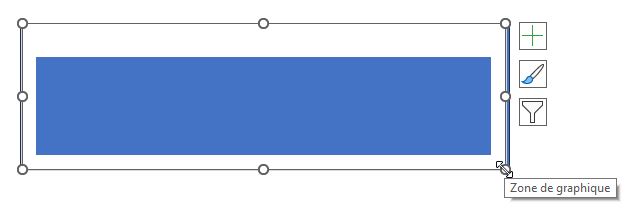
Nous plaçons ensuitele graphique tout en bas de la pile des éléments, en cliquant sur le bouton « Reculer » de l’onglet « Mise en forme » :

Pour finir, nous pouvons modifier la couleur de la forme depuis le menu « Format de la forme » :
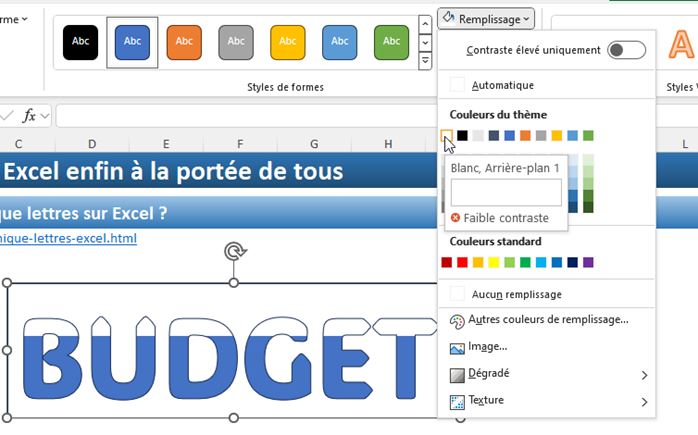
Et voilà, nous avons maintenant notre graphique de barres interactif qui remplit le texte « BUDGET » en fonction de la valeur de pourcentage.
Cette technique permet de visualiser les données de manière dynamique et attrayante !
