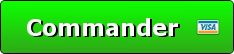Découvrez comment simplifier votre cuisine tout en faisant des économies avec Excel
Que vous soyez un étudiant qui cherche à mieux gérer son budget alimentaire, un parent qui jongle entre les préférences culinaires de toute la famille, ou simplement quelqu'un qui souhaite réduire le gaspillage alimentaire, vous êtes au bon endroit, car je vais vous présenter ma nouvelle application Excel de gestion des recettes de cuisine, de planification des repas et de génération des listes de courses.

Cette application va transformer votre façon de planifier vos repas hebdomadaires et d'organiser vos achats de nourriture.
Nous allons explorer ensemble chaque fonctionnalité de cette application pas à pas, pour que vous puissiez l'utiliser efficacement dès aujourd'hui.
L'intérêt principal de cette application Excel est qu'elle centralise toutes ces fonctionnalités dans un seul fichier, facilement accessible et modifiable selon vos besoins personnels.
Fini le temps où vous deviez naviguer entre différents carnets de recettes, calendriers papier et multiples listes de courses écrites à la hâte.

Tout est maintenant à portée de clic dans un environnement familier : notre cher tableur Excel.
COMMANDER L'application Excel « ChefPlanner by excelformation.fr :
Attention : le code CHEF2025 est valable jusque vendredi minuit seulement !
1. Gestion des Recettes
1.1 Découverte de l'interface
Pour commercer, voyons comment utiliser l’outil.
Nous nous rendons d'abord dans la feuille intitulée « Mes recettes ».
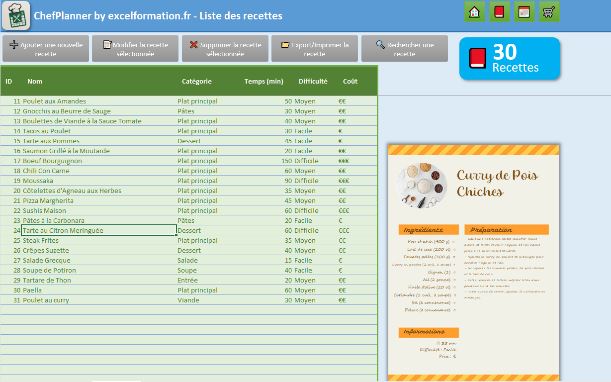
Nous pouvons remarquer que cette feuille est organisée en deux parties principales : à gauche, nous avons un tableau qui liste toutes nos recettes avec leurs caractéristiques essentielles, et à droite, un espace qui affiche le détail de la recette sélectionnée.
En haut de la feuille, nous trouvons une barre d'outils avec plusieurs boutons qui vont nous faciliter la navigation et la gestion de nos recettes.
Nous pouvons voir le bouton « Ajouter une nouvelle recette », qui nous permettra de créer nos propres recettes, ainsi que les boutons « Modifier la recette sélectionnée » et « Supprimer la recette sélectionnée ».
Il y a également un champ de recherche qui nous permettra de retrouver rapidement une recette particulière en tapant simplement un mot-clé.
Cette fonctionnalité est particulièrement utile lorsque votre bibliothèque de recettes commence à s'étoffer et que vous avez besoin de retrouver rapidement une recette spécifique.
1.2 Ajout d'une nouvelle recette
Maintenant, nous allons voir comment ajouter une nouvelle recette à notre collection.
Pour cela, nous cliquons sur le bouton « Ajouter une nouvelle recette » en haut de la feuille, ou alors, nous pouvons double-cliquer sur une zone vide du tableau.
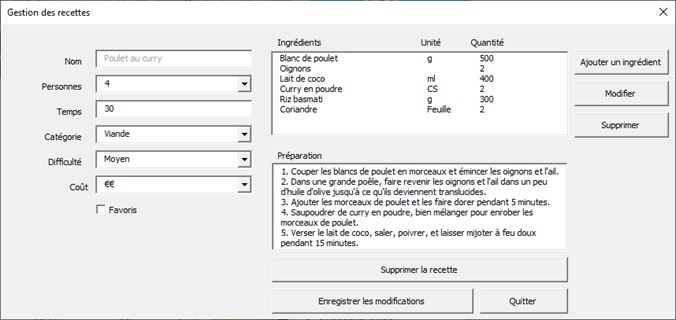
Un formulaire s'ouvre alors, nous permettant de saisir toutes les informations nécessaires pour notre recette.
Dans la partie supérieure du formulaire, nous commençons par remplir les informations générales de notre recette.
Nous saisissons d'abord le nom de notre recette, par exemple « Poulet au curry ».
Ensuite, nous sélectionnons la catégorie dans la liste déroulante : entrée, plat principal, dessert, etc.
Pour notre poulet au curry, nous choisissons « Plat principal ».
Nous continuons en indiquant le temps de préparation, que nous estimons à 30 minutes pour cette recette.
Puis, nous évaluons la difficulté en sélectionnant « Moyen » dans la liste déroulante correspondante.
Nous faisons de même pour le coût, en choisissant « €€ » pour indiquer un coût modéré.
Enfin, nous précisons que cette recette est prévue pour 4 personnes.
1.3 Ajout des ingrédients
Une fois les informations générales renseignées, nous passons à la section des ingrédients. Cette partie est cruciale car elle nous permettra plus tard de générer automatiquement notre liste de courses.
Pour ajouter un premier ingrédient, nous saisissons « Blanc de poulet » dans le champ « Nom de l'ingrédient ».
Puis, nous indiquons l'unité de mesure, « g », et la quantité nécessaire, « 500 ».
Nous procédons de la même manière pour les autres ingrédients :
- 2 oignons,
- 400 ml de lait de coco,
- 2 cuillères à soupe de curry en poudre,
- 300 grammes de riz basmati,
- une gousse d'ail,
- et 2 feuilles de coriandre.
À chaque fois, nous veillons à bien indiquer l'unité de mesure appropriée (grammes, millilitres, unités, cuillères à soupe, etc.) et la quantité exacte.
1.4 Rédaction des instructions
Une fois tous les ingrédients ajoutés, nous passons à la section des instructions.
Dans le grand champ texte dédié à cet effet, nous détaillons les étapes de préparation de notre recette.
Pour notre poulet au curry, nous pouvons écrire :
« 1. Couper les blancs de poulet en morceaux et émincer les oignons et l'ail.
2. Dans une grande poêle, faire revenir les oignons et l'ail dans un peu d'huile d'olive jusqu'à ce qu'ils deviennent translucides.
3. Ajouter les morceaux de poulet et les faire dorer pendant 5 minutes.
4. Saupoudrer de curry en poudre, bien mélanger pour enrober les morceaux de poulet.
5. Verser le lait de coco, saler, poivrer, et laisser mijoter à feu doux pendant 15 minutes.
6. Pendant ce temps, cuire le riz selon les instructions du paquet.
7. Servir le poulet au curry sur un lit de riz, et garnir de quelques feuilles de coriandre fraîche. »
Nous prenons soin de numéroter les étapes et de les décrire de manière claire et concise. Cela nous permettra de suivre facilement la recette lorsque nous la consulterons ultérieurement.
1.5 Enregistrement de la recette
Une fois toutes les informations saisies, nous vérifions que tout est correct, puis nous cliquons sur le bouton « Enregistrer les modifications » en bas du formulaire.
Notre recette de poulet au curry est maintenant ajoutée à notre bibliothèque de recettes et apparaît dans le tableau principal.
Nous remarquons que notre recette a reçu automatiquement un identifiant unique (ID).
1.6 Ajout d'une photo
Pour rendre notre recette encore plus attrayante, nous pouvons y ajouter une photo du plat final.
Pour cela, nous devons simplement nous assurer que nous avons une image au format JPG ou PNG dans notre dossier « /recettes/ » qui porte exactement le même nom que notre recette.

Par exemple, pour notre poulet au curry, nous avons besoin d'une image nommée « Poulet au curry.jpg » ou « Poulet au curry.jpg ».
Nous veillons à respecter strictement la casse (majuscules/minuscules), les espaces et les accents du nom de la recette pour que l'image soit correctement associée.
Une fois l'image placée dans le dossier approprié, elle apparaîtra automatiquement sur la fiche détaillée de notre recette lorsque nous la sélectionnerons dans le tableau principal.
Un petit conseil : si vous ne voyez pas l'image s'afficher immédiatement, essayez de cliquer sur une autre recette puis de revenir à votre poulet au curry. Cela devrait rafraîchir l'affichage et faire apparaître l'image.
COMMANDER L'application Excel « ChefPlanner by excelformation.fr :
Attention : le code CHEF2025 est valable jusque vendredi minuit seulement !
2. Planification des Repas
2.1 Navigation vers le calendrier
Maintenant que nous avons créé notre première recette, passons à la deuxième grande fonctionnalité de notre application : la planification des repas.
Pour cela, nous cliquons sur l'onglet « Calendrier » en bas de la fenêtre Excel, où sur l’icône correspondante tout en haut.
Nous découvrons alors une interface qui ressemble à un calendrier hebdomadaire, avec les jours de la semaine en colonnes et les différents repas (petit-déjeuner, déjeuner, dîner) en lignes.
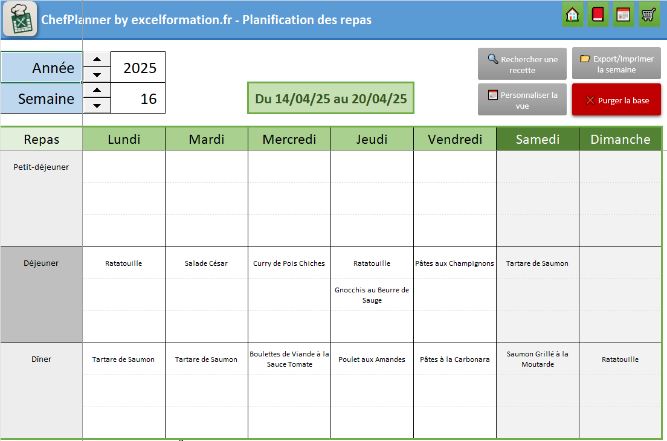
En haut de la feuille, nous pouvons voir les champs « Année » et « Semaine » qui nous permettent de naviguer entre les différentes semaines.
Cette interface va nous permettre de planifier nos repas à l'avance, ce qui présente de nombreux avantages : nous saurons toujours ce que nous allons manger, nous éviterons de nous retrouver à court d'idées au dernier moment, et surtout, nous pourrons générer une liste de courses précise en fonction des repas prévus.
2.2 Personnalisation de l'affichage
Avant de commencer à planifier nos repas, prenons un moment pour personnaliser l'affichage du calendrier selon nos préférences.
En haut de la feuille, nous trouvons un bouton « Personnaliser la vue » qui nous permet de choisir les types de repas que nous souhaitons afficher.
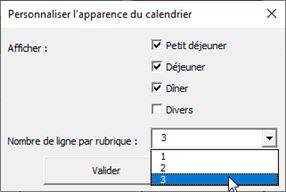
Par exemple, si nous ne prenons jamais de petit-déjeuner chez nous, nous pouvons choisir de ne pas afficher cette ligne dans notre calendrier.
Nous pouvons également ajuster le nombre de lignes par repas. Par défaut, il y a une ligne par repas, mais si nous souhaitons planifier plusieurs plats pour un même repas (entrée, plat, dessert), nous pouvons augmenter ce nombre, jusqu’à trois lignes.
Ces personnalisations nous permettent d'adapter l'application à nos habitudes alimentaires spécifiques, ce qui est l'un des grands avantages de cette solution Excel sur mesure.
2.3 Planification d'un repas
Passons maintenant à la planification concrète d'un repas. Imaginons que nous souhaitons prévoir notre poulet au curry pour le dîner de jeudi. Pour cela, nous double-cliquons sur la cellule correspondant à « Dîner - Jeudi ».
Un formulaire de recherche s'ouvre alors, nous permettant de trouver rapidement la recette que nous souhaitons planifier.
Nous pouvons utiliser les filtres disponibles pour affiner notre recherche : catégorie de plat, temps de préparation, difficulté, coût, etc.
Pour trouver notre poulet au curry, nous pouvons soit parcourir la liste des recettes disponibles, soit taper « poulet » dans le champ de recherche en haut du formulaire.
Notre recette apparaît alors dans les résultats. Nous la sélectionnons en cliquant dessus, puis nous validons notre choix en cliquant sur le bouton « Sélectionner ».
La recette est maintenant ajoutée à notre calendrier pour le dîner de jeudi.
Nous pouvons voir le nom de la recette s'afficher dans la cellule correspondante.
Une astuce utile : si nous changeons d'avis ou si nous souhaitons remplacer cette recette par une autre, il nous suffit de double-cliquer à nouveau sur la cellule et de suivre le même processus pour sélectionner une autre recette.
2.4 Navigation entre les semaines
L’application nous permet également de planifier nos repas sur plusieurs semaines.
Pour naviguer entre les différentes semaines, nous utilisons les champs « Année » et « Semaine » en haut de la feuille.
Par exemple, si nous souhaitons planifier nos repas pour la semaine prochaine, nous augmentons simplement le numéro de semaine d'une unité. Le calendrier se met alors à jour pour afficher la semaine sélectionnée.
Cette fonctionnalité est particulièrement utile si nous souhaitons planifier nos repas à l'avance, par exemple avant de partir faire les courses pour la semaine.
Nous pouvons ainsi prévoir tous nos repas et générer une liste de courses complète en une seule fois.
Un conseil important : n'oubliez pas de sauvegarder régulièrement votre fichier Excel pour ne pas perdre votre planification en cas de problème.
Vous pouvez utiliser le raccourci clavier [Ctrl]+[S] pour effectuer une sauvegarde rapide.
COMMANDER L'application Excel « ChefPlanner by excelformation.fr :
Attention : le code CHEF2025 est valable jusque vendredi minuit seulement !
3. Génération de la Liste de Courses
3.1 Accès à la liste de courses
Nous arrivons maintenant à la troisième grande fonctionnalité de notre application : la génération automatique de la liste de courses en fonction des repas planifiés.
Pour y accéder, nous cliquons sur l'onglet « Liste de courses » en bas de la fenêtre Excel.
Nous découvrons alors une interface simple mais puissante, qui va nous permettre de générer notre liste de courses en quelques clics seulement.

En haut de la feuille, nous pouvons voir deux champs pour sélectionner la période pour laquelle nous souhaitons générer notre liste : « Date de début » et « Date de fin ».
Cette fonctionnalité est l'un des points forts de l’application, car elle nous fait gagner un temps considérable en évitant de devoir parcourir manuellement toutes nos recettes pour lister les ingrédients nécessaires.
3.2 Génération de la liste
Pour générer notre liste de courses, nous commençons par définir la période concernée.
Par exemple, si nous souhaitons faire les courses pour la semaine à venir, nous sélectionnons les dates correspondantes dans les champs « Date de début » et « Date de fin ».
Une fois la période définie, nous cliquons sur le bouton « Générer la liste de courses ».
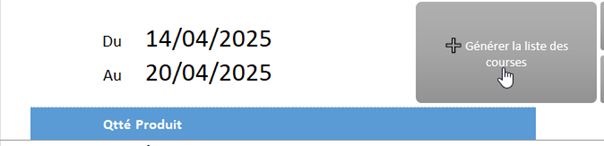
L'application analyse alors toutes les recettes planifiées dans le calendrier pour la période spécifiée, extrait tous les ingrédients nécessaires, regroupe les ingrédients identiques, calcule les quantités totales, et trie le tout par rayon de supermarché.
Après quelques instants, notre liste de courses apparaît, organisée de manière claire et pratique.
Nous pouvons voir tous les ingrédients dont nous aurons besoin pour préparer les repas planifiés, avec les quantités précises et les unités de mesure correspondantes.
3.3 Organisation par rayon
L'un des aspects les plus pratiques de cette liste de courses est son organisation par rayon de supermarché.
Cela nous permet de gagner du temps lors de nos achats, en évitant de faire des allers-retours inutiles dans le magasin.
Par défaut, les ingrédients sont regroupés dans des catégories standard comme « Fruits et légumes », « Produits laitiers », « Épicerie », etc.
Mais nous pouvons personnaliser ces rayons selon l'agencement de notre supermarché habituel.
Pour associer un produit à un rayon spécifique, nous double-cliquons sur l'ingrédient dans la liste.
Un formulaire s'ouvre alors, nous permettant de sélectionner ou de saisir le nom du rayon souhaité.
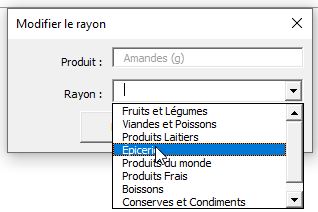
Par exemple, nous pouvons associer le « lait de coco » au rayon « Épicerie du monde » si c'est là qu'il se trouve dans notre supermarché habituel.
Une fois cette association effectuée, l'ingrédient sera automatiquement placé dans le bon rayon lors des prochaines générations de liste de courses.
Cette personnalisation nous permet d'optimiser encore davantage notre expérience d'achat.
Si vous souhaitez nettoyer la liste pour supprimer les produits que vous avez déjà en stock, rendez-vous à côté de chaque ingrédient, sur la case à cocher qui nous permet de marquer les produits déjà achetés.
Lorsque nous cochons un produit, la ligne correspondante est automatiquement barrée, ce qui nous permet de voir d'un coup d'œil ce qu'il nous reste à acheter.

Cette fonctionnalité est particulièrement utile si nous faisons nos courses dans plusieurs magasins ou sur plusieurs jours.
Si nous souhaitons nettoyer notre liste en supprimant les produits déjà achetés, nous pouvons cliquer sur le bouton « Supprimer les produits cochés ».
Cela nous permet de garder notre liste claire et concise, en ne conservant que les produits qu'il nous reste à acheter.
3.4 Exportation de la liste
Enfin, si vous préférez avoir votre liste de courses sur papier ou sur notre téléphone, nous pouvez l'exporter en format PDF.
Pour cela, nous cliquez simplement sur le bouton « Exporter en PDF » en haut de la feuille.
Un fichier PDF est alors généré, contenant notre liste de courses complète, organisée par rayon.
Nous pouvons ensuite imprimer ce fichier ou l'envoyer sur notre téléphone pour l'avoir à portée de main pendant nos courses.
4. Information complémentaires
L’application utilise des macros Excel pour automatiser certaines tâches et rendre l'interface plus conviviale.
Pour tirer pleinement parti de ces fonctionnalités, nous devons nous assurer que les macros sont activées lors de l'ouverture du fichier.
Si un message de sécurité apparaît lors de l'ouverture, cliquez sur « Activer le contenu » pour permettre l'exécution des macros.
Si vous utilisez fréquemment cette application, vous pouvez également ajouter le dossier contenant le fichier aux « emplacements approuvés » dans les paramètres de sécurité d'Excel, ce qui évitera l'affichage de ce message à chaque ouverture.
Les macros nous permettent notamment d'ouvrir les formulaires d'ajout et de modification de recettes, de générer la liste de courses, et de naviguer facilement entre les différentes fonctionnalités de l'application.
Pour éviter de perdre nos précieuses recettes et planifications, il est recommandé de sauvegarder régulièrement notre fichier Excel.
Pour cela utilisez le raccourci [Ctrl]+[S] pour effectuer une sauvegarde rapide, ou utiliser la fonction « Enregistrer sous » du menu Fichier pour créer une copie de sauvegarde dans un emplacement différent.
N’avons exploré en détail les fonctionnalités de l’application Excel de gestion des recettes et liste de courses.
Nous avons vu comment ajouter et gérer nos recettes préférées, comment planifier nos repas sur une ou plusieurs semaines, et comment générer automatiquement une liste de courses organisée par rayon.
Cette application représente un outil puissant pour simplifier notre organisation quotidienne en cuisine. En l'utilisant régulièrement, nous gagnerons un temps précieux, nous réduirons le gaspillage alimentaire en achetant uniquement ce dont nous avons besoin, et nous pourrons varier plus facilement nos repas grâce à notre bibliothèque de recettes personnalisée.
N'hésitez pas à explorer toutes les fonctionnalités de cette application et à la personnaliser selon vos propres besoins et préférences.
Plus vous l'enrichirez avec vos recettes favorites et vos habitudes personnelles, plus elle deviendra un outil indispensable dans votre quotidien.
Bon appétit avec vos futures créations culinaires !
COMMANDER L'application Excel « ChefPlanner by excelformation.fr :
Attention : le code CHEF2025 est valable jusque vendredi minuit seulement !
Foire aux Questions (FAQ)
Questions générales
Q : Est-ce que l'application fonctionne sur Mac ?
R : Non, n’ayant pas de Mac à disposition, je ne peux pas vérifier son bon fonctionnement sur ce système.
Q : Puis-je utiliser cette application sur Excel Online ou sur une tablette ?
R : Malheureusement, certaines fonctionnalités avancées comme les formulaires interactifs et les macros ne sont pas supportées par Excel Online ou les versions mobiles d'Excel. Pour une expérience optimale, nous recommandons d'utiliser l'application sur un ordinateur avec Excel 2016 ou une version plus récente.
Q : Comment puis-je sauvegarder mes recettes ?
R : L'application sauvegarde automatiquement toutes vos recettes dans le fichier Excel lui-même. Pour éviter toute perte de données, nous vous recommandons d'enregistrer régulièrement votre fichier en utilisant le raccourci clavier [Ctrl]+[S] sur Windows. Vous pouvez également créer des copies de sauvegarde périodiques en utilisant la fonction "Enregistrer sous" et en stockant ces copies dans un emplacement sécurisé comme un disque externe ou un service de cloud.
Q : Combien de recettes puis-je stocker dans l'application ?
R : Excel peut gérer des milliers de lignes, donc théoriquement, vous pouvez stocker autant de recettes que vous le souhaitez. Cependant, pour des performances optimales, nous recommandons de ne pas dépasser 500 recettes dans une seule application. Si vous avez besoin de gérer davantage de recettes, vous pourriez envisager de créer plusieurs fichiers thématiques (par exemple, un pour les desserts, un pour les plats principaux, etc.).
Gestion des recettes
Q : Comment puis-je modifier une recette existante ?
R : Pour modifier une recette existante, vous avez deux options : soit vous double-cliquez directement sur la recette dans le tableau, soit vous sélectionnez la recette et vous cliquez sur le bouton "Modifier la recette sélectionnée". Un formulaire s'ouvrira avec toutes les informations actuelles de la recette que vous pourrez modifier à votre guise. N'oubliez pas de cliquer sur "Enregistrer les modifications" une fois vos changements effectués.
Q : Je ne vois pas la photo de ma recette s'afficher. Que faire ?
R : Assurez-vous que le fichier image (.jpg ou .jpg) est bien placé dans le dossier "/recettes/" et qu'il porte exactement le même nom que votre recette, espaces, majuscules et accents compris. Par exemple, pour une recette nommée "Tarte aux Pommes", le fichier image doit être nommé "Tarte aux Pommes.jpg" ou "Tarte aux Pommes.jpg". Si l'image ne s'affiche toujours pas, essayez de cliquer sur une autre recette puis de revenir à celle-ci pour rafraîchir l'affichage. Vérifiez également que le format de l'image est bien supporté (JPG ou PNG uniquement).
Q : Comment puis-je imprimer une recette spécifique ?
R : Pour imprimer une recette, sélectionnez-la d'abord dans le tableau pour l'afficher dans la partie droite de l'écran. Ensuite, cliquez sur le bouton "Exporter/imprimer la recette". Un fichier PDF sera généré et s'ouvrira automatiquement. Vous pourrez alors l'imprimer en utilisant la fonction d'impression de votre lecteur PDF. Cette méthode vous permet également de partager facilement vos recettes par email ou de les sauvegarder sur votre téléphone pour les consulter hors ligne.
Q : Comment puis-je rechercher une recette par ingrédient ?
R : Dans la feuille "Mes recettes", utilisez le champ de recherche en haut à gauche. Vous pouvez y saisir n'importe quel mot-clé, qu'il s'agisse du nom d'une recette ou d'un ingrédient. Le tableau filtrera automatiquement pour n'afficher que les recettes contenant ce mot-clé. Par exemple, si vous tapez "poulet", vous verrez toutes les recettes qui ont le mot "poulet" dans leur nom ou dans leur liste d'ingrédients. Pour revenir à l'affichage complet, effacez simplement le contenu du champ de recherche.
Calendrier des repas
Q : Comment puis-je planifier des repas pour plusieurs personnes ?
R : Lors de la création ou de la modification d'une recette, vous pouvez spécifier le nombre de personnes pour lequel la recette est prévue. Lorsque vous planifiez cette recette dans le calendrier, ce nombre sera pris en compte lors de la génération de la liste de courses. Si vous avez besoin d'adapter une recette pour un nombre différent de personnes, vous pouvez créer une copie de la recette avec les quantités ajustées, ou utiliser le champ "Notes" du calendrier pour indiquer le nombre réel de personnes.
Q : Est-il possible de planifier plusieurs recettes pour un même repas ?
R : Absolument ! Vous pouvez augmenter le nombre de lignes par repas en utilisant le bouton "Vue" en haut de la feuille "Calendrier". Cela vous permettra de planifier, par exemple, une entrée, un plat principal et un dessert pour votre dîner. Pour ajouter une recette supplémentaire, double-cliquez simplement sur une cellule vide correspondant au même repas et au même jour, puis sélectionnez la recette de votre choix.
Problèmes techniques
Q : Au démarrage de l’application, un bandeau "RISQUE DE SÉCURITÉ – Microsoft a bloqué l’exécution des macros, car la source de ce fichier n’est pas approuvée" apparaît et l’application ne fonctionne pas correctement. Que faire ?

R : Ce message s’affiche généralement lorsqu’un fichier Excel contenant des macros a été téléchargé depuis Internet ou reçu par e-mail. Pour résoudre ce problème :
- Fermez le fichier Excel.
- Faites un clic droit sur le fichier dans l’Explorateur Windows, puis sélectionnez Propriétés.
- Dans l’onglet Général, cochez la case Débloquer située en bas de la fenêtre, puis cliquez sur OK.
- Ouvrez à nouveau le fichier Excel.
Le message d’avertissement ne devrait plus s’afficher, et les macros pourront s’exécuter normalement.
Q : Le formulaire ne s'ouvre pas quand je double-clique sur une cellule. Que faire ?
R : Ce problème est généralement lié aux macros qui ne sont pas activées. Assurez-vous d'avoir cliqué sur "Activer le contenu" lors de l'ouverture du fichier. Si le problème persiste, fermez et rouvrez le fichier. Vous pouvez également vérifier vos paramètres de sécurité Excel en allant dans Fichier > Options > Centre de gestion de la confidentialité > Paramètres du Centre de gestion de la confidentialité > Paramètres des macros, et en sélectionnant "Activer toutes les macros" (attention, cette option réduit la sécurité globale d'Excel, utilisez-la avec précaution).
Q : J'ai modifié un rayon, mais la liste de courses ne reflète pas ce changement. Pourquoi ?
R : Après avoir modifié les rayons ou d'autres paramètres dans la feuille Config, vous devez régénérer complètement votre liste de courses pour que les changements soient pris en compte. Cliquez sur le bouton "Générer la liste de courses" pour lancer une nouvelle génération qui intégrera vos modifications. Si vous avez déjà associé des produits à d'anciens rayons, vous devrez peut-être aussi mettre à jour ces associations en double-cliquant sur chaque produit concerné.
N'hésitez pas à me contacter si vous avez d'autres questions non abordées dans cette FAQ.