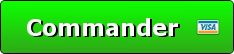Découvrez l'outil qu’il nous faut pour optimiser votre utilisation d’Excel (la barre d'outils by excelformation.fr)
Dans cet article, je vais vous présenter le dernier outil que vous pourrez obtenir sur excelformation.fr.
Pour en savoir, suivez le lien disponible dans la description de la vidéo.
La « Barre d’outils by excelformation.fr » est bien plus qu'une simple extension d'Excel ; elle est le fruit d'années d'expérience à utiliser Excel jour après jour et recherche pour en simplifier mon utilisation au quotidien.
Au fil des années, j'ai eu l'opportunité de travailler avec Excel dans divers contextes professionnels, de la gestion de données complexes à l'analyse de feuilles de calcul volumineuses.
Cette expérience m'a permis d'identifier les défis auxquels sont confrontés de nombreux utilisateurs d'Excel et de mettre au point une panoplie d'outils pour y remédier.
Ce que j'ai développé pour faciliter ma propre expérience avec Excel, je le mets aujourd'hui à votre disposition pour que vous aussi puissiez optimiser votre utilisation d’Excel.

Les fonctionnalités avancées que nous allons explorer sont conçues pour vous faire gagner du temps, vous simplifier la vie, augmenter votre productivité et vous permettre d'exploiter pleinement le potentiel d'Excel.
Cette barre d'outils n'est pas seulement un ensemble d'outils, mais un véritable compagnon qui vous accompagne tout au long de votre travail dans Excel.
Découvrons maintenant les principales fonctionnalités de la « Barre d’outils by excelformation.fr » : de la création simplifiée de tableaux à la mise en forme conditionnelle avancée, en passant par la gestion intuitive des listes déroulantes, nous allons découvrir comment cette barre d'outils peut révolutionner votre manière de travailler avec Excel.
Présentation Vidéo
1. Obtenir la « Barre d'outils by excelformation.fr »
Si cet outil vous intéresse, ne manquez pas la remise exceptionnelle qui vous permettra de bénéficier réduction allant jusqu’à -50% pour toute commande passée avant vendredi minuit.
COMMANDER L'outil « Barre d'outils by excelformation.fr; :
2. Les principales fonctionnalités
2.1. Création de Tableaux Simplifiée
La première fonctionnalité que nous allons découvrir ici concerne la création de tableaux structurée, laquelle est grande simplifiée grâce à la « Barre d’outils by excelformation.fr ».
De base, il est assez simple de générer ce type de tableau, il suffit de se rendre dans le menu Insertion, puis de cliquer sur le bouton Tableau.
Mais c’est bien plus qu’un simple tableau que nous allons mettre en place.
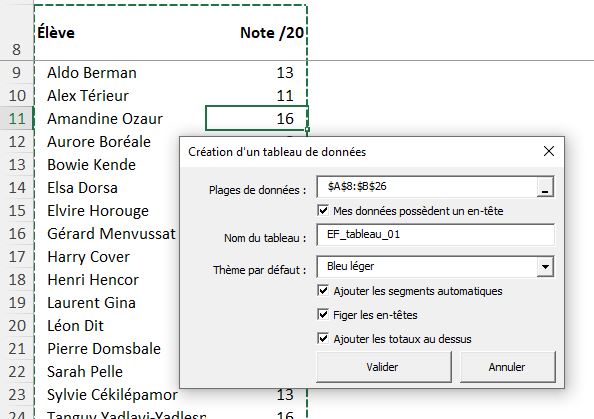
En effet, parmi les options proposées, nous pouvons choisir de figer directement les cellules au niveau des en-têtes, ce qui va permettre d’avoir les titres de colonnes toujours visible à l’écran, même si le tableau comporte de nombreuses lignes.
Nous allons également pouvoir ajouter directement les segments sur toutes les colonnes du tableau, ce qui va nous permettre d’obtenir rapidement les données que nous souhaiterons afficher, comme nous le verrons juste après.
Enfin, la dernière option propose d’afficher les totaux des valeurs contenues dans les colonnes numériques, ce qui ne nous sera pas vraiment utile dans le cadre de l’analyse des notes de cet exemple, mais qui peut parfois être très utile.
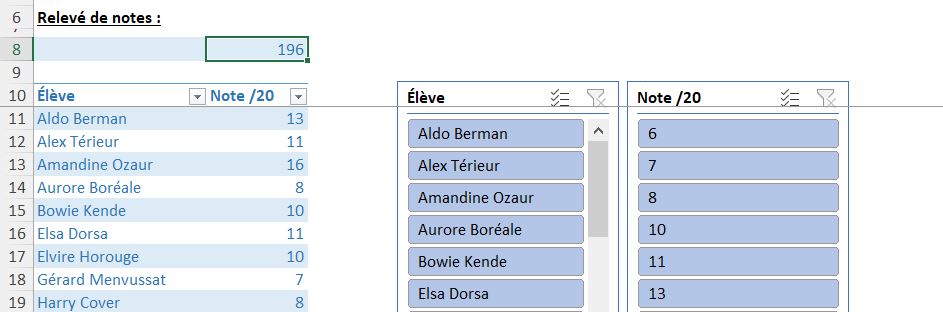
Maintenant, il est très simple de naviguer dans ce tableau en sélectionnant l’un des noms d’élève dans la liste des segments correspondants.
Pour sélectionner plusieurs lignes, il suffit de maintenant la touche [Ctrl] du clavier en même temps.
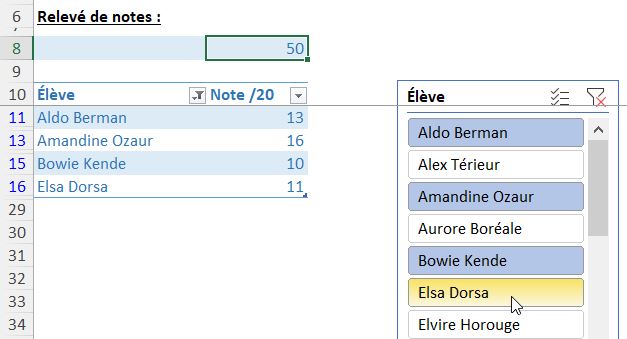
Au fur et à mesure que nous sélectionnons des données, nous pouvons nous rendre compte que le total va être modifié afin de n’afficher que le total des cellules visibles à l’écran.
La création de tableaux dans Excel n'a jamais été aussi facile, nous gagnons ainsi du temps et augmentons notre productivité en quelques clics seulement.
2.2. Sélection Intelligente
Restons sur notre relevé de notes pour découvrir la seconde fonctionnalité avancée proposée par la « Barre d’outils by excelformation.fr ».
Il s’agit de la sélection Intelligente des cellules.
Dans Excel, la sélection est une opération de base, mais elle peut parfois être fastidieuse, surtout lorsque nous travaillons avec de grandes quantités de données. C'est là que la "Sélection Intelligente" entre en jeu.
Imaginons que nous souhaitions sélectionner toutes les cellules contenant des formules ou des fonctions dans notre feuille de calcul.
Plutôt que de parcourir manuellement chaque cellule, nous pouvons simplement utiliser la fonction "Sélectionner Cellules Formules".
Ce n'est pas seulement plus rapide, mais cela évite également les erreurs potentielles.
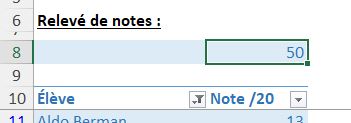
De même, nous pouvons très facilement sélectionner des cellules contenant des valeurs numériques ou textuelles :
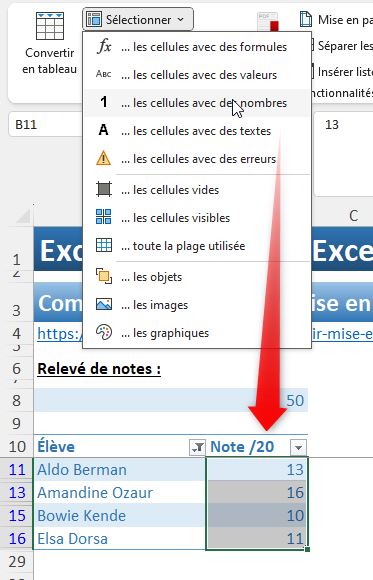
Ici, il faut savoir que cette fonctionnalité permet de partir des cellules sélectionnées, afin de réduire cette sélection.
Ainsi, si je sélectionne au préalable les cellules du tableau, et que je souhaite réduire la sélection en utilisant la fonction « … les cellules avec des textes », seuls les noms des élèves seront maintenant sélectionnés :

Et ce n'est pas tout !
Nous pouvons également sélectionner toutes les cellules vides, toutes les cellules avec des erreurs, ou même toutes les cellules visibles dans notre feuille de calcul, d'un simple clic.
Ici, nous voyons bien que la sélection est décomposée en plusieurs plages, afin d’exclure les cellules masquées :
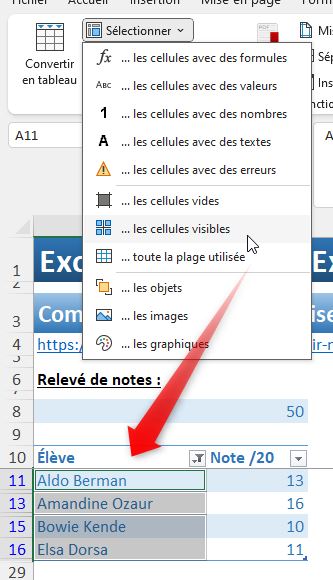
La "Sélection Intelligente" nous permet d'économiser un temps précieux, en évitant les sélections manuelles fastidieuses et en nous assurant que nous sélectionnons exactement ce dont nous avons besoin.
Elle améliore considérablement notre productivité en quelques clics seulement.
2.3. Export en PDF Instantané
Cette troisième fonctionnalité proposée par la « Barre d’outils by excelformation.fr » est certainement l’une de celle que j’utilise le plus.
Il s’agit de l'exportation instantanée des cellules en PDF.
Cette fonctionnalité permet en effet de créer rapidement des fichiers PDF à partir des feuilles de calcul, classeurs ou sélections, tout en nous offrant la possibilité de les envoyer par e-mail via Microsoft Outlook pour un partage efficace.
Pour exporter rapidement la feuille de calcul, il suffit de cliquer sur le bouton « Export en PDF ».
Puis, il ne reste plus qu’à personnaliser quelques options, telles que le chemin de sauvegarde du fichier PDF, son nom, si nous souhaitons ouvrir le PDF après l'exportation ou encore si nous souhaitons l’envoyer directement par e-mail en tant que pièce jointe :
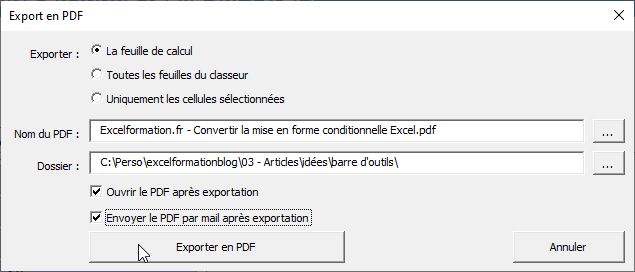
Il est ainsi possible de sélectionner trois options pour sélectionner la portée à exporter en PDF :
- Soit exporter la feuille de calcul active,
- Soit exporter l'ensemble du classeur actuellement ouvert,
- Soit n’exporter que la zone spécifique que nous avons sélectionnée dans notre feuille de calcul.
Il faut savoir que l’export ainsi généré correspond à ce qui serait imprimé.
Cette fonctionnalité nous permet de gagner un temps précieux en automatisant le processus d'exportation en PDF et d'envoi par e-mail, ce qui améliore considérablement notre productivité.
Cette fonctionnalité transforme la création et le partage de fichiers PDF en une tâche rapide et simple, nous permettant ainsi de maximiser notre productivité dans Excel.
2.4. Gestionnaire de Listes Déroulantes Avancé
Maintenant, nous allons explorer la quatrième fonctionnalité offerte par la « Barre d’outils by excelformation.fr » : le "Gestionnaire de Listes Déroulantes Avancé."
Cette fonctionnalité nous permet de créer et de gérer des listes déroulantes dans nos feuilles de calcul Excel de manière simplifiée et avancée.
Pour illustrer l’utilisation de cette fonctionnalité, imaginons que nous souhaitions faire ressortir la note obtenue par un élève en particulier.
Pour cela, nous allons saisir son nom dans la cellule A8, puis nous saisissons la formule suivante dans la cellule B8, à la place de la formule déjà insérée :
=RECHERCHEV(A8;EF_tableau_01;2)
Ensuite, pour sélectionner rapidement le nom de l’élève, nous pouvons soit le saisir manuellement, soit mettre en place une liste déroulante en utilisant le bouton correspondant.
Il ne nous reste plus qu’à sélectionner les cellules dans lesquelles se trouvent le nom des élèves pour qu’Excel les insère dans la zone « Ajouter une plage de cellules » :
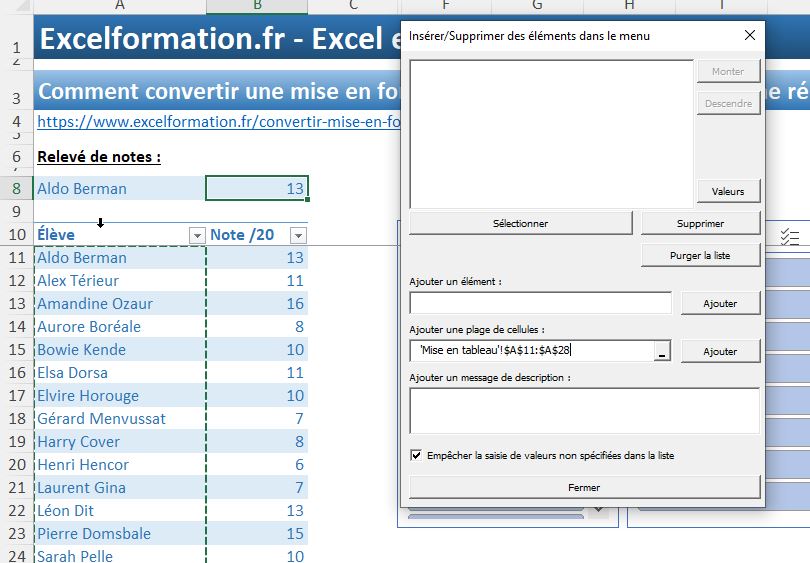
Et nous cliquons sur le bout « Ajouter ».
Maintenant, les noms sont insérés directement dans une liste déroulante :
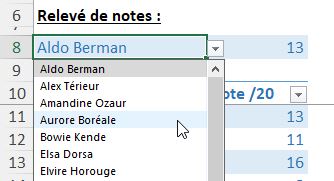
Ici, étant donné que la liste est dynamique, si nous ajoutons une nouvelle ligne dans notre tableau, celle-ci nous sera également proposée dans la liste déroulante.
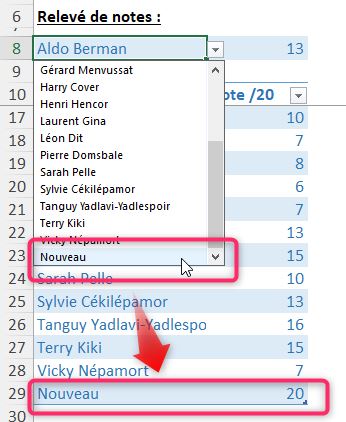
Si nous le souhaitons, nous pouvons convertir la liste en valeurs en utilisant le bouton "Valeurs."
Cela peut être utile lorsque nous avons besoin de remplacer des références par les valeurs qu'elles pointent.
Pour ajouter un nouvel élément à notre liste déroulante, saisissons la valeur dans la zone de texte prévue à cet effet, puis cliquons sur le bouton "Ajouter." La nouvelle valeur sera ajoutée à la liste.
Nous avons également la possibilité de définir un message d'infobulle qui s'affiche lorsque nous survolons la liste déroulante avec la souris.
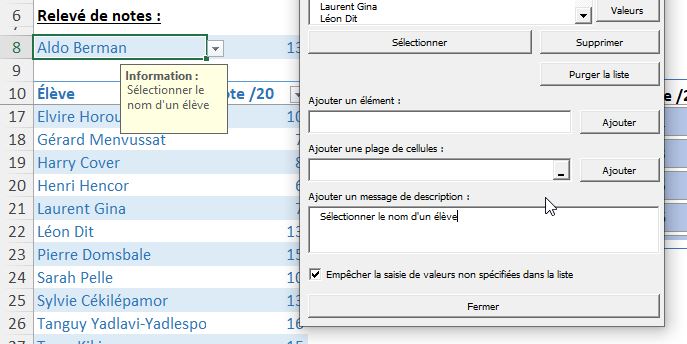
Cela peut être utile pour fournir des informations supplémentaires sur les éléments de la liste.
Pour finir, si nous souhaitons pouvoir sélectionner des éléments non disponibles dans la liste des valeurs possible, il suffit de décocher l’option « Empêcher la saisie de valeurs non spécifiées dans la liste ».
En utilisant le Gestionnaire de Listes Déroulantes Avancé, nous pouvons simplifier la gestion de nos listes déroulantes dans Excel, que ce soit pour des tâches simples ou complexes. Cela nous permet de travailler de manière plus efficace et d'augmenter notre productivité dans Excel.
2.5. Formats Avancés et Personnalisés
Passons maintenant à la cinquième fonctionnalité de la « Barre d’outils by excelformation.fr » : les "Formats Avancés et Personnalisés".
Cette fonctionnalité nous permet de gérer les formats de cellules de manière avancée, ce qui peut être essentiel pour personnaliser l'apparence de nos données dans Excel.
Pour comprendre l'ampleur de cette fonctionnalité, examinons les fonctionnalités offertes :
- Barrer le texte : Nous pouvons rapidement ajouter ou supprimer la mise en forme de texte barré dans les cellules sélectionnées. Cette fonctionnalité est utile pour indiquer des éléments importants ou pour attirer l'attention sur des données spécifiques.
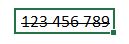
- Ajouter des puces : En cliquant sur Ajouter Puces, nous pourrons ajouter des puces à une liste de texte en sélectionnant une zone de cellules. Chaque nouveau clic va permettre d’afficher une puce différente.
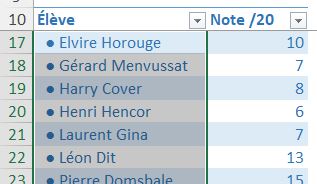
- Formater les séparateurs de milliers : Cette fonctionnalité permet d'ajouter automatiquement des séparateurs de milliers à des nombres dans les cellules sélectionnées. De plus, elle formate les nombres négatifs en rouge pour une meilleure visibilité.
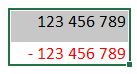
- Masquer les zéros : Permet de formater les cellules pour masquer les zéros dans nos données, améliorant ainsi leur lisibilité.
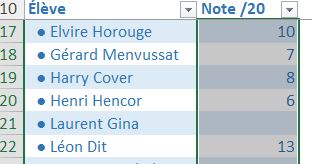
- Formatage des valeurs en kilos d'euros (k€) ou millions d'euros (M€) : Nous pouvons formater les cellules pour afficher les valeurs en kilos d'euros (k€) ou en millions d'euros (M€) en fonction de nos besoins, avec ou sans unité. Cela facilite la représentation des données financières.
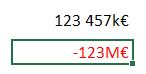
- Formatage des variations : Permet de formater les nombres dans une plage de cellules en utilisant six formats différents pour indiquer les variations de données. Cela peut être particulièrement utile lors de l'analyse des tendances.
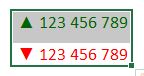
Grâce à ces fonctionnalités de formats avancés et personnalisés, nous avons un contrôle précis sur la manière dont nos données sont affichées dans Excel. Cela nous permet de mieux présenter nos informations, de les rendre plus compréhensibles et de maximiser notre productivité en travaillant avec des données claires et bien formatées.
2.6. Mise en Forme Conditionnelle Simplifiée
Passons maintenant à la sixième fonctionnalité de la « Barre d’outils by excelformation.fr » : la "Mise en Forme Conditionnelle Simplifiée".
Cette fonctionnalité nous permet d'appliquer rapidement des formats conditionnels à nos données sans avoir très rapidement, ce qui simplifie grandement le processus de mise en forme conditionnelle dans Excel.
Pour rappel, une mise en forme conditionnelle est une technique qui permet de formater automatiquement les cellules en fonction de certaines règles ou conditions que nous définissons, ce qui permet de mettre en évidence des tendances, des valeurs importantes ou des données spécifiques dans nos feuilles de calcul Excel.
Avec la "Mise en Forme Conditionnelle Simplifiée" de la « Barre d’outils by excelformation.fr », nous pouvons appliquer des formats conditionnels en quelques clics seulement :
- Valeurs Doubles et Uniques : Nous pouvons rapidement mettre en évidence les valeurs en double ou uniques dans notre sélection en utilisant les fonctions "Valeurs Doubles" ou "Valeurs Uniques". Cette fonctionnalité nous permet de repérer facilement les doublons ou les éléments uniques dans nos données.
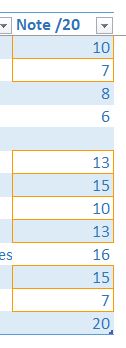
- Symboles : Nous pouvons également ajouter des symboles à nos cellules pour les mettre en évidence. Les symboles disponibles incluent des icônes WiFi, des icônes de camembert, des panneaux de signalisation, des icônes de coches, des feux de signalisation, des drapeaux, etc. Cette fonctionnalité nous permet d'ajouter des symboles visuels à nos données pour une meilleure compréhension. (formule = « =SI([@[Note /20]]>=10;1;-1) »)
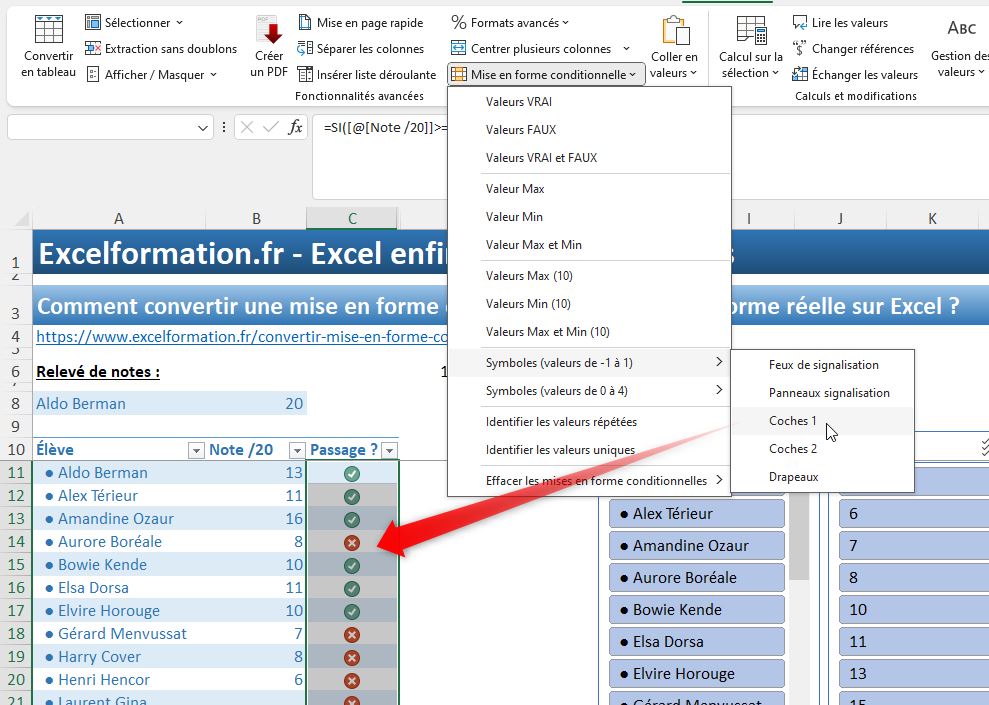
- Mise en Couleur : Nous pouvons mettre en forme conditionnellement les cellules contenant les valeurs "VRAI" ou "FAUX" (formule : « =[@[Note /20]]>=10 »).
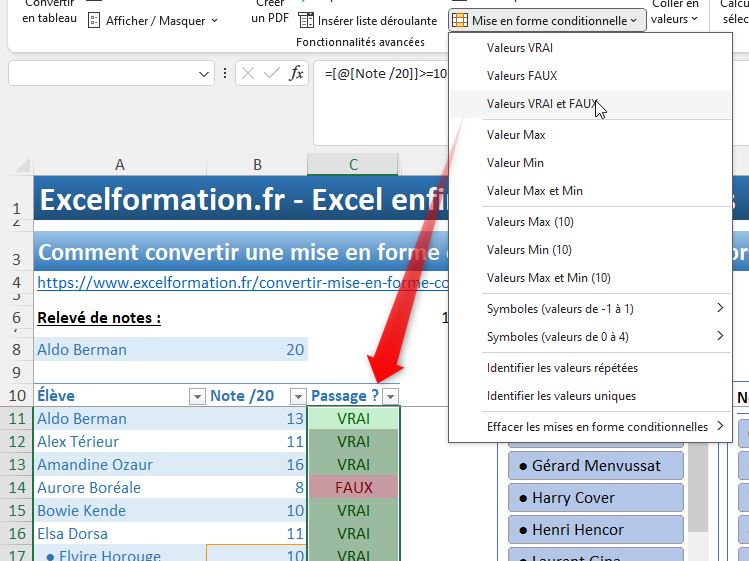
- Top et Flop : Nous pouvons rapidement mettre en évidence les 10 meilleures ou pires valeurs dans notre sélection en utilisant les fonctions "Top10" et "Flop10" ce qui permet de mettre en évidence les données les plus importantes ou les moins importantes.
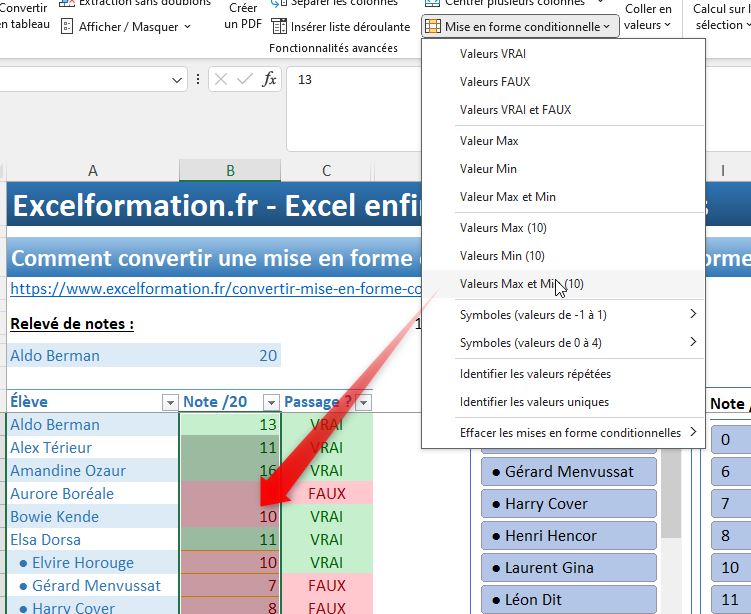
Avec la "Mise en Forme Conditionnelle Simplifiée", nous pouvons personnaliser la mise en forme conditionnelle de nos données sans avoir à écrire de code VBA complexe. Cela nous fait gagner du temps et nous permet de mieux visualiser nos données, ce qui améliore considérablement notre productivité dans Excel.
2.7. Coller les Valeurs en 1 Clic
La fonctionnalité "Coller les Valeurs en 1 Clic" permet de simplifier le processus de collage des valeurs dans une plage de cellules sélectionnée.
Elle détecte automatiquement si une opération de copier a été effectuée précédemment et agit en conséquence pour coller uniquement les valeurs, ce qui facilite la gestion des données dans Excel.
Ces fonctionnalités offrent diverses fonctionnalités avancées pour améliorer notre productivité dans Excel :
- Collage des Valeurs : Permet de coller rapidement les valeurs des données copiées ou sélectionnées dans une plage de cellules sélectionnée tout en ignorant les formats ou les formules. Il est également possible de transposer le collage des valeurs pour inverser les lignes et les colonnes sélectionnées.
- Collage des Images : Permet de coller rapidement les cellules copiées ou sélectionnées sous la forme d’image qu’il est ainsi possible de déplacer facilement sur la feuille de calcul. En générant une image liée, les modifications effectuées sur les cellules d’origine seront ensuite répercutées sur l’image. Lorsqu’une image a été générée, il sera ensuite possible de la déplacer au sein d’une autre application (par exemple Outlook ou PowerPoint), tout en conservant le lien entre celles-ci.
- Collage des Références : Colle les données copiées tout en maintenant les références.
Ces fonctionnalités permettent de gagner du temps et de simplifier diverses opérations de copier-coller, de collage d'images et de gestion de données dans Excel.
2.8. Calculs Rapides
La fonctionnalité "Calculs Rapides" permet d'effectuer rapidement des calculs sur une plage de cellules sélectionnée en utilisant une interface conviviale.
Cette fonctionnalité simplifie le processus de calcul dans Excel, nous faisant gagner du temps et améliorant notre productivité.
- La fonction « Inverser le Signe » permet d'inverser le signe de toutes les valeurs numériques de la plage de cellules sélectionnée, en multipliant les résultats par -1. Ainsi si nous avons des nombres positifs, ils deviendront négatifs, et vice versa. Comme nous pourrons le constater dans la barre des formules, les formules d’origine sont préservées ce qui permet de conserver les calculs.
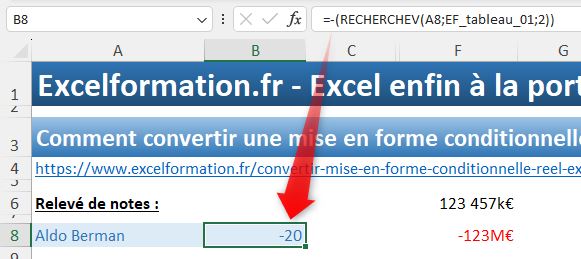
- Il est également possible d’ajouter ou de retirer 1000 unités à toutes les valeurs numériques de la plage de cellules sélectionnée. Cela peut être utile pour effectuer une augmentation ou une diminution simple sur nos données.
Il est également possible de personnaliser l’opérations à mettre en place sur l’ensemble des cellules sélectionnées en saisissant une formule mathématique ou une expression. Nous pouvons personnaliser notre formule en utilisant des opérateurs mathématiques, des fonctions Excel ou toute autre expression valide.
Par exemple, si nous entrons une formule simple comme "x*2" dans la boîte de dialogue, la fonction "Calculs Rapides" multipliera chaque valeur de la plage sélectionnée par 2.
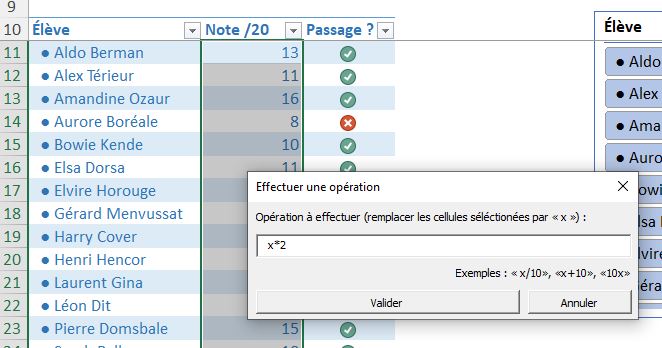
Nous pouvons également utiliser des fonctions Excel, des opérateurs logiques, des conditions, et plus encore pour créer des calculs complexes adaptés à nos besoins.
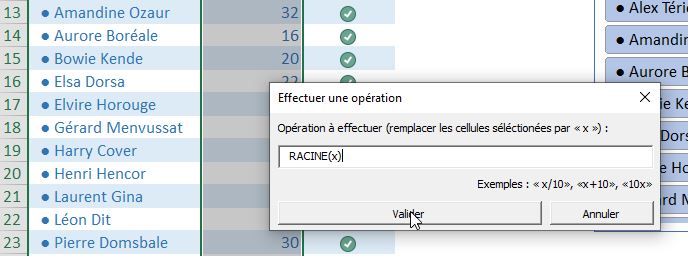
La fonctionnalité "Calculs Rapides" nous permet d’effectuer des calculs sur des données rapidement sans avoir à créer des formules Excel complexes.
Nous avons ainsi la liberté de définir nos propres opérations et expressions pour les calculs avec une saisie conviviale qui simplifie le processus de création et d'application de formules de calcul.
Enfin, les opérations spéciales nous permettent d’intégrer rapidement notre formule à l’intérieur des fonctions SIERREUR, SINUL et SIVIDE afin d’afficher une valeur alternative lorsque le résultat de cette formule retourne soit une erreur, soit une valeur nulle ou soit un résultat vide.
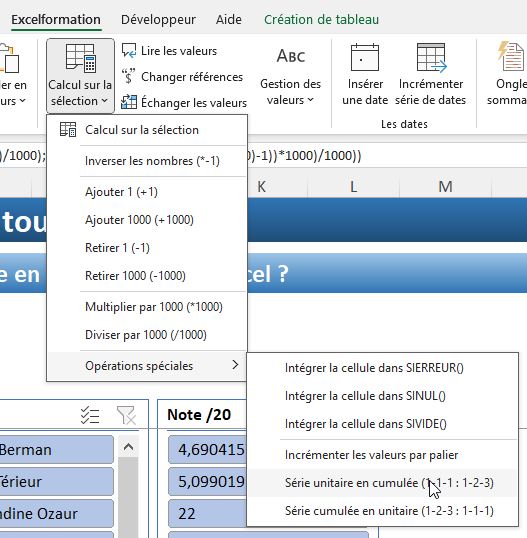
L’incrémentation par palier nous permet de modifier rapidement le résultat d’une cellule avec une interface visuelle.
Enfin, la fonctionnalité de transformation des séries permet de passer très rapidement d’une série unitaire en une série cumulée et inversement :
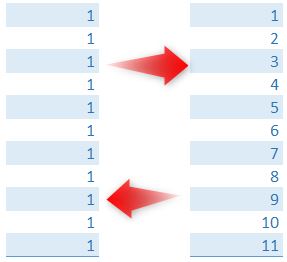
Lorsque nous utilisons l'une de ces fonctionnalités, la « Barre d’outils by excelformation.fr » applique automatiquement l'opération sélectionnée à la plage de cellules, en utilisant des formules Excel pour effectuer les calculs. Cela nous permet d'obtenir rapidement des résultats sans avoir à écrire manuellement des formules Excel complexes.
2.9. Les autres fonctionnalités
Comme je nous l’expliquait un peu plus tôt, il ne m’est pas possible de nous présenter dans le détail toutes les fonctionnalités proposées par la barre d’outils dans une seule vidéo.
Voici donc quelques autres des fonctionnalités que nous n’avons pas encore abordées jusqu’ici :
- Création d’un "Sommaire" en 1 Clic : Cette fonctionnalité de création d’un « Sommaire en 1 Clic" permet de créer rapidement un onglet "Sommaire" dans le classeur Excel, qui agit comme une table des matières pour toutes les autres feuilles de notre classeur. Nous pouvons également ajouter un bouton de retour vers le sommaire sur chaque feuille individuelle pour faciliter la navigation. Cette fonctionnalité est particulièrement utile pour organiser et simplifier la navigation dans les classeurs Excel contenant de nombreuses feuilles, en créant rapidement une table des matières et des liens de retour vers cette table sur chaque feuille individuelle. Cela améliore la productivité en facilitant la gestion de grandes quantités d'informations dans Excel.
- Modification Rapide des Valeurs : Ces fonctionnalités permettent de modifier rapidement les valeurs des cellules en modifiant la casse (passage en majuscule, minuscule, etc…), suppression d'espaces répétés, etc.
- Insertion facile de dates : Permet d’insérer une date avec un calendrier ou encore de créer une série de dates en définissant le pas pour insérer des données chronologiques.
- Extraction sans Doublons : Cette fonctionnalité est un outil essentiel pour simplifier la gestion de nos données dans Excel. Dans Excel, il peut arriver que nous ayons une liste de données avec des doublons, ce qui peut rendre l'analyse et le traitement de ces données compliqués. Plutôt que de passer du temps à rechercher et à supprimer manuellement ces doublons, nous pouvons utiliser cette fonctionnalité pour automatiser le processus. Excel créera alors automatiquement une nouvelle feuille de calcul et y copiera les données uniques de notre sélection, en supprimant tous les doublons. Cela signifie que nous obtenons une liste propre et sans doublons en un instant, ce qui facilite grandement notre travail en nous faisant gagner du temps et améliorant notre productivité dans Excel.
- Gestion de l’affichage des cellules : Dans Excel, il peut être difficile de travailler avec des feuilles de calcul contenant de nombreuses lignes et colonnes. La fonctionnalité "Gestion de l'Affichage" est conçue pour simplifier ce processus.
3. FAQ - Utilisation de la « Barre d’outils by excelformation.fr »
Q : Comment puis-je utiliser la fonction de création simplifiée de tableaux ?
R : Pour utiliser la fonction de création simplifiée de tableaux, suivez ces étapes :
- Sélectionnez la plage de données que vous souhaitez inclure dans le tableau.
- Cliquez sur l'icône correspondante dans la « Barre d’outils by excelformation.fr ».
- Vous pouvez personnaliser les options du tableau, telles que le figement des en-têtes, l'ajout de segments, et l'affichage des totaux.
- Cliquez sur "Créer le tableau" pour finaliser la création.
Q : Comment fonctionne la sélection intelligente des cellules ?
R : La sélection intelligente des cellules est simple à utiliser :
- Sélectionnez la plage de cellules à partir de laquelle vous souhaitez effectuer la sélection (par défaut, si une seule cellule est sélectionnée, toutes les cellules souhaitées sur la feuille de calcul seront sélectionées)
- Cliquez sur l'option de sélection souhaitée dans la « Barre d’outils by excelformation.fr », par exemple, « Sélectionner Cellules Formules » ou « Sélectionner Cellules Vides »
Q : Comment exporter rapidement des cellules en PDF ?
R : Pour exporter rapidement des cellules en PDF :
- Sélectionnez la plage de cellules que vous souhaitez exporter.
- Cliquez sur "Export en PDF" dans la « Barre d’outils by excelformation.fr ».
- Personnalisez les options telles que le chemin de sauvegarde, le nom du fichier, et l'envoi par e-mail si nécessaire.
- Cliquez sur "Exporter" pour générer le fichier PDF.
Q : Comment créer et gérer des listes déroulantes avec le Gestionnaire de Listes Déroulantes Avancé ?
R : Voici comment utiliser le Gestionnaire de Listes Déroulantes Avancé :
- Sélectionnez les cellules où vous souhaitez créer la liste déroulante.
- Cliquez sur "Gestionnaire de Listes Déroulantes Avancé" dans la « Barre d’outils by excelformation.fr ».
- Ajoutez les éléments de la liste, personnalisez les options comme les infobulles et l'autorisation de saisie de valeurs non spécifiées.
- Cliquez sur "Ajouter" pour créer la liste déroulante.
Q : Comment appliquer des formats avancés et personnalisés aux cellules ?
R : Pour appliquer des formats avancés et personnalisés :
- Sélectionnez les cellules que vous souhaitez formater.
- Choisissez parmi les options telles que barrer le texte, ajouter des puces, formater les séparateurs de milliers, etc.
- La « Barre d’outils by excelformation.fr » appliquera instantanément les formats sélectionnés aux cellules.
Q : Pouvez-vous m'expliquer comment fonctionne la mise en forme conditionnelle simplifiée ?
R : La mise en forme conditionnelle simplifiée est facile à utiliser :
- Sélectionnez la plage de cellules que vous souhaitez formater.
- Choisissez l'une des options de mise en forme conditionnelle, par exemple, "Valeurs Doubles" ou "Top10."
- La « Barre d’outils by excelformation.fr » appliquera automatiquement la mise en forme en fonction de vos critères.
Q : Comment puis-je utiliser la fonction 'Coller les Valeurs en 1 Clic' ?
R : Pour utiliser "Coller les Valeurs en 1 Clic" :
- Copiez les données que vous souhaitez coller (si aucune cellule n’est copiée, l’opération va copier automatiquement les cellules sélectionnées pour un gain de temps)
- Sélectionnez la plage de cellules où vous souhaitez coller les valeurs.
- Cliquez sur "Coller les Valeurs en 1 Clic" dans la « Barre d’outils by excelformation.fr ».
Q : Comment effectuer des calculs rapides ?
R : Les calculs rapides sont simples :
- Sélectionnez la plage de cellules contenant les données.
- Choisissez une opération parmi les options disponibles ou personnalisez votre formule.
- Cliquez sur l'opération souhaitée dans la « Barre d’outils by excelformation.fr ».
Q : Est-ce que l'historique des annulations sera conservé ?
R : La plupart des fonctionnalités proposées par la « Barre d'outils by excelformation.fr » utilisent des macros VBA.
Il est donc fort probable que celles-ci réinitialisent l'historique des annulations d'Excel lorsqu'elles sont utilisées.
Il est donc recommandé de sauvegarder votre travail avant d'utiliser certaines fonctionnalités avancées de la barre d'outils, en particulier si vous prévoyez de revenir en arrière après les avoir utilisées. Pour automatiser ce processus, vous pouvez utiliser l’application de sauvegardes automatiques « SaveMyFiles », proposée dans le pack « Pack Productivté Maximale x3 » (Pack regroupant la « Barre d’outils by excelformation.fr » + « SaveMyFiles » + « XL Shortcut »)
Q : Puis-je personnaliser les raccourcis clavier associés aux fonctionnalités de la « Barre d'outils by excelformation.fr » ?
R : La personnalisation des raccourcis clavier n'est pas prise en charge dans la barre d'outils.
Pour automatiser ce processus, vous pouvez utiliser l’application de création de raccoucis clavier personnalisés « SaveMyFiles », proposée dans le pack « Pack Productivité Maximale x3 » (Pack regroupant la « Barre d’outils by excelformation.fr » + « SaveMyFiles » + « XL Shortcut »)
4. FAQ - Installation, Désinstallation et Questions Diverses
Q : Comment puis-je télécharger la « Barre d’outils by excelformation.fr » ?
R : Pour télécharger la « Barre d’outils by excelformation.fr », rendez-vous sur la page https://www.excelformation.fr/barre-outils-excel-no.html.
Vous y trouverez les différents liens de commande pour récupérer votre exemplaire de la « Barre d’outils by excelformation.fr ».
Q : Comment puis-je installer la « Barre d’outils by excelformation.fr » ?
R : Un tutoriel d’installation des classeurs de macros complémentaires est disponible à cette adresse : https://www.excelformation.fr/comment-installer-un-classeur-de-macros-complementaires.html
Q : Comment puis-je désinstaller la « Barre d’outils by excelformation.fr » si je ne souhaite plus l'utiliser ?
R : Pour désinstaller la « Barre d’outils by excelformation.fr », vous pouvez suivre les étapes suivantes :
- Rendez-vous dans la section « Compléments » d’Excel (depuis le menu « Fichier » > « Options »)
- Dans la fenêtre "Compléments", vous verrez une liste des compléments installés.
- Pour désactiver temporairement ou supprimer définitivement un complément, décochez simplement la case à côté de son nom.
- Puis, uniquement si vous souhaitez le désinstaller définitivement, supprimez le fichier correspondant de votre disque dur. Ensuite, revenez sur la fenêtre « Complément » en suivant les étapes vues précédemment et enfin, réactivez le complément. Un message vous informera alors que celui-ci n’existe plus et vous proposera de le supprimer de la liste.
- Après avoir désinstallé le complément, fermez Excel et relancez-le.
Le complément désinstallé ne sera plus disponible dans Excel. Veuillez noter que les étapes précises peuvent varier légèrement en fonction de la version d'Excel que vous utilisez, mais le processus général de désinstallation des compléments reste similaire.
Q : La « Barre d’outils by excelformation.fr » est-elle compatible avec Excel sur Mac ?
R : La « Barre d’outils by excelformation.fr » a été développée et testées sur Excel 2010 et la toute dernière mise-à-jour d’Excel pour Microsoft 365 sous Windows 10.
Le fonctionnement n’est pas assuré que sur ces versions d’Excel (et les versions sorties entre les deux).
Q : Puis-je utiliser la « Barre d’outils by excelformation.fr » avec des fichiers Excel protégés par un mot de passe ?
R : Oui, la « Barre d’outils by excelformation.fr » ajoute des options à Excel utilisables sur tous les classeurs.
Bien entendu, il ne sera pas possible de modifier un fichier protégé par un mot de passe, mais cela n’est pas lié à la barre d'outils en elle-même.
La protection par mot de passe d'un classeur Excel limite généralement l'accès aux fonctions de modification et d'édition.
Vous pourrez toujours utiliser les fonctionnalités non restreintes par le mot de passe, telles l'export en PDF, et bien d'autres.
Cependant, pour effectuer des modifications dans un classeur protégé par mot de passe, vous devrez d'abord entrer le mot de passe correct pour lever les restrictions imposées par la protection du classeur.
Q : Comment puis-je contacter le support technique si j'ai des problèmes avec la barre d'outils ?
R : Vous pouvez utiliser le formulaire de contact disponible sur cette page : https://www.excelformation.fr/contact.html.
Q : Est-ce que la « Barre d’outils by excelformation.fr » offre des tutoriels ou des guides d'utilisation ?
R : Oui, vous trouverez des exemples d’utilisation des fonctionnalités proposées par la « Barre d’outils by excelformation.fr » (des tutoriels, vidéos et cette section FAQ) pour vous aider à maîtriser les principales fonctionnalités de la barre d'outils.
Q : La « Barre d’outils by excelformation.fr » est-elle disponible pour une utilisation professionnelle en entreprise ?
R : Oui, la « Barre d’outils by excelformation.fr » peut être utilisée en entreprise.
Vous pouvez utiliser le formulaire de contact disponible sur cette page : https://www.excelformation.fr/contact.html pour obtenir un tarif préférentiel pour plusieurs licences.
Q : Est-ce que la « Barre d’outils by excelformation.fr » fonctionne avec des fichiers Excel très volumineux ?
R : Oui, le fonctionnement de la « Barre d’outils by excelformation.fr » est indépendant des fichiers sur lesquels vous effectuez des traitements.
Q : La « Barre d’outils by excelformation.fr » est-elle compatible avec d'autres extensions Excel ?
R : La compatibilité avec d'autres extensions Excel peut dépendre de la configuration spécifique de votre Excel.
Dans la plupart des cas, la « Barre d’outils by excelformation.fr » devrait fonctionner en harmonie avec d'autres extensions.
Q : Existe-t-il des mises à jour régulières pour la « Barre d’outils by excelformation.fr » ?
R : Oui, il est prévu que des mises à jour régulières de la « Barre d’outils by excelformation.fr » voient le jour afin d’ajouter de nouvelles fonctionnalités.
N’hésitez pas à me faire part de vos suggestions si vous souhaitez que des fonctionnalités spécifiques soient ajoutées à la barre d'outils.
Votre feedback est précieux pour m’aider à développer des outils qui répondent à vos besoins et à rendre votre travail avec Excel encore plus efficace.
5. Conclusion
En conclusion, la « Barre d’outils by excelformation.fr » représente bien plus qu'une simple extension d'Excel.
Elle incarne l'aboutissement d'années d'expérience et de recherche sur le meilleur moyen de simplifier l'utilisation quotidienne d'Excel dans divers contextes professionnels.
Mon objectif principal était de relever les défis auxquels sont confrontés de nombreux utilisateurs d'Excel et de mettre au point une panoplie d'outils pour y remédier.
Aujourd'hui, je suis ravi de mettre ces outils à votre disposition pour que vous puissiez optimiser votre utilisation d'Excel, gagner du temps et augmenter votre productivité.
Que vous soyez un professionnel chevronné ou un débutant cherchant à améliorer vos compétences en Excel, la « Barre d’outils by excelformation.fr » est conçue pour vous accompagner et simplifier vos tâches quotidiennes.
Nous avons exploré en détail les principales fonctionnalités de cette barre d'outils, de la création simplifiée de tableaux à la mise en forme conditionnelle avancée, en passant par la gestion intelligente des listes déroulantes et bien plus encore.
Ces fonctionnalités sont là pour transformer votre expérience avec Excel, vous permettant ainsi de devenir un expert en gestion de données.
Comme je vous l’expliquait un peu tôt, vous pouvez commander votre exemplaire de la « Barre d’outils by excelformation.fr » à un tarif exceptionnel jusque vendredi minuit. ;)