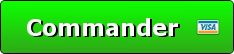Comment insérer une série de mini-graphiques dans des cellules Excel (Découvrons les miniGraphs) ?
Dans ce tutoriel, nous allons découvrir une méthode très rapide pour insérer des mini-graphiques évolués directement insérés dans les cellules d’une feuille de calculs Excel.
Cela nous permettra ainsi de pouvoir illustrer sans aucune difficulté des tableaux Excel.
Tutoriel Vidéo
1. Introduction
Cette vidéo est la troisième et dernière partie de notre série consacrée à la découverte des mini-graphiques insérés dans des cellules Excel.
Nous avons déjà eu l’occasion de découvrir deux méthodes qui permettaient d’illustrer facilement et efficacement nos feuilles de calculs au travers des méthodes suivantes :
- La première méthode repose sur l’utilisation des graphiques Sparkline. Il s’agit de mini-graphiques permettant de présenter l’évolution d’une donnée, directement dans une cellule,
- La seconde méthode repose quant à elle sur les outils de mises en forme conditionnelle, qui permettent d’insérer des barres représentant des valeurs également à l’intérieur même des cellules
Ici, nous allons voir comment partir d’un graphique classique pour l’intégrer dans une cellule.
2. Comment créer un mini-graphique évolué
2.1. Étape 1 : créer un graphique classique
Cette fois-ci, pour créer nos cette dernière sorte de mini-graphique, nous allons partir de graphiques classiques.
Pour cela, nous commençons par sélectionner les données correspondantes à la première ligne :
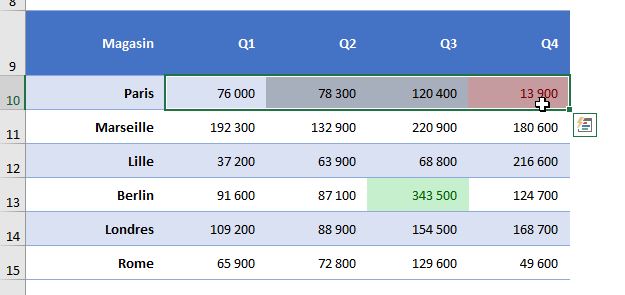
Ici, nous ne sélectionnons que les valeurs numériques.
Ensuite, nous rendons dans le menu Insertion du ruban afin de sélectionner le type de graphique que nous souhaitons ajouter, par exemple un graphique de type Aires en 2D :
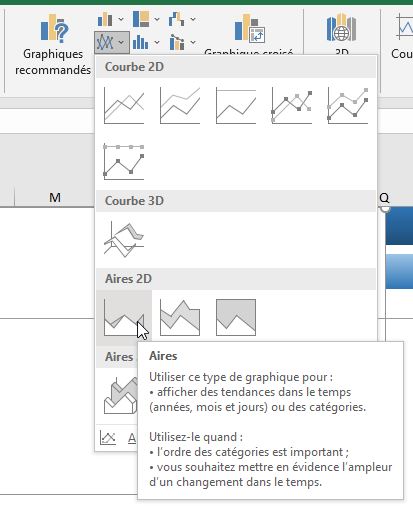
Excel insère alors le graphique sur la feuille de calcul :
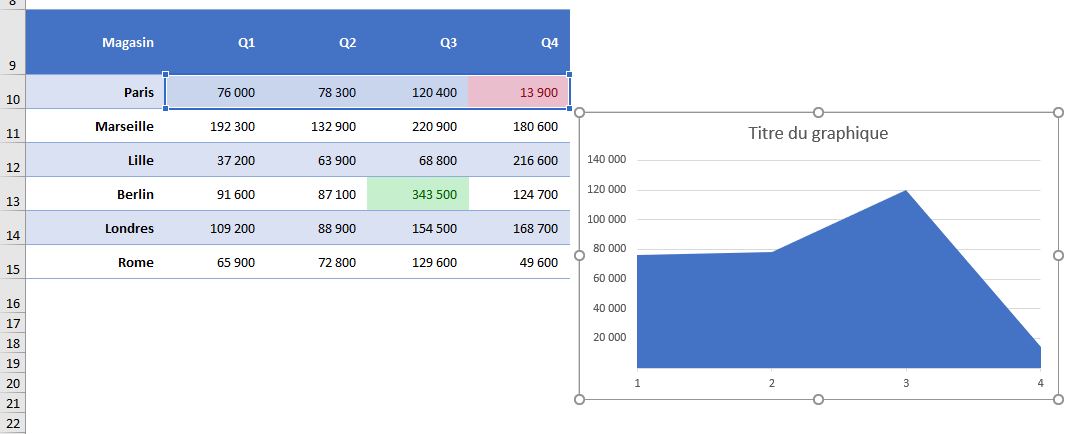
COMMANDER L'application Excel « SuperGraphs by excelformation.fr » :
2.2. Étape 2 : épurer le graphique
Maintenant, avant de le réduire et de le placer à l’endroit souhaité, nous allons le simplifier au maximum en retirant tous les éléments superflus.
Pour cela, nous sélectionnons le graphique, puis nous cliquons sur le bouton en forme de plus afin de décocher les éléments suivants ajoutés automatiquement par Excel lors de la création du graphique :
- Les axes
- Le titre du graphique
- Et le quadrillage
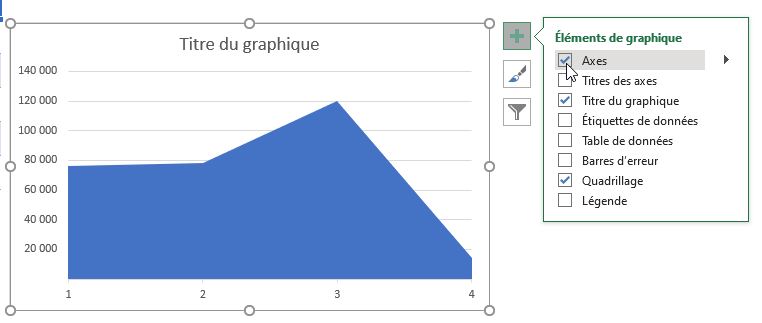
Ensuite, nous allons retirer le cadre du graphique ainsi que le fond en cliquant sur l’un des bords de la zone du graphique, puis en effectuant un clic droit afin de faire apparaître le menu contextuel :
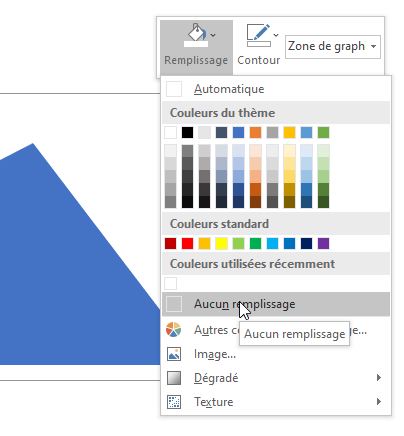
Nous choisissons ensuite « Aucun remplissage » et « Sans contour ».
Maintenant que notre graphique est bien épuré, nous allons supprimer la marge qui se trouve tout autour.
Pour cela, nous cliquons sur le graphique pour faire apparaître la poigné de recopie :
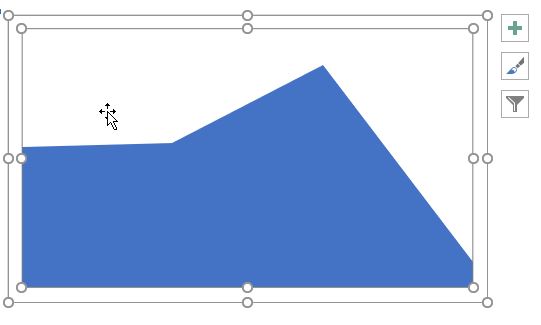
Puis nous positionnons le curseur de la souris sur la poignée située en haut à gauche, et tout en maintenant le curseur de la souris enfoncé nous déplaçons celle-ci assez loin à l’extérieur de la zone du graphique :
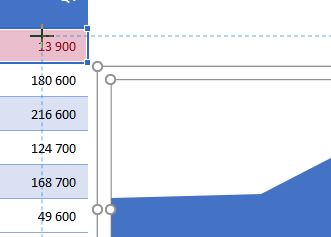
Le graphique est maintenant prêt, tous les éléments non essentiels sont supprimés et celui-ci occupe tout l’espace disponible :
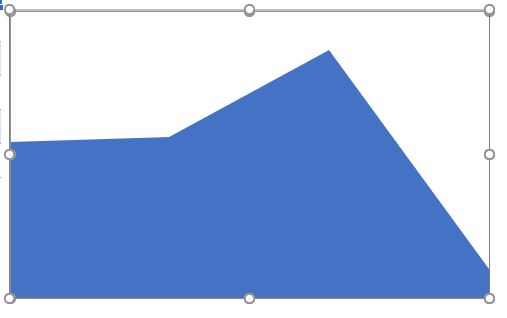
2.3. Étape 3 : adapter le graphique dans la cellule
Il ne reste plus qu’à positionner celui-ci sur la cellule.
Pour cela, nous positionnons encore une fois le curseur de la souris sur la poignée située en haut à gauche et tout en maintenant la touche [Alt] enfoncée, nous plaçons cette poignée sur l’angle supérieur gauche de la cellule de destination :
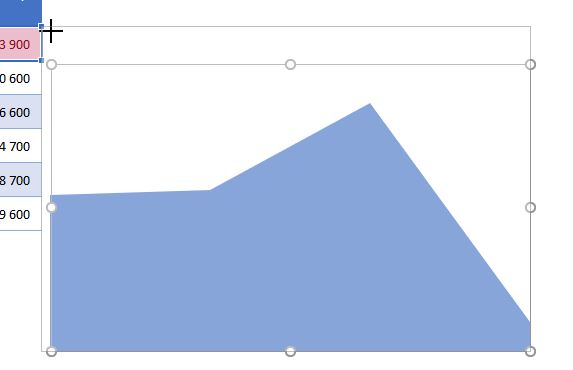
Le fait de maintenir la touche [Alt] permet de faciliter l’opération en rendant les bords du graphique magnétique.
Ensuite, nous répétons cette opération pour placer le coin inférieur bas sur l’angle opposé de la cellule :
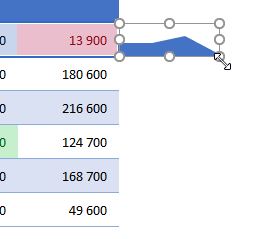
Et voilà, le graphique est maintenant inséré dans la cellule !
Ensuite, il nous faudra encore répéter cette opération sur les autres lignes du tableau.
Nous pouvons soit répéter toutes les étapes que nous venons de mettre en place, soit pour gagner un peu de temps effectuer un copier-coller du premier mini- graphique évolué.
Pour cela, nous le sélectionnons puis nous le copions en appuyant sur les touches [Ctrl]+[C].
Ensuite, nous cliquons sur une cellule vide de la feuille de calcul et nous appuyons sur les touches [Ctrl]+[V] pour le dupliquer :
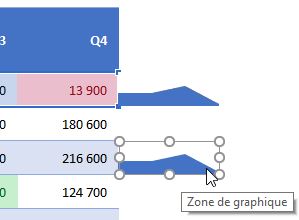
Comme nous l’avons vu un peu plus tôt, pour le positionner sur la cellule souhaitée, nous maintenons la touche [Alt] enfoncée :
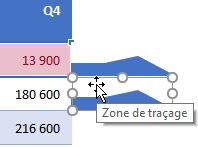
Et enfin pour que le graphique s’appuie sur les données de la ligne, nous déplaçons simplement le cadre bleu des cellules sources en le faisant glisser à l’aide de la souris :

Il ne reste plus qu’à répéter cette opération pour toutes les lignes du tableau :
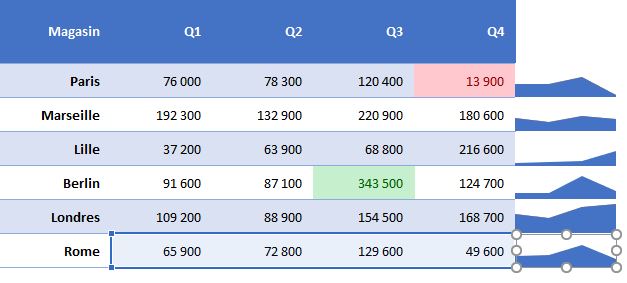
3. Créer des mini-graphiques évolués en quelques clics seulement !
3.1. Présentation d’« XL miniGraphs »
Comme nous venons de le voir, créer des mini-graphiques évolués n’est pas très compliqué, mais nécessite pas mal de manipulations, ce qui est donc assez chronophage.
En ce qui me concerne, étant donné qu’il m’arrive très régulièrement de devoir insérer des mini-graphiques dans des cellules pour illustrer divers documents, j’ai développé mon propre outil qui me permet de réaliser cette opération le plus rapidement possible.
C’est cet outil, que j’ai appelé XL miniGraphs, que j’ai décidé de mettre à votre disposition et que nous allons maintenant découvrir.
COMMANDER « SuperGraphs by excelformation.fr » (avec XL miniGraphs) :
3.2. Créer des miniGraphs évolués en quelques clics
La première chose à faire avant de lancer XL miniGraphs est de sélectionner les cellules dans lesquelles nous souhaitons insérer ces mini graphiques évolués. :
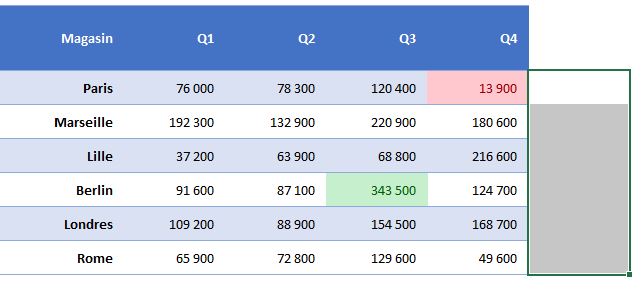
Ensuite, nous pouvons lancer XL miniGraphs.
Pour le moment, je vais uniquement vous montrer comment l’utiliser, nous verrons un peu plus tard comment l’installer et le lancer rapidement.
Lorsque nous lançons XL miniGraphs, nous retrouvons une fenêtre dans laquelle nous pouvons paramétrer nos différents miniGraphs :
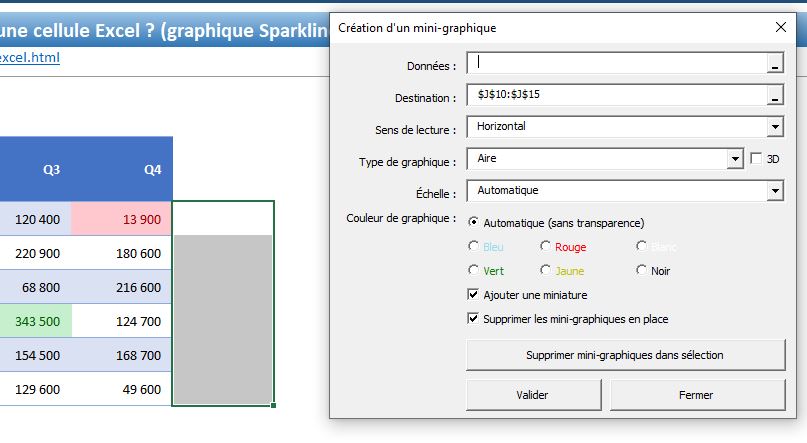
Comme vous pouvez le constater, les coordonnées de la plage des cellules de destination sont déjà renseignées en fonction des cellules préalablement sélectionnées.
Il ne reste donc plus qu’à sélectionner la plage des cellules dans lesquelles se trouvent les données sources :
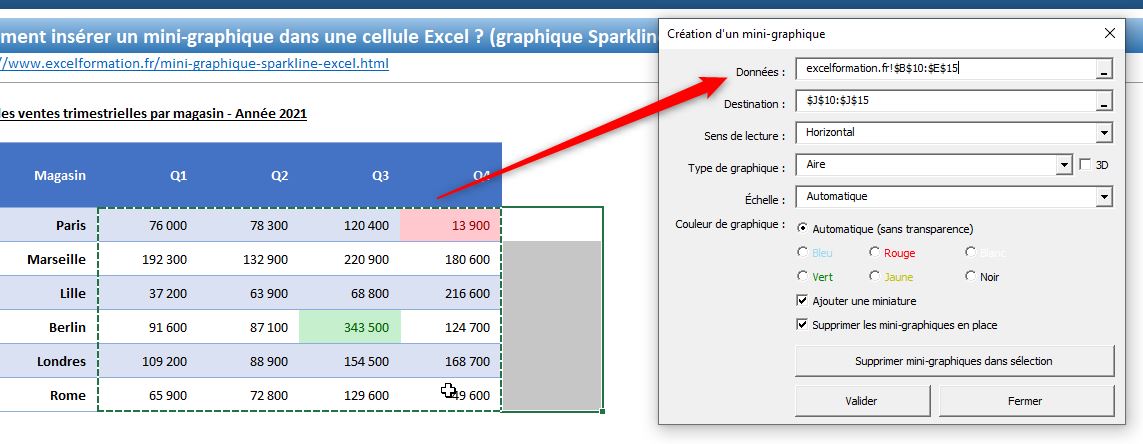
Et enfin, nous validons l’insertion des mini-graphiques évolués en appuyant sur le bouton [Valider] :
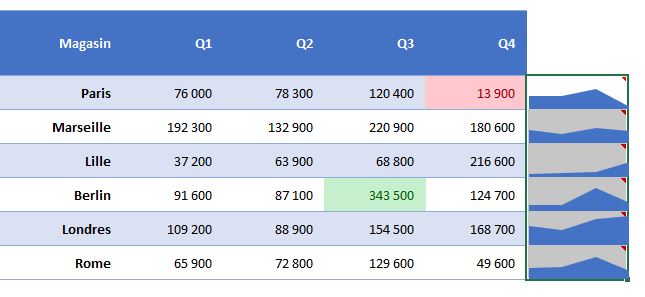
Rapide, n’est-ce pas !?
3.3. Personnaliser les miniGraphs : Choix du sens de lecture
Maintenant, revenons sur les différentes options offertes par XL miniGraphs :
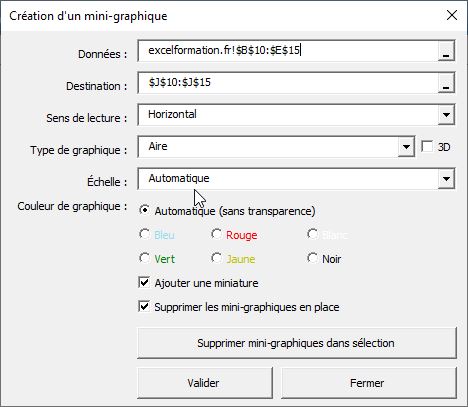
Nous avons déjà vu un peu l’utilisation des deux premiers champs « Données » et « Destination » qui permettent de sélectionner les plages de cellules.
Ensuite, le champ « Sens de lecture » permet de spécifier si la lecture doit se faire de manière horizontale, avec des miniGraphs placés sur la droite du tableau, ou verticale avec des mini-graphiques placés en dessous du tableau :
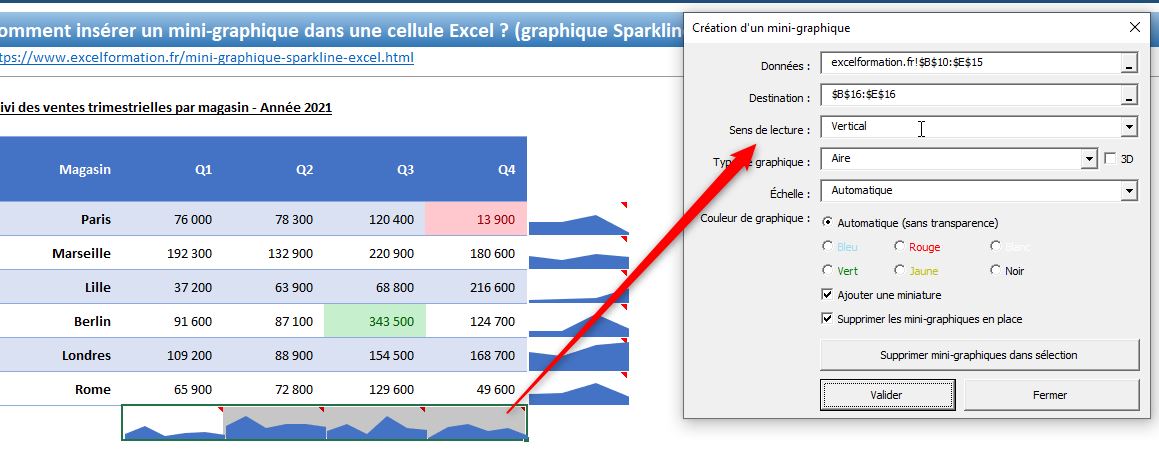
3.4. Personnaliser les miniGraphs : Choix du type de miniGraph
Ensuite, nous pouvons choisir le type de graphique que nous souhaitons mettre en place :
- Aire
- Courbe
- Barres verticales
- Barres horizontales
- Camembert
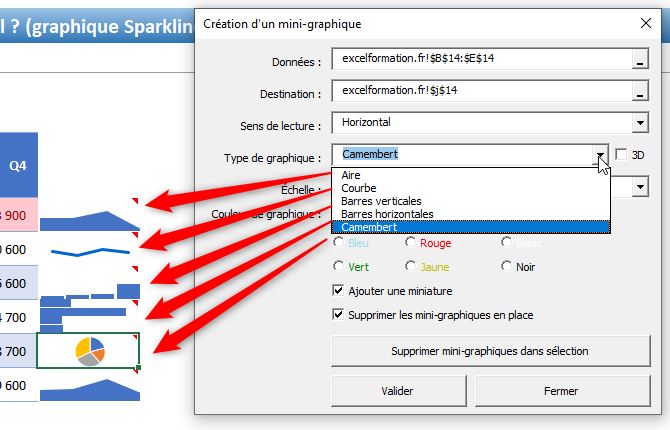
Si nous le souhaitons, nous pouvons également appliquer un filtre 3D aux graphiques en cochant la case correspondante :
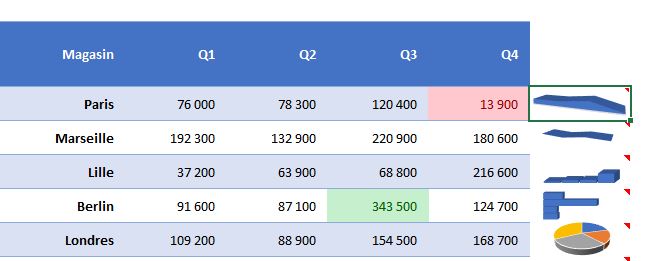
3.5. Personnaliser les miniGraphs : Choix de l’échelle
Par défaut, nous laissons Excel choisir lui-même l’échelle à donner aux miniGraphs.
Cela permet d’afficher les miniGraphs au maximum de la place qui leur est allouée dans la cellule.
Mais parfois, il peut être intéressant de personnaliser celle-ci pour obtenir une cohérence entre les différents miniGraphs insérés.
Pour cela, nous déroulons le menu « Échelle », sur lequel nous retrouvons les options suivantes :
- Automatique : nous venons de voir que cette option permet de laisser à Excel le calcul des valeurs,
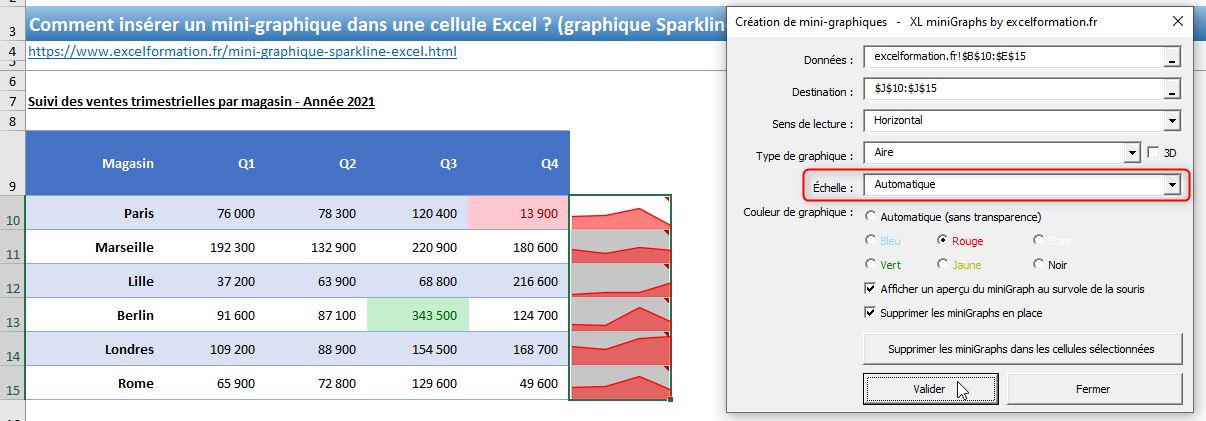
- Fixe indépendante : l’échelle optimise l’affichage de chaque miniGraph en plaçant le point minimum tout en bas de la cellule et le point maximal tout en haut
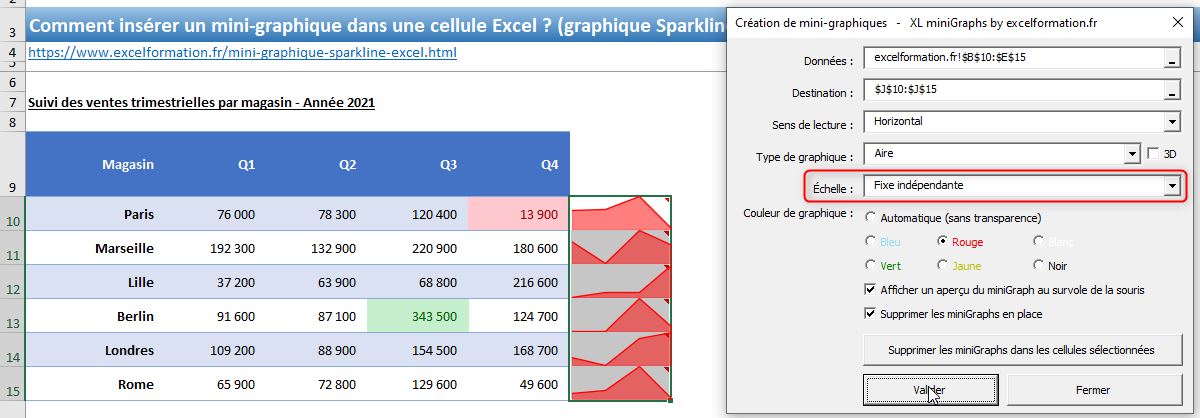
- Fixe globale : l’échelle suit la même règle que l’échelle « Fixe indépendante », mais en se basant sur les valeurs extrêmes de toutes les cellules étudiées, ce qui permet d’avoir une échelle commune pour tous les miniGraphs insérés
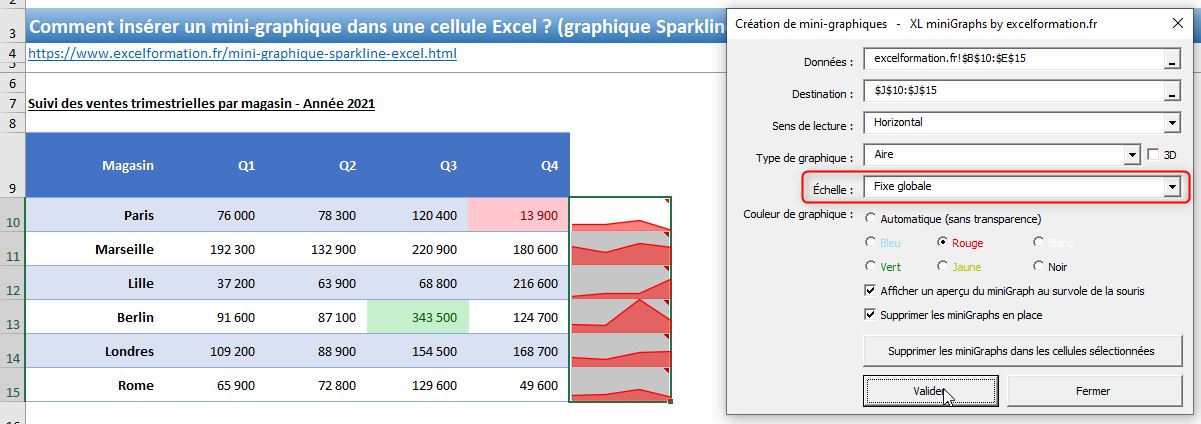
- Manuel : ici nous venons saisir manuellement la valeur minimale et maximale du graphique :
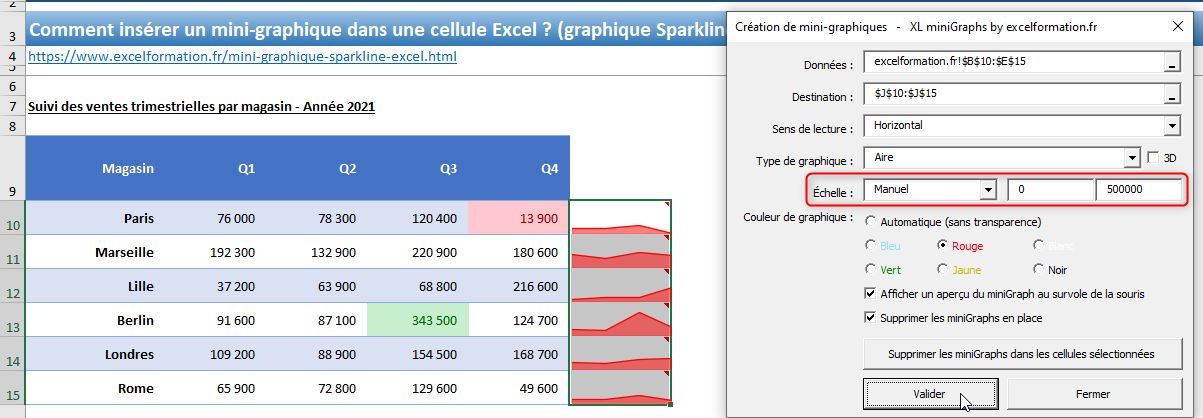
3.6. Personnaliser les miniGraphs : Choix de la couleur des miniGraphs
Ensuite, nous pouvons choisir la couleur à appliquer aux graphiques :
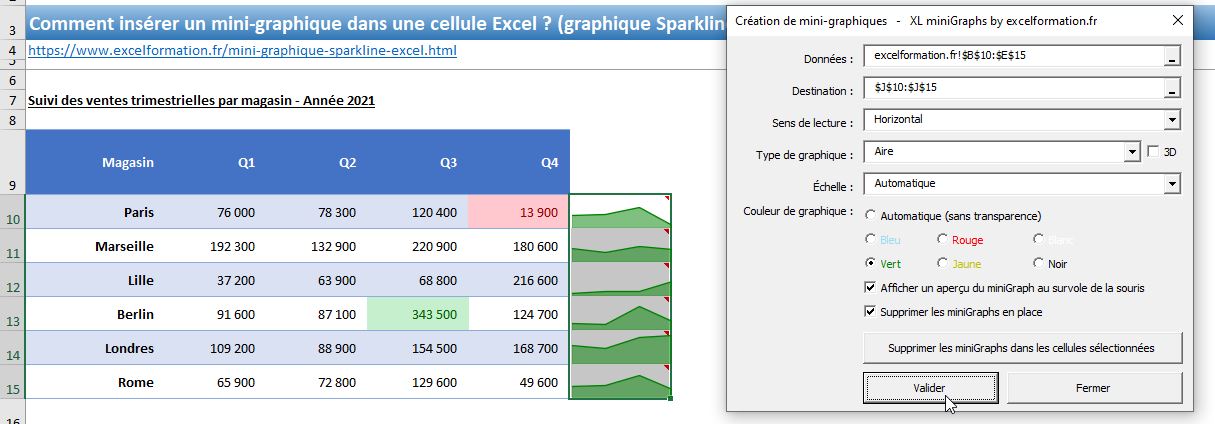
La couleur automatique correspond à celle utilisée par défaut par Excel (le violet), et permet de distinguer les différents éléments du camembert.
En revanche, si nous choisissons une couleur personnalisée, celle-ci sera plus travaillée, et disposera notamment d’un petit effet de transparence, sur lequel nous reviendrons un peu plus tard.
3.7. Personnaliser les miniGraphs : Afficher un aperçu au survole de la souris
Vous l’aurez surement remarqué, sur les cellules sur lesquelles nous avons inséré des miniGraphs, Excel a également ajouté un petit rectangle rouge symbolisant la présence d’un aperçu du graphique au survole de la souris :
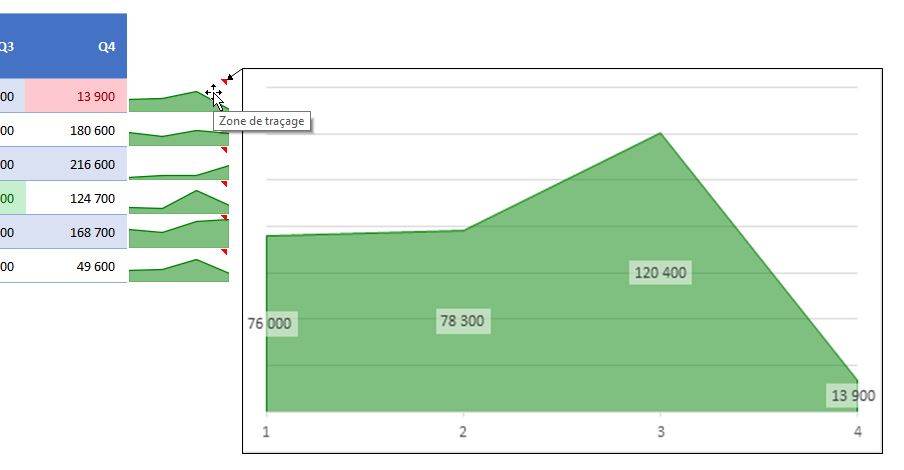
Pour activer cette fonctionnalité, nous devons cocher la case « Afficher un aperçu du miniGraph au survole de la souris.
3.8. Personnaliser les miniGraphs : Créer plusieurs miniGraphs dans une cellule
La case d’option située juste en dessous (« Supprimer les miniGraphs en place ») permet de supprimer automatiquement tout miniGraph déjà inséré dans les cellules sélectionnées dans le champ « Destination » avant d’ajouter les nouveaux.
Cela permet de ne pas avoir à procéder à cette suppression avant, mais en la décochant, nous pourrons facilement faire apparaître des informations différentes.
Par exemple, imaginons que nous disposions du montant réalisé au cours des quatre trimestres, ainsi que du montant prévu pour chaque trimestre et chaque magasin :
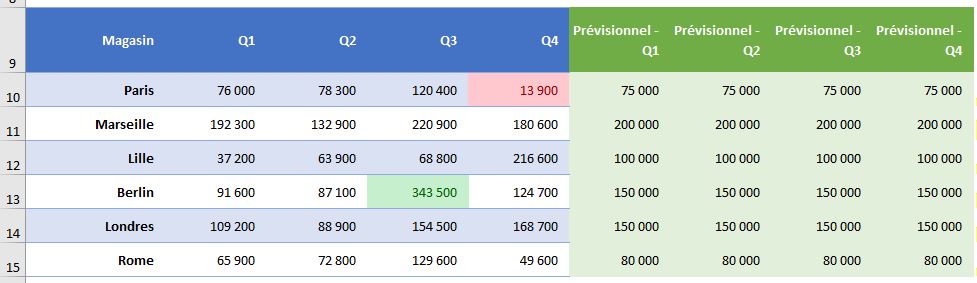
Pour faire apparaître ces deux données sur un miniGraph, nous allons procéder de la manière suivante :
- Nous commençons par insérer des miniGraphs avec ces données prévisionnelles. Nous choisissons des miniGraphs de type « Aire » avec une échelle manuelle de 0 à 350000, de couleur « Jaune », et pour partir sur des bases nouvelles, nous cochons l’option « Supprimer les miniGraphs en place » :
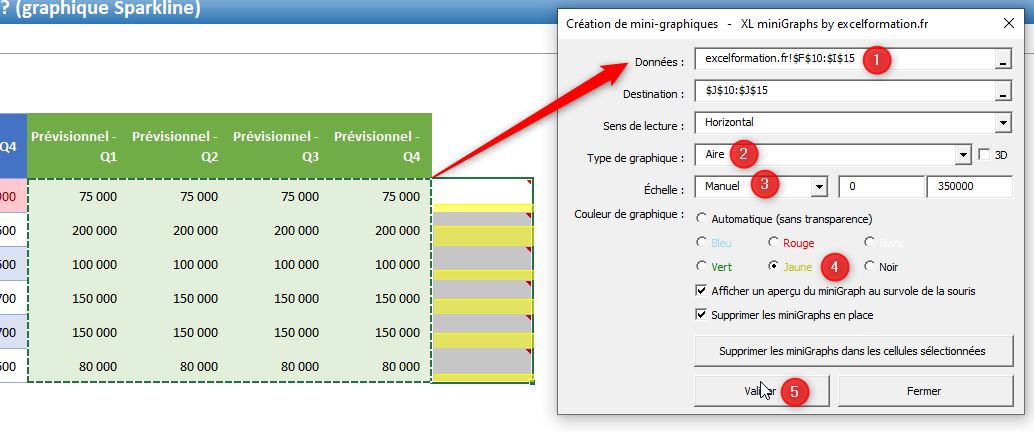
- Puis, nous insérons de nouveaux miniGraphs, cette fois-ci en fonction des données réelles, toujours avec le type « Aire » et en conservant la même échelle, mais nous choisissons cette fois-ci une couleur « Vert » et nous décochons l’option « Supprimer les miniGraphs en place » pour ajouter ces nouveaux miniGraphs au-dessus des prévisions :
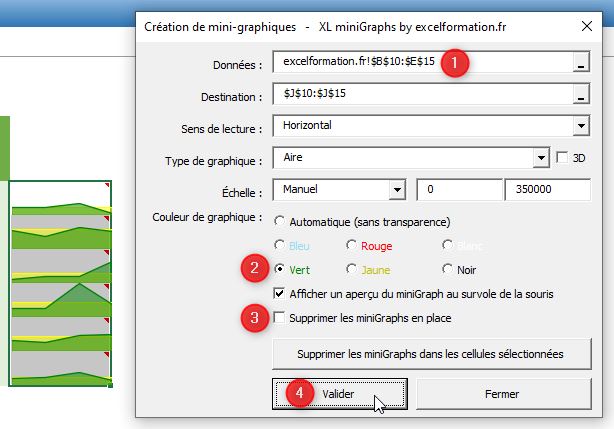
Nous pouvons ainsi visionner rapidement les mois pour lesquels le budget est honoré, et au contraire, ceux pour lesquels les ventes sont insuffisantes.
Enfin, le dernier bouton permet de supprimer rapidement les miniGraphs insérés dans les cellules sélectionnées :
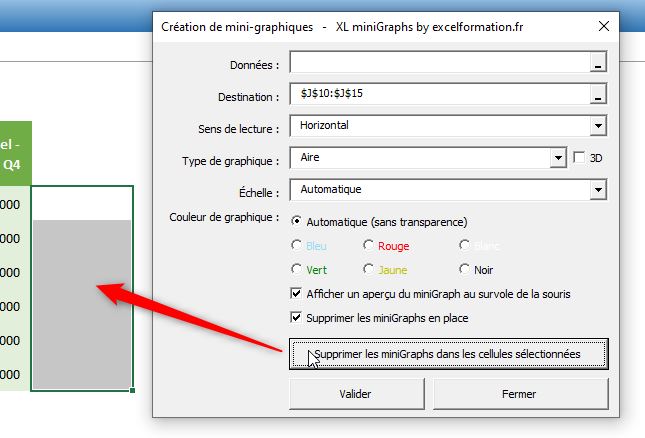
COMMANDER « SuperGraphs by excelformation.fr » (avec XL miniGraphs) :
4. Installer XL miniGraphs facilement
Une fois que vous aurez passé votre commande, vous recevrez un lien pour télécharger votre application XL miniGraphs.
Il s’agit d’un fichier Excel de macro complémentaire :
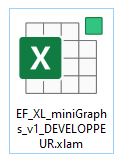
Vous pouvez donc l’installer comme n’importe quel autre fichier de ce type, mais ici je vais vous proposer une méthode alternative et plus intuitive :
- Commencez par lancer Excel,
- Puis double-cliquez sur l’icône XL miniGraphs, après l’avoir copié sur votre disque dur (par exemple dans le dossier « Mes documents »),
- Étant donné qu’il s’agit d’un fichier de macros complémentaire, celui-ci n’apparaîtra pas dans Excel, c’est normal,
- Ensuite, nous allons insérer une icône dans le menu ruban. Pour cela, nous effectuons un clic droit sur celui-ci afin de sélectionner « Personnaliser le ruban » :

- Ici, nous allons souhaiter ajouter l’icône dans le menu Insertion, juste après le groupe Sparkline. Nous allons donc devoir créer un nouveau groupe, en cliquant sur le groupe « Graphique Sparkline », puis sur le bouton « Nouveau groupe »,
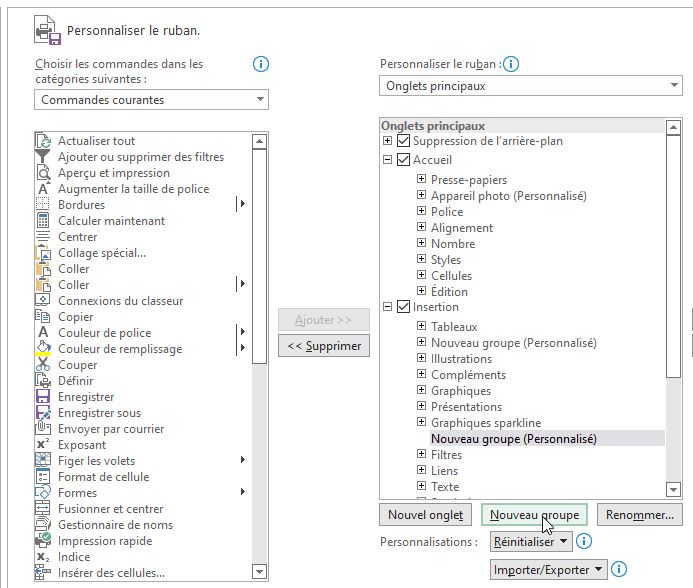
- Une fois le nouveau groupe ajouté, nous pouvons le renommer en « XL miniGraphs » :
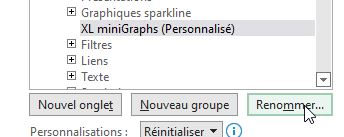
- Puis, dans la partie gauche, nous choisissons d’afficher les commandes des macros et nous recherchons la macro « XLminiGraphs-byExcelformation_fr » et nous cliquons sur le bouton « Ajouter >> » :
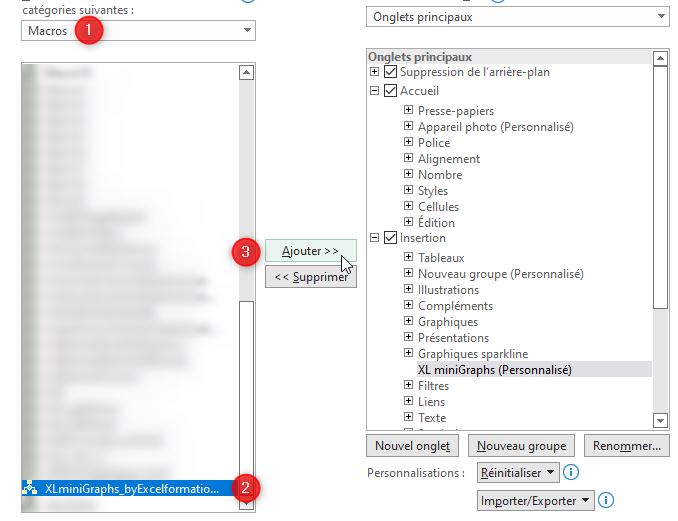
- Une fois l’icône insérée dans le groupe dédié, nous pouvons cliquer sur le bouton Renommer… avec de modifier son nom et de lui choisir une icône :
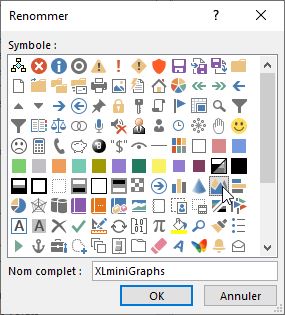
Maintenant, lorsque nous validons en appuyant sur les boutons [OK], nous pourrons retrouver l’icône directement là où nous le souhaitions :
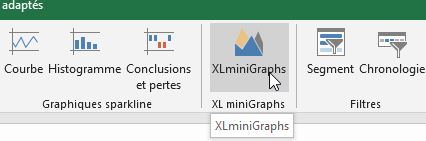
Il suffira alors de cliquer dessus pour lancer l’application, même lorsque nous relancerons Excel !