[VIDEO]Comment créer une infographie avec le complément People Graph d’Excel
Les People graphs sont un nouveau type de graphique, introduit par Excel 2013 et qui permet de présenter des données chiffrées sous la forme d’un graphique élaboré et à forte portée visuelle. Il s’agit de graphiques en barres verticales, dans lesquelles les données sont remplacées par des icônes. Ce type de graphique permet de créer des infographies très rapidement.
Pour suivre cet article dans les meilleures conditions, je vous invite à télécharger le fichier dans le lien disponible en fin d’article (cliquez ici pour y accéder).
Vous pouvez télécharger le fichier d'exemple de cet article en cliquant sur le lien suivant :
1. Création du People Graph
Pour illustrer l’utilisation des peoples graphs, nous allons simplement créer un tableau à deux colonnes qui reprend le nombre d’habitants des villes européennes les plus peuplées.
Source : https://fr.wikipedia.org/wiki/Liste_des_villes_de_l%27Union_europ%C3%A9enne_par_population
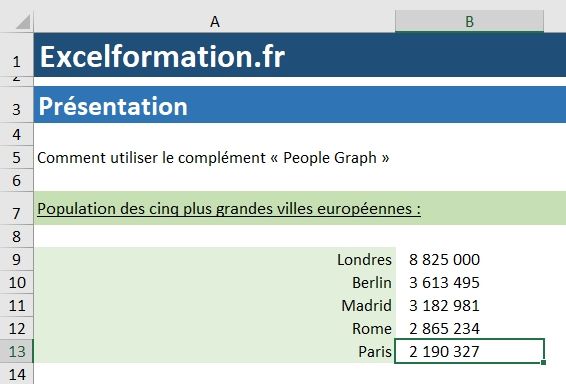
Dans la première colonne (colonne « A »), nous insérons le nom des villes, et dans la seconde (« B ») le nombre d’habitant de chacune d’entre elles.
Pour rendre ces données plus conviviables, nous allons à présent générer un People Graph en procédant de la manière suivante :
- Dans le ruban d’Excel, nous cliquons sur le menu Insertion,
- Puis sur l’icône People Graph, située dans le groupe Compléments,

- Le complément People Graph se lance alors, avec des données d’exemple :

- Nous allons insérer nos propres données en commençant par les sélectionner à l’aide de la souris (nous sélectionnons les deux colonnes que nous souhaitons voir intégrées dans le graphique) :

- Puis nous cliquons sur l’icône données (icône en forme de calendrier, située en haut à droite du graphique, qui apparaît lorsque l’on clique sur ce dernier) :

- Et enfin sur le bouton Sélectionnez vos données,

- À ce moment-là, le complément nous confirme avoir détecté dans notre sélection des données organisées sous la forme de deux colonnes et de cinq lignes :

- Nous cliquons à présent sur le bouton Créer, ce qui va avoir pour effet de mettre les données présentes dans le graphique d’exemple à jour avec nos propres données.
- En revanche, le titre du graphique reste inchangé. Pour le modifier, nous allons cliquer à nouveau sur l’icône données, puis dans la case titre, nous allons pouvoir définir un titre à notre graphique :

- Le changement de titre s’effectue immédiatement et en temps réel

2. Mise-en-forme et personnalisation du People Graph
Pour personnaliser notre graphique fraîchement créé, nous allons nous rendre dans le menu Paramètre du graphique, en cliquant sur l’icône éponyme, en forme de roue :

De cette manière nous pouvons personnaliser assez sommairement l’apparence du graphique :
- Le menu type permet de définir l’apparence générale du graphique :

- Chaque type de graphique possède une série de thèmes qui permettent de modifier les couleurs de chaque élément du graphique :

- En enfin, le menu forme permet de modifier la forme attribuée à chaque item du graphique :

3. Et après ?
Une fois notre people graph terminé, nous allons pouvoir l’utiliser en tant qu’objet dans nos feuille de calcul, ce dernier se mettra automatiquement à jour lorsque les données sources vont être modifiées.
Il est également possible de l’enregistrer en tant qu’image, afin par exemple de pouvoir l’exploiter dans une infographie. Pour cela, il suffit d’effectuer un clic-droit, puis de choisir l’option « Enregistrer l’image sous » :

Il est également possible de copier l’image pour la coller dans un autre logiciel, ou dans une autre feuille de calcul en tant qu’image.
