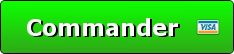Comment regrouper (ou pas !) les dates d’un tableau croisé dynamique (TCD) sur Excel ?
Dans ce tutoriel, je vais vous montrer comment améliorer votre utilisation des tableaux croisés dynamiques afin d’analyser rapidement les données enregistrées dans une immense base source.
Pour cela, je vais vous montrer comment regrouper les données en fonction de périodes étendues, comme le mois, le trimestre et même l’année.
Nous découvrirons ainsi comment cet outil en apparence complexe peut en réalité devenir un allié inestimable dans l'analyse de données, rendant les tâches d'analyse non seulement plus simples, mais aussi plus intuitives.
Téléchargement
Vous pouvez télécharger le fichier d'exemple de cet article en cliquant sur le lien suivant :
Tutoriel Vidéo
1. Création du tableau croisé dynamique
Pour illustrer ce tutoriel, nous allons pouvoir utiliser l’exemple suivant dans lequel se trouvent regroupées les ventes réalisées par une chaîne de trois magasins au cours de l’année 2023 :

Ce tableau comprend les dates de transaction, les noms des produits, les montants des ventes et la ville du magasin dans laquelle est réalisée la vente.
Comme vous pouvez le constater, cette base est composée d’un très grand nombre de lignes (15000 lignes !), son analyse peut donc être relativement complexe…
Pour faciliter la lecture et l’interprétation de ces données, nous allons nous appuyer sur un outil extrêmement efficace d’Excel : le tableau croisé dynamique.
Derrière ce nom qui peut paraître intimidant, se cache en fait un outil relativement simple à prendre en main qui permet d’analyser, de résumer et de présenter des ensembles de données complexes de manière interactive et dynamique, sans avoir besoin d’élaborer des formules complexes.
Dans cette vidéo, nous n’aurons pas le temps de revenir complètement sur son utilisation, mais ne vous inquiétez pas, si vous souhaitez maîtriser les tableaux croisés dynamiques, je vous ai concocté une formation à la fois complète et accessible, quel que soit votre niveau dans l’utilisation d’Excel, que vous pourrez découvrir en cliquant ici.
De plus, à l’occasion de la sortie de cette vidéo, vous pouvez bénéficier d’une remise allant jusque -100€ (-34%) en utilisant le code « SUPERTCD », valable jusque dimanche minuit seulement !
Maintenant, revenons à notre exemple pour créer notre tableau croisé dynamique.
Il nous suffit de cliquer sur une cellule quelconque au sein de notre tableau de données.
Ensuite, nous nous dirigeons vers l'onglet « Insertion » et cliquons sur l’icône « Tableau croisé dynamique ».

Excel nous propose alors de positionner notre tableau croisé dynamique dans une nouvelle feuille de calcul.
Cela permet de séparer nos données sources de notre espace d'analyse, ce qui est une excellente pratique pour garder notre travail bien organisé.
Acceptons cette suggestion en cliquant sur « OK ».
2. Ajout de champs au tableau croisé dynamique
Une fois la nouvelle feuille créée, un volet apparaîtra sur le côté de l’écran avec la liste des champs disponibles tirés de notre tableau de données.

Ce volet est le centre de commande pour notre tableau croisé dynamique, et c'est ici que nous allons pouvoir définir comment afficher et organiser nos données.
Dans le volet des champs, nous avons plusieurs zones : « Filtres », « Colonnes », « Lignes » et « Valeurs ».
Pour notre exemple, nous pouvons, par exemple, glisser le champ « Date » dans la zone « Lignes ».

Le résultat obtenu à ce moment-là va dépendre de votre version d’Excel : sur les versions les plus récentes, Excel va automatiquement déposer les dates en périodes plus longues, tandis que sur les versions plus anciennes, celles-ci seront simplement reprises.

Cela va nous permettre d'afficher toutes les dates de notre tableau de manière verticale, créant ainsi une ligne distincte pour chaque date dans notre TCD.
Ensuite, si nous souhaitons analyser nos données en fonction des villes de vente, nous prenons le champ « Magasin » et le glissons dans la zone « Colonnes ».
Notre TCD commence alors à prendre forme, croisant les dates et les régions.

Enfin, nous glissons le champ « Prix vente TTC » pour qu'Excel calcule automatiquement le montant des ventes à la journée réalisées dans chacune des boutiques ainsi que le total que cela représente pour le groupe.

Sans formules complexes, le TCD nous présente ces informations de manière claire et instantanée.
Enfin, pour une analyse plus fine, nous avons également la possibilité de filtrer le montant de ces ventes pour un produit donné.
Pour cela, il ne reste plus qu’à glisser le champ « Produit » dans la zone « Filtres ».

Cela nous donne un contrôle précis sur les données affichées dans le TCD, nous permettant de filtrer pour une ou plusieurs catégories spécifiques.

Ces simples glisser-déposer de champs nous permettent de manipuler nos données, et ce, sans écrire une seule formule !
Avec cette mise en place, nous avons un cadre pour notre analyse, mais allons encore plus loin.
Imaginons que nous voulions voir les tendances de vente sur des périodes plus étendues, par exemple au mois le mois.
En faisant un clic droit sur une des dates dans notre TCD et en choisissant l'option « Grouper », Excel nous donne la possibilité de regrouper les dates non plus seulement par jour, mais aussi par mois, trimestre ou année :

Ici, nous choisissons de grouper les dates par mois afin d’obtenir instantanément une synthèse des ventes mensuelles par magasin :

Cette option est particulièrement utile pour des analyses temporelles, et faire ressortir des tendances de vente, afin de déceler d’éventuels schémas saisonniers ou des pics de vente liés à des événements spécifiques :

3. Désactivation du regroupement automatique
Le regroupement automatique des dates est une fonctionnalité introduite dans les versions récentes d'Excel pour simplifier la création de TCD.
Cependant, parfois nous recherchons plus de contrôle et de précision, surtout lorsque nous avons besoin d'analyser des données à la journée ou à l'heure près.
Personnellement, je préfère désactiver cette option afin de m’assurer de garder un contrôle total sur la même dont les données sont présentées dans le TCD, en sachant comme nous venons de le découvrir juste avant que le groupement des dates est une opération qui peut être réalisée en seulement deux clics !
Si vous constatez qu’Excel a regroupé vos dates par mois ou année et que cela ne correspond pas à vos besoins analytiques, voici comment désactiver cette option :
- Rendez-vous dans le menu « Fichier », situé dans le coin supérieur gauche de votre écran
- Puis, sélectionnez « Options »
- Dans l'onglet « Données », cherchez l’option « Désactiver le groupement automatiquement des colonnes Date/Heure dans les tableaux croisés dynamiques », qui est souvent décochée par défaut sur les nouvelles installations d'Excel.
- Cochez cette case pour désactiver le regroupement automatique des dates. Cela signifie que la prochaine fois que vous créerez un TCD, Excel ne tentera pas de regrouper vos dates par mois, trimestre ou année, à moins que vous ne choisissiez de le faire manuellement, comme nous venons de le voir juste avant
- Après avoir décoché l'option, cliquez sur « OK » pour sauvegarder vos changements et fermer la fenêtre des options.

Désormais, lorsque vous retournerez à votre TCD, vous verrez que les dates restent dans leur format original, vous laissant libre de les regrouper selon vos critères spécifiques.
En prenant le temps de comprendre et de configurer les réglages d'Excel pour qu'ils correspondent à vos méthodes de travail, vous libérez tout le potentiel de cet outil puissant. Les tableaux croisés dynamiques ne sont qu'un exemple des nombreuses fonctionnalités conçues pour vous aider à analyser et à visualiser vos données plus efficacement.