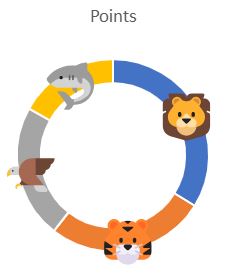Comment transformer vos tableaux Excel en tableaux de bord avec des émojis
Dans ce tutoriel, je vais vous montrer comment transformer un tableau Excel basique en un tableau de bord interactif avec des émojis, des listes déroulantes dynamiques et un même un graphique personnalisé.
Même si vous débutez sur Excel, ce guide pas à pas vous rendra autonome en moins de 30 minutes !
Téléchargement
Vous pouvez télécharger le fichier d'exemple de cet article en cliquant sur le lien suivant :
Tutoriel Vidéo
1. Présentation
Pour illustrer ce tutoriel, nous allons utiliser le tableau suivant, qui simule les performances de quatre équipes lors d’un tournoi.
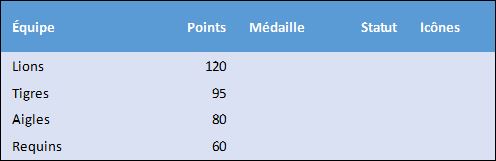
Ici, l’objectif sera de :
- Remplir la colonne « Médaille » avec des émojis via une liste déroulante.
- Colorier automatiquement la colonne « Statut » en vert ou rouge.
- Créer un graphique en anneau affichant les icônes des équipes à la place des étiquettes.
2. Ajouter des émojis dans une liste déroulante
Commençons par ajouter les émojis de médailles dans une liste déroulante.
Pour cela, nous sélectionnons les cellules dans lesquels nous souhaitons insérer les listes de sélection, ici les cellules D9 à D12.
Puis, nous nous rendons dans l’onglet Données > Validation des données.
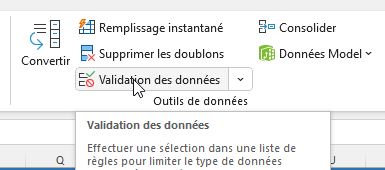
Dans le champ « Autoriser », nous choisissons « Liste » et dans le champ « Source », nous appuyons sur les touches [Windows] + [;]pour ouvrir la fenêtre des émojis.
Nous recherchons les médailles Or, Argent et Bronze et cliquons simplement dessus pour les insérer.
Pour les trouver plus facilement, il est possible de saisir les premières lettres « médai » :
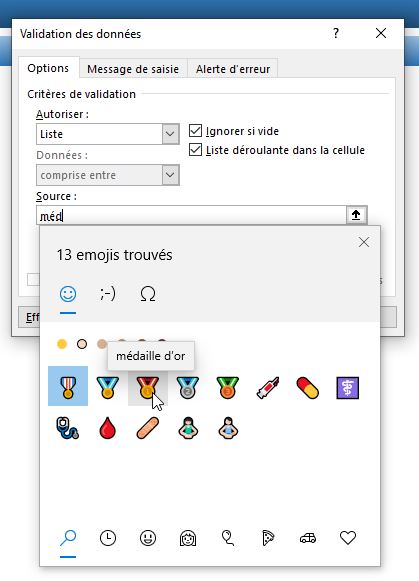
Enfin, nous séparons chacune d’entre par des points-virgules.
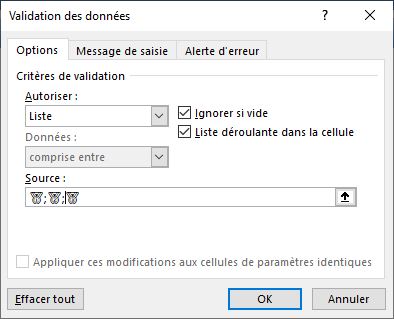
Pour finir, nous pouvons valider en appuyant sur le bouton « Ok ».
Un menu déroulant avec les médailles apparaît dans les cellules B2:B5, permettant de sélectionner les médailles correspondantes.
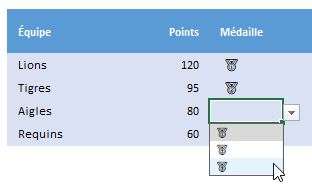
Si les émojis ne s’affichent pas dans la liste, vérifiez qu’il n’y a pas d’espace après les points-virgules.
Malheureusement, comme vous pouvez le voir ici, Excel ne gère pas encore de manière optimale les émojis dans les cellules Excel. Ces derniers sont affichés en noir et blanc, et les nuances ne sont pas facilement discernables.
Pour les afficher en couleur, vous pouvez utiliser la version Excel OnLine dont l’accès est gratuit et qui permet de donner une apparence bien plus sympa aux émojis.
Pour la suite de ce tutoriel, nous utiliserons donc cette version.
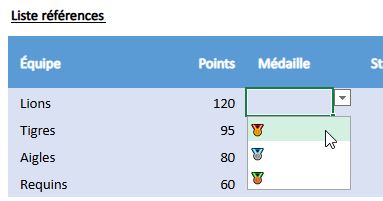
3. Mise en forme conditionnelle pour les statuts
Après avoir vu comment insérer des émojis dans une cellule et dans une liste déroulante, voyons comment les utiliser pour améliorer la mise en forme conditionnelle des cellules.
Ici, nous allons souhaiter mettre en place une liste déroulante pour sélectionner le statut de l’équipe (qualifié/éliminé).
Pour cela, nous sélectionnons les cellules E9 à E12.
Puis, nous répétons les étapes précédentes pour créer une liste déroulante avec une coche (Qualifié) et une croix (Éliminé).
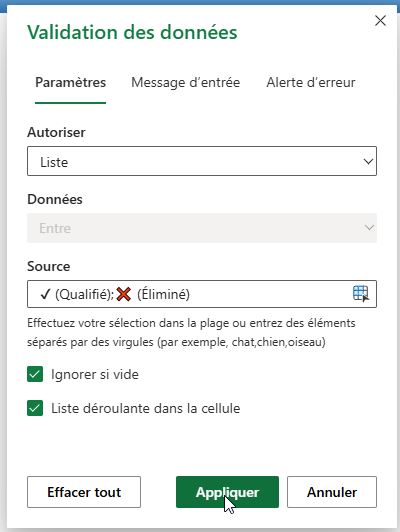
Cela nous permet de sélectionner les valeurs dans les cellules :
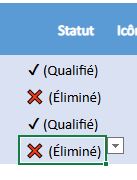
Maintenant, voyons comment appliquer des Couleurs automatiques sur les cellules.
Nous sélectionnons à nouveau les cellules précédentes et nous nous rendons dans Accueil > Mise en forme conditionnelle > Nouvelle règle.
Nous choisissons « Mettre en forme les cellules qui contiennent une valeur VRAI » et nous saisissons les formules :
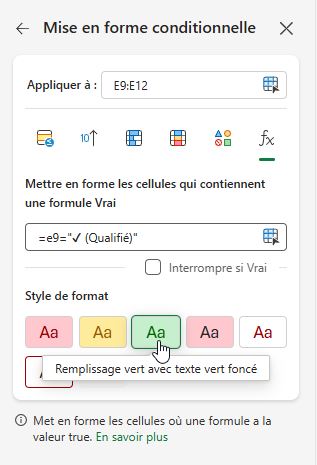
Cette formule signifie « Si la cellule E9 a pour valeur Qualifié, alors appliquer ce format ». Excel vérifie chaque cellule indépendamment.
4. Créer un graphique en anneau avec des icônes
Pour finir, nous allons souhaiter créer un graphique en anneaux, mais en remplaçant les étiquettes par des icônes d’équipes.
Pour cela, nous allons insérer les icônes correspondantes dans la dernière colonne avec un lion, un tigre, un aigle et un requin.
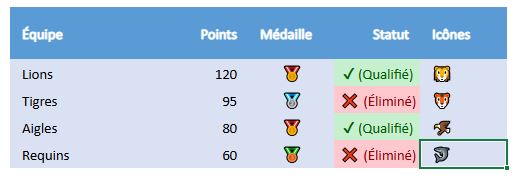
Puis, nous insérons le graphique en sélectionnant la plage de les cellules des deux premières colonnes, puis en nous rendant dans Insertion > graphique Secteur > Anneau :
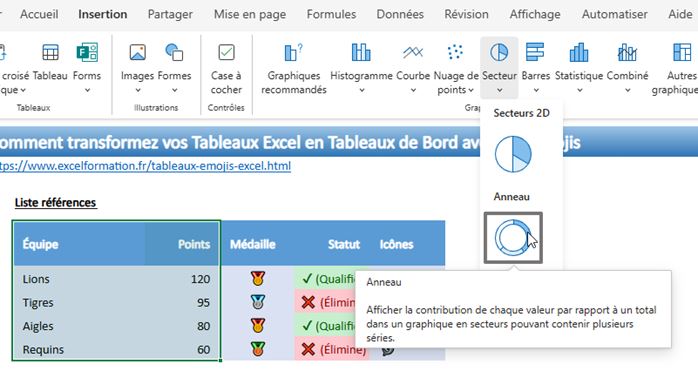
Excel insère alors le graphique sur la feuille de calcul :
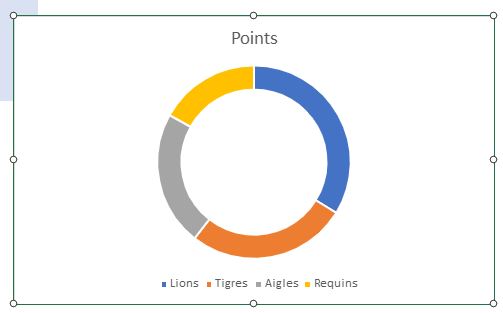
Ensuite, pour personnaliser les Étiquettes avec les émojis, nous effectuons un clic droit sur les étiquettes du graphique puis « Format » :
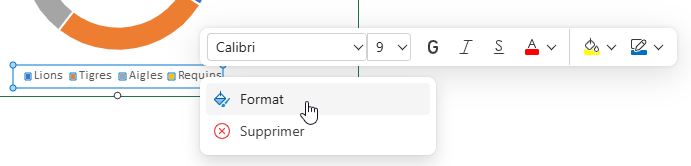
Sur le panneau qui s’affiche à droite de la fenêtre, nous nous rendons dans « Installation » et dans étiquettes de tranches, nous modifions la plage des cellules pour choisir celles dans laquelle nous venons d’insérer les icônes (F9 à F12) :
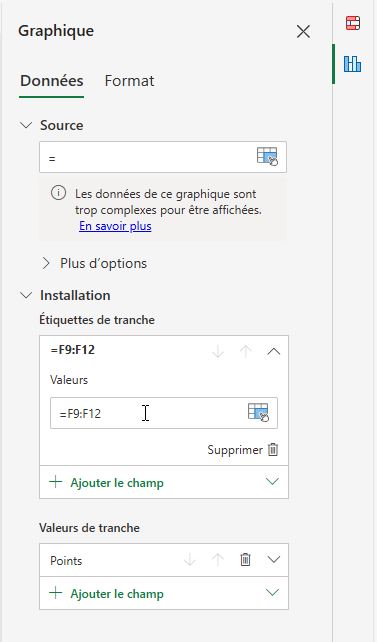
Enfin, pour les placer sur le graphique, rendons nous dans « Format ».
Nous activons l’option « Étiquettes de données » et nous choisissons « Nom de catégorie » :
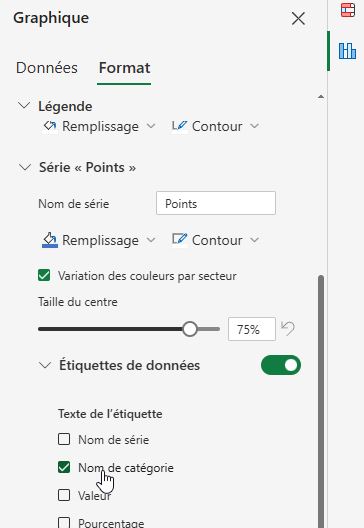
Pour finir, si nous souhaitons améliorer la lisibilité il ne reste plus qu’à ajuster la taille des icônes en modifiant la police (exemple : 36pt).