Votre Excel est lent ? Découvrez L'ASTUCE qui va tout changer !
Si vos fichiers Excel deviennent lents ou si leur taille semble exagérément élevée, ce tutoriel est fait pour vous ! Ensemble, nous allons en effet explorer différentes techniques pour identifier et corriger les problèmes, qu'ils soient liés à des cellules inutilisées, à des formules mal conçues, ou à des métadonnées excessives.
Non seulement nous apprendrons à corriger ces problèmes, mais nous découvrirons également des fonctionnalités puissantes d'Excel qui permettent d’automatiser ces opérations. À la fin, vous aurez toutes les clés pour rendre vos fichiers Excel rapides et efficaces !
Tutoriel Vidéo
1. Présentation
Souvent, lorsque nous travaillons sur des fichiers Excel et que nous demandons un recalcul des formules, nous pouvons constater que cela va demander un certain temps.
Pourquoi ? C'est la question à laquelle nous allons répondre dans ce tutoriel.
En fait, un fichier Excel peut subir des ralentissements pour plusieurs raisons. Imaginez un tableau qui semble simple comme celui-ci, mais dont les plages de données s'étendent sur des milliers de cellules inutilisées. Cela alourdit inutilement le fichier.
Un autre problème courant vient des formules complexes qui s’appliquent sur des plages inutiles, ou encore des métadonnées résiduelles lorsque des données sont supprimées mais pas nettoyées correctement. Ces éléments augmentent non seulement la taille de votre fichier mais aussi le temps de calcul des formules.
2. Corriger les problèmes avec des méthodes manuelles
2.1. Supprimer les formats inutiles
La première source de ralentissement que nous allons découvrir dans cette vidéo, c’est lorsque des cellules inutilisées sont mal formatées, tant et si bien qu’elles continuent de consommer inutilement des ressources.
Dans notre exemple simple : votre tableau s’arrête à la ligne 10, mais Excel pense qu’il y a plus d’un million de lignes de données à cause de formats appliqués par erreur :
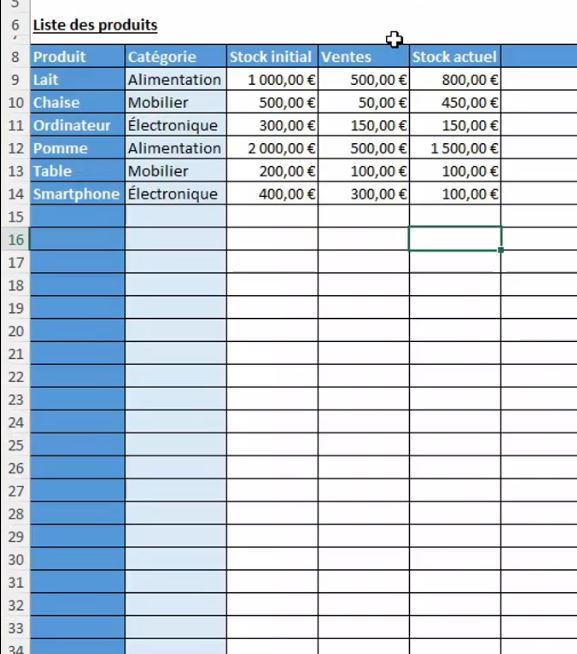
Pour vérifier rapidement si un formatage inutile existe, appuyez sur [Ctrl]+[Fin].
Si Excel vous place loin en bas à droite de votre tableau, cela signifie que des données inutilisées ou formatées sont présentes.
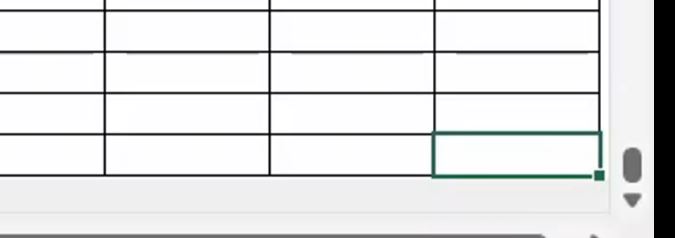
Nous sélectionnons donc toutes les lignes inutilisées à partir de la ligne 11 jusqu'à la fin (par exemple, en appuyant sur [Ctrl]+[Shift]+[Flèche bas]).
Une fois les cellules inutiles sélectionnées, nous nous rendons dans l’onglet « Accueil » et cliquons sur l’icône « Effacer », puis sélectionnons « Effacer tout ». Cela supprime les formats, contenus, et commentaires associés.
Nous répétons ensuite la même opération pour les colonnes suitées sur la droite des données.
2.2. Supprimer les feuilles non utilisées
Si le fichier contient plusieurs feuilles inutilisées, comme des brouillons ou des copies anciennes, cela alourdit votre fichier.
Pour les supprimer, nous devons déjà les afficher en effectuant un clic droit sur le nom de l’onglet afin de cliquer sur « Afficher ».
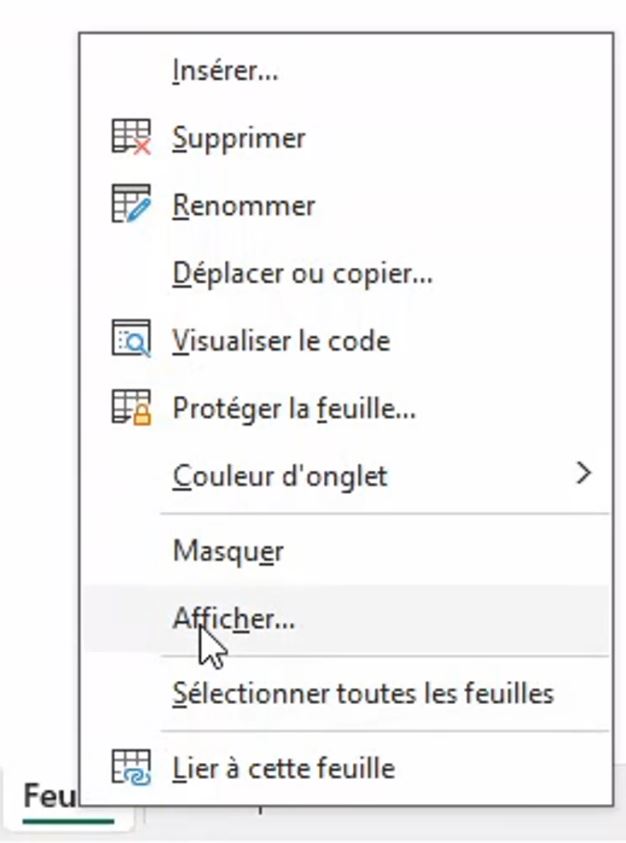
Si l’option « Afficher » est grisée, alors cela signifie qu’il n’y a aucune feuille masquée.
Ensuite, nous effectuons un nouveau clic droit, sur l’onglet de la feuille concernée, puis choisissons « Supprimer ».
Une fois les feuilles inutiles, supprimées, sauvegardez le fichier pour constater une amélioration immédiate.
2.3. Corriger les formules mal définies
Le dernier cas que nous allons maintenant découvrir dans ce tutoriel, c’est lorsque des formules sont mal définies.
En d’autres termes, les plages de cellules ne sont pas adaptées et sont bien trop élargies, ce qui demande un temps de traitement plus important.
Prenons un exemple concret. Supposons que nous utilisions une formule comme =SOMME($C$2:$C$10000) alors que les données ne s'étendent que jusqu'à la ligne 6.
Cette mauvaise pratique ralentit Excel, car il calcule inutilement sur des plages vides.
Nous ajustons la formule comme suit :
=SOMME($C$2:$C$6)
3. Utiliser la fonction « Optimiser le classeur »
Si vous utilisez Excel 365, la fonctionnalité « Optimiser le classeur » peut grandement vous aider. Voici une présentation détaillée de cette fonction :
Cette fonction permet en effet de détecter automatiquement les zones problématiques d’un fichier Excel.
Cela inclut :
- Les plages de cellules inutilisées ou mal formatées.
- Les métadonnées superflues.
- Les formules lourdes ou inefficientes.
L’utilisation de cette fonction est simple.
En effet, lorsqu’Excel détecte qu’un classeur peut être optimisé, ce dernier affiche un bandeau en haut de la feuille de calcul avec le message : « CLASSEUR LENT ? 99% de votre classeur a une mise en forme et des métadonnées inutilisées qui peuvent être optimisées pour améliorer les performances ».

Il suffit ensuite de cliquer sur le bouton « Vérifier les performances » pour appeler l’outil.
Nous pouvons également le retrouver de la manière suivante :
- Accédez à l’onglet « Révision ».
- Cliquez sur « Optimiser le classeur ».
- Une fenêtre s’ouvre sur la droite avec une liste des problèmes identifiés.
Cette fonction est disponible uniquement sur Excel 365. Si vous utilisez une version antérieure, il faudra corriger manuellement les problèmes identifiés.
Lorsque nous cliquons sur « Optimiser tout », Excel applique automatiquement les corrections nécessaires. Cela inclut la suppression des plages inutilisées, le nettoyage des métadonnées, et l’ajustement des formules.
4. Astuces supplémentaires :
Voici encore quelques astuces qui permettent d’améliorer les performances du classeur :
- Compressez les images : Si votre fichier contient des images, utilisez l’option « Compresser les images » dans l’onglet « Format ».
- Évitez les tableaux croisés dynamiques inutiles : Si vous avez des tableaux croisés non utilisés, supprimez-les pour alléger votre fichier.
- Archivez vos anciennes données : exportez les données inutiles dans un autre fichier pour garder votre classeur principal optimisé.
