Comment supprimer les lignes vides ou avec des cellules vides d’un tableau sur Excel
Aujourd’hui, je vous propose un petit tutoriel pour vous montrer comment supprimer des lignes vides d’un tableau dans EXCEL. Nous y verrons également comment supprimer une ligne lorsqu’au moins une cellule est vide.
Téléchargement
Vous pouvez télécharger le fichier d'exemple de cet article en cliquant sur le lien suivant :
Tutoriel Vidéo
1. Présentation
Pour l’astuce que nous allons découvrir dans ce tutoriel, imaginons que nous disposions d’un fichier de gestion d’utilisateur d’un service Web pour lequel nous disposons des informations basiques (Prénom, Nom, Ville, Mot de passe, Numéro de téléphone et Âge) :

Seulement, si nous y regardons de plus près, il se trouve que certaines informations sont manquantes dans cette base de données, ce qui se traduit par l’apparition de cellules vides sur certaines des lignes.
Nous allons donc faire en sorte de supprimer toutes les lignes sur lesquelles se trouve des cellules vides, et pour cela nous allons découvrir plusieurs méthodes.
2. Supprimer des lignes lorsqu’une cellule est vide dans une colonne
Pour ce premier exemple, nous allons vouloir faire en sorte que les lignes pour lesquelles des cellules sont vides dans la première colonne soient supprimées.
Tout d’abord, nous allons devoir sélectionner toutes les cellules de la première colonne.
Lorsque le tableau ne comprend que quelques lignes, il n’y a aucune difficulté : nous sélections la première cellule, puis en faisant glisser le curseur de la souris, nous allons chercher la dernière cellule correspondante.
En revanche, sélectionner plusieurs milliers de lignes peut vite devenir compliqué et long à mettre en place.
La méthode la plus simple va alors consister à sélectionner la première cellule située dans la colonne qui nous intéresse (ici la cellule A7 qui contient le titre de la colonne Prénom) :
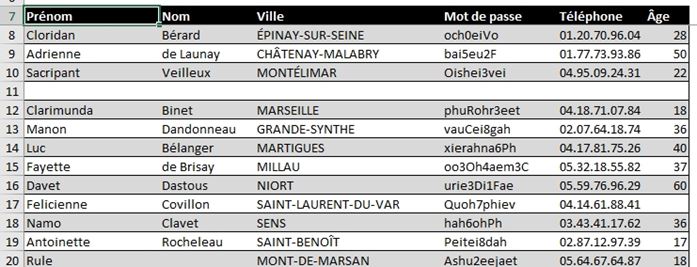
Puis nous appuyons sur les trois touches [Ctrl]+[Majuscule]+[Fin] afin de sélectionner toutes les cellules du tableau :

Notez qu’ici nous ne pouvons pas utiliser la combinaison de touches de sélection du tableau ([Ctrl]+[*]), car dans ce cas-là, la sélection s’arrêterai juste avant la première ligne vide :

Ensuite, lorsque toutes les cellules du tableau sont sélectionnées, nous pouvons réduire la sélection à la première colonne uniquement en maintenant la touche [Majuscule] et la flèche gauche du clavier [←] (nous répétons l’opération jusqu’à ce que seule la première colonne soit sélectionnée) :

Bien entendu, nous pouvons utiliser la même méthode pour sélectionner une autre colonne du tableau, il suffit alors de sélectionner la première cellule de la colonne en question :

Il existe encore une autre solution qui peut être également très rapide à mettre en place, mais qui nécessite d’utiliser la souris : nous sélectionnons tout d’abord la première cellule de la colonne, puis à l’aide de l’ascenseur, nous allons sélectionner la dernière cellule de la colonne tout en appuyant sur la touche [Majuscule] du clavier.
Une fois que toutes les cellules d’une colonne sont sélectionnées, nous allons vouloir restreindre la sélection aux seules cellules vides. Pour cela, nous nous rendons dans le menu Accueil du ruban > Rechercher et sélectionner (tout à droite) > Sélectionner les cellules…

Et dans la fenêtre qui s’affiche, il est possible de sélectionner de ne conserver la sélection que sur les cellules vides (puis de valider en appuyant sur le bouton OK) :

Notez qu’il est également possible d’afficher cette fenêtre en appuyant sur la touche [F5] du clavier, puis en cliquant sur le bouton [Cellules] :

À partir de là, pour supprimer toute une ligne dès lors qu’au moins une cellule est sélectionnée, rendez-vous une fois encore dans le menu Accueil > Supprimer > Supprimer des lignes dans la feuille :

Il est également possible d’utiliser la combinaison de touche [Ctrl]+[-], Excel nous demande alors ce que nous souhaitons supprimer et nous pouvons alors demander à Excel de supprimer toutes les lignes en sélectionnant l’option « Ligne entière » :

3. Supprimer une ligne qui contient au moins une cellule vide
Maintenant, imaginons que nous souhaitions supprimer toutes les lignes qui contiennent au moins une cellule vide, quel qu’en soit la colonne !
Pour cela, c’est encore plus simple, car nous n’allons même plus avoir limiter la sélection à une seule colonne !
En effet, si nous reprenons la méthode que nous venons de voir :
- Nous commençons par sélectionner la toute première cellule du tableau :

- Puis nous appuyons sur les trois touches [Ctrl]+[Majuscule]+[Fin] afin de sélectionner toutes les cellules du tableau :

- Ensuite, nous pouvons directement limiter la sélection aux cellules vides (menu Accueil du ruban > Rechercher et sélectionner (tout à droite) > Sélectionner les cellules…), puis nous choisissons de ne garder sélectionnées que les cellules vides :

- Et enfin nous supprimons les lignes des cellules sélectionnées [Ctrl]+[-] :

4. Supprimer une ligne lorsque toutes les cellules sont vides
Maintenant que nous avons vu comment supprimer une ligne lorsqu’une cellule est vide, voyons comment supprimer une ligne lorsque toutes les cellules sont vides.
Pour cela, nous allons simplement ajouter des options de filtrage à notre tableau.
Et pour cela, la méthode idéale consiste à le transformer en un tableau en tableau de données, ce qui nous permettra ensuite de pouvoir sélectionner les cellules vides sur chacune des colonnes.
Pour réaliser cette opération, nous répétons les étapes vues précédemment pour sélectionner toutes les cellules du tableau, puis nous nous rendons dans le menu Insertion du ruban pour cliquer sur le bouton Tableau :

Ensuite, après avoir confirmé les coordonnées du tableau et coché l’option Mon tableau comporte des en-têtes, nous validons la transformation en appuyant sur le bouton [OK] :

(Le fait d’avoir sélectionné au préalable toutes les cellules du tableau permet que les cellules proposées ici correspondent effectivement à l’entièreté du tableau. En effet, dans le cas contraire, la plage des cellules proposée s’arrêterait avant la première ligne entièrement vide)
Une fois la transformation effectuée nous pouvons ne conserver à l’écran que les cellules vide en tapant le mot « vide » dans le champ de recherche :

Puis nous répétons l’opération de filtre pour toutes les colonnes du tableau :

Une fois que le tableau à l’écran ne comprend plus que des cellules vides, nous pouvons simplement sélectionner toutes les cellules, pour les supprimer :

