Utiliser les styles de cellules d’Excel pour gagner du temps
Pour ce nouveau chapitre de notre formation dédiée à l’apprentissage d’Excel pour les débutants, je vais vous montrer comment il est facile, et même aisé de se faciliter grandement la personnalisation des cellules d’Excel. Pour cela, nous allons utiliser les différents styles de cellule proposés par défaut, ou encore en créant nos propres styles.
Téléchargement
Vous pouvez télécharger le fichier d'exemple de cet article en cliquant sur le lien suivant :
Tutoriel Vidéo
1. Comment personnaliser l’apparence des cellules
Dans les chapitres précédents de la formation dédiée à l’apprentissage d’Excel pour les débutants, nous avons déjà eu l’occasion de voir comment mettre en forme une cellule, en personnalisant un certain nombre d’aspects, tels que :
- Modifier la couleur de fond de la cellule,

- Modifier la police de caractère, la taille du texte

- Modifier la couleur des textes,

- Modifier l’apparence des bordures, etc…

Par contre, comme nous avons pu nous en rendre compte à l’instant, réaliser toutes ces opérations les unes à la suite des autres peut prendre pas mal de temps.
C’est pourquoi, Excel propose d’automatiser ce processus de personnalisation multiple avec les styles de cellules.
Un style de cellule permet en effet d’appliquer un ensemble de paramètres, tels que tous ceux que nous venons de voir, ainsi que d’autres options bien pratiques, tels que le verrouillage automatique des cellules.
Cela permet également d’apporter de la cohérence aux feuilles de calculs en appliquant des paramètres visuels homogènes.
2. Les styles par défaut d’Excel
Excel dispose d’une large gamme de styles de cellules que nous pouvons appliquer simplement sur des cellules sélectionnées en nous rendant dans le menu Accueil du ruban :

Comme vous pouvez alors le constater, les styles prédéfinis sont regroupés en trois familles :
- Satisfaisant, insatisfaisant et neutre : permet de faire ressortir immédiatement, le caractère positif ou négatif d’une information (objectif atteint, solde financier négatif, …)
- Données et modèles : ici nous allons pouvoir simplement identifier le type d’opération contenu dans la cellule (un lien hypertexte en bleu, un message d’avertissement en rouge, …)
- Titres et en-têtes : ici nous retrouvons les styles hiérarchiques classiques à la mise en place d’un document structuré, avec des titres de différents niveaux (Titre de feuille, Titre 1, …) ainsi qu’un style permettant de mettre en forme rapidement la ligne total d’un tableau,
- Styles de cellules avec thème : cette rubrique permet de présenter différentes variations de styles cohérentes pour plusieurs styles de couleurs,
- Format de nombre : nous y retrouvons quelques styles de formatage de nombres qui ne sont pas disponibles dans le menu de personnalisation classique
Pour trouver le style idéal, il suffit de survoler chacune des propositions pour qu’Excel applique une prévisualisation du résultat sur les cellules sélectionnées :

3. Créer des styles de cellule personnalisés
Bien entendu, il est également possible de créer nos propres styles de cellule personnalisés afin de définir précisément l’apparence à donner aux cellules des différents classeurs.
Pour ajouter un style de cellule personnalisé, il suffit de sélectionner les cellules contenant les paramètres à enregistrer :
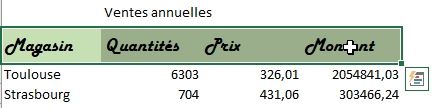
Ensuite, de retour sur le menu Style de cellules, nous sélectionnons l’option « Nouveau style de cellule… » :

Excel affiche alors une fenêtre pour nous permettre de sélectionner les éléments que nous souhaitons intégrer dans le nouveau style de cellule :

Il suffit alors de sélectionner les éléments qui nous intéressent.
Avant de valider en appuyant sur le bouton [OK], nous pouvons également donner un nom à ce style de cellule, lequel nous permettra ensuite de le retrouver facilement parmi la liste des styles de cellule disponibles.
Le nouveau style de cellule est maintenant ajouté tout en haut dans le nouveau groupe qui porte le nom de « Personnalisé », et il suffit alors de cliquer sur celui-ci pour appliquer la mise-en-forme sur les cellules sélectionnées :

Pour modifier un style de cellule déjà créé, il suffit d’effectuer un clic-droit sur celui-ci, puis de choisir l’option « Modifier » :

Excel nous affiche alors la fenêtre de paramétrage du style de cellule et nous pouvons alors
- soit cocher ou décocher des options à inclure ou à exclure du style de cellule,
- soit cliquer sur le bouton [Format] pour modifier le paramétrage du style :

Pour l’exemple, nous cliquons sur ce dernier bouton.
Pour l’exemple encore, nous allons appliquer un alignement centré sur plusieurs colonnes depuis le menu alignement horizontal de l’onglet Alignement :

Nous allons également changer la police de caractère (pour de l’Arial rouge) :

Et pour finir, nous changeons également la couleur de la cellule :

Une fois les modifications effectuées, nous pouvons valider en appuyant sur le bouton [OK].
Le style personnalisé du menu déroulant est maintenant modifié :

Nous devons alors sélectionner à nouveau les cellules et choisir d’appliquer le style de cellule souhaité :

Il est à noter, qu’à l’instar de ce que nous pouvons par exemple connaître au niveau de la gestion des styles de Word, les cellules pour lesquelles le style a déjà été utilisées vont être directement rattaché au style de cellule correspondant. Comprenez par-là que lorsque le style sera modifié, toutes les cellules sur lesquelles celui-ci a été appliqué vont être modifiées ! Pratique !!
Il est également possible de dupliquer un style de cellule existant pour pouvoir ensuite le modifier, sans toucher à l’intégrité du style originel.
Pour cela, nous effectuons simplement un clic-droit sur le style concerné pour choisir l’option Dupliquer :

Ce qui permet ensuite de le personnaliser :

4. Comment utiliser un style de cellule personnalisé sur plusieurs feuilles
Les styles de cellule personnalisés que nous venons de créer dans la partie précédente ne sont disponibles que sur le classeur Excel sur lequel nous l’avons créé.
Pour nous en rendre compte, il suffit de créer un nouveau classeur et de dérouler le menu de gestion des styles :

Nous retrouvons alors le menu d’origine, dans lequel aucun style de cellule personnalisé ne figure.
Pour récupérer les styles depuis l’autre intégrité classeur, il suffit de cliquer sur « Fusionner des styles… » :

Excel nous affiche alors une fenêtre dans laquelle se trouvent les noms de chacun des classeurs actuellement ouvert, nous pouvons sélectionner celui dans lequel nous venons d’insérer les styles personnalisés (ici « Excelformation.fr - Styles de cellules Excel.xlsx »).
Nous pouvons ensuite retrouver les styles personnalisés dans le nouveau classeur :

