Comment imprimer un document Excel ?
Pour ce nouveau chapitre de la formation sur l’apprentissage d’Excel pour les débutants, je vais vous montrer comment imprimer facilement un fichier de travail Excel. Nous verrons dans un premier temps les trois méthodes qui permettent d’imprimer directement le classeur. Ensuite, nous verrons comment mettre en page correctement le document.
Téléchargement
Vous pouvez obtenir le fichier d'exemple de cet article et découvrir la méthode d'apprentissage d'Excel pas-à-pas en cliquant sur le lien suivant :
Tutoriel Vidéo
Partie 1 :
Partie 2 :
1. Comment imprimer une feuille de calcul
Excel propose plusieurs méthodes pour imprimer simplement une feuille de calcul que nous allons découvrir ici
1.1. Utiliser le menu dédié
La méthode dite classique consiste à utiliser le menu Fichier puis sélectionner la section Imprimer :

C’est depuis ce menu que nous allons pouvoir paramétrer l’édition dans les grandes lignes :
- Nous allons pouvoir définir le nombre de copies à imprimer :

- Choisir l’imprimante parmi la liste de toutes celles disponibles :

- Choisir ce que nous souhaitons imprimer (sélection, feuilles de calcul sélectionnées, tout le classeur, …) :

- Choisir de n’imprimer que certaines pages données,

- Impression recto-verso : si l’imprimante le permet, il est possible de demander directement depuis cette fenêtre que les feuilles soient imprimées sur le recto et le verso et le côté sur lequel la page va être retourné (le grand ou le petit)

- Choisir la manière dont les feuille devront être imprimées lorsque l’utilisateur demande plusieurs copies : soit chaque page est imprimée le nombre de fois demandé (« Non assemblées »), soit l’ensemble imprimer toutes les pages le nombre de fois demandé (« Assemblée »)

- Choisir l’orientation des feuilles imprimées (impression vertical ou horizontal)

- Taille des feuilles : permet de choisir la taille de la feuille présente dans l’imprimante :

- Taille de la marge : permet définir rapidement la taille autour de la page (une marge étroite permettra d’afficher plus d’informations en diminuant l’espace perdu autour de la page)

- Mise à l’échelle automatique : permet de modifier rapidement le niveau de zoom de la page pour ajuster automatiquement le rendu imprimé (tout imprimer sur une seule page, ajuster l’impression sur une seule page horizontalement et plusieurs pages en hauteur, ou inversement plusieurs pages en largeur mais une seule en hauteur)

Pour aller encore plus loin dans le paramétrage de l’édition, il suffit de cliquer sur le lien « Mise en page » (qualité de papier, centrage du contenu sur la page, personnalisation des en-têtes ou pieds de page, impression du quadrillage, … Nous reviendrons un peu plus tard sur cette fenêtre).
Pour finir, sachez qu’il est possible d’afficher directement les marges sur l’aperçu avant impression en cliquant sur le bouton « Afficher les marges » situées tout en bas à droite de la fenêtre :
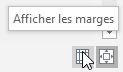
Des lignes et des poignées apparaissent alors sur l’aperçu de la page, qu’il suffit de déplacer pour modifier la taille des marges.
1.2. Utiliser le raccourci clavier
La seconde méthode pour imprimer rapidement une feuille est d’utiliser le raccourci clavier d’impression.
Celui-ci dépend du système sur lequel Excel est installé votre version d’Excel ([Ctrl]+[P] ou indifféremment [Ctrl]+[F2] sous Windows, [Cmd]+[P] sous MacOs.
Cela permet d’arriver directement sur la fenêtre de paramétrage que nous venons de découvrir dans la partie précédente :

À ce moment-là, il suffit simplement d’appuyer sur la touche [Entrée] pour lancer rapidement l’impression en utilisant les paramètres définis par défaut au sein de la page.
1.3. Utiliser le raccourci dans la barre de lancement rapide
Nous avons déjà eu l’occasion de découvrir la barre d’outils d’accès rapide, qui permet de lancer certaines fonctionnalités rapidement en appuyant sur un simple bouton.
Il s’agit de la barre qui se trouve soit au-dessus, soit en dessous du manu Ruban :
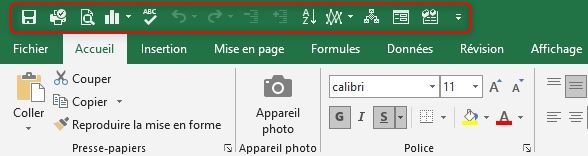
En principe, les boutons qui permettent de lancer rapidement une impression est inséré par défaut :

Si ce n’est pas le cas, il suffit de cliquer sur le dernier bouton de la barre, ce qui permet d’afficher un menu déroulant dans lequel nous pouvons alors activer les options « Impression rapide » et « Aperçu et impression » :

Le premier (« Impression rapide ») en forme d’imprimante permet de lancer immédiatement l’impression de la feuille de calcul active, sans qu’aucune demande de confirmation ne soit présentée (à n’utiliser que lorsque nous sommes certains de vouloir imprimer la feuille de calcul, avec les paramètres par défaut).
Le second bouton « Aperçu et impression » permet quant à lui d’afficher la fenêtre de paramétrage de l’impression dans laquelle se trouve l’aperçu d’impression du document.
2. Utiliser le mode de Mise en page
En plus de la vue Aperçu avant impression que nous venons de voir dans la partie précédente, il est également possible de modifier le mode d’affichage proposé par défaut pour la feuille de calcul prenne la forme d’une page, comme si celle-ci était imprimée.
Pour activer le mode Mise en page, il suffit de cliquer sur le bouton correspondant dans la barre d’état :

Le mode Mise en page est également accessible depuis le menu Affichage :

Attention, lorsque le mode de mise en page est activé, les cellules éventuellement figées vont être automatiquement libérées :

À ce moment-là, nous allons retrouver l’agencement de la feuille de calcul complètement modifiée, pour faire apparaître distinctement les changements de page :

Si un en-tête, ou un pied de page est défini sur la feuille de calculs, ils seront directement rendus sur la présentation mode Mise en page.
Dans le cas contraire, il suffit simplement de cliquer sur les zones dédiées pour les ajouter :

Nous pouvons également définir les tailles des différentes marges en utilisant les réglettes disponibles à gauche et au-dessus :

3. Les options d’impression du menu Ruban
Certaines options que nous venons de découvrir dans la partie précédente peuvent également être définie directement depuis le menu Mise en Page du menu Ruban, au sein des groupes « Mise en page » et « Mise à l’échelle » :

Nous pouvons ainsi modifier encore plus rapidement la taille des marges définies sur les page imprimées, l’orientation à donner à celle-ci et la taille du papier.
Nous retrouvons également des options supplémentaires :
- Le bouton ZoneImpr permet de définir rapidement la zone d’impression de la feuille de calcul, c’est-à-dire les cellules que nous voulons retrouver sur les pages éditées. Vous trouverez davantage d’informations à ce propos dans le chapitre 6 ASTUCES POUR IMPRIMER DES TABLEAUX EXCEL QUI DÉCHIRENT - Excel formation »,
- Le bouton Sauts de page permet quant à lui de forcer l’affichage de certaines cellules sur une autre page
- Le bouton Arrière-plan permet comme son nom l’indique d’insérer un arrière-plan sur la feuille de calcul imprimé. Attention toutefois, celui-ci ne sera pas imprimé, il permet juste d’agrémenter le visuel de la feuille de calcul à l’écran. Pour savoir comment insérer un filagramme ou un fond d’écran sur une feuille de calcul, y compris à l’impression, vous pouvez consulter l’article ici

- Le bouton Imprimer les titres permet d’afficher la fenêtre de mise en page que nous allons détailler dans la partie suivante, directement ouverte sur l’onglet « Feuille »,
Ensuite, dans le groupe « Mise à l’échelle », nous retrouvons les options qui vont permettre de régler le niveau de zoom de la feuille de calcul, une fois celle-ci imprimée :
- Ajustement automatiquement en nombre de pages verticales,
- Ajustement automatiquement en nombre de pages horizontales,
- Ou encore saisie du niveau de zoom en direct
4. La fenêtre de Mise en Page
Revenons maintenant sur les principales options de paramétrage du menu Mise en Page.
Nous avons vu qu’il est possible de lancer cette fenêtre à partir du menu « Aperçu et Impression », puis en cliquant sur « Mise en page », ou encore en cliquant sur le bouton « Imprimer les titres » du menu Mise en page.
Une troisième possibilité consiste à cliquer sur les petits boutons présents en bas à droite des deux groupes « Mise en page » et « Mise à l’échelle » :

Découvrons maintenant les quatre onglets proposés dans cette fenêtre :

4.1. L’onglet Page

Dans cet onglet, nous pouvons rapidement paramétrer les différentes options concernant l’impression à proprement parler :
- L’orientation, soit en mode portrait pour imprimer des tableaux en position vertical, soit en mode paysage pour des tableaux en hauteur. Le mode portrait sera adapté pour des tableaux contenant plus de lignes que de colonnes, et le mode paysage sera adapté pour des tableaux qui inversement possèdent plus de colonne que de lignes
- Échelle, pour définir le niveau de zoom de la page imprimée. Nous pouvons soit saisir directement un niveau manuellement pour un ajustement précis, soit ajuster laisser à Excel le soit de définir par lui-même ce niveau de zoom afin que le résultat s’ajuste sur un nombre de page en largeur et hauteur défini. Si vous utilisez la fonctionnalité de mise à l’échelle automatique, pensez à bien contrôler que le contenu de la page sera suffisamment visible une fois celle-ci imprimée.
- Format de papier, pour définir la taille de la page une fois celle-ci éditée (le plus souvent en A4 ou en A3),
- La qualité de l’impression exprimée en point par pouce. Saisir une qualité plus élevée permettra une meilleure qualité d’impression, à condition bien sûr que l’imprimante utilisée le permette
- Et enfin nous pouvons spécifier à partir de quelle page nous souhaitons que la numérotation commence, ce qui permet par exemple de gérer l’existence d’une page de garde. Par défaut, la numérotation commence sur la page 1 du document.
En bas, les boutons « Imprimer » et « Aperçu » permettent tous les deux d’accéder à la page d’aperçu et d’impression que nous avons déjà eu l’occasion de découvrir dans la première partie.
Enfin, le bouton « Options » permet d’afficher les options de l’imprimante.
Nous retrouverons ces trois boutons sur tous les onglets de la fenêtre de Mise en page.
4.2. L’onglet Marges

Cet onglet permet, comme son nom l’indique de définir la marge sur la page imprimée.
Nous pouvons ainsi ajuster précisément la distance entre les bordures de la feuille et le contenu affiché (en haut, en bas, à gauche et à droite).
Nous pouvons également définir la distance à laquelle l’en-tête et le pied de page doivent être affichés. Pour éviter que ces derniers ne se superposent avec le contenu de la page, il faut que la distance définie soit inférieure à celle des bordures haut et bas.
Enfin, les options de centrage permettent de spécifier si nous souhaitons que le contenu de la feuille soit centré sur la page imprimée (horizontalement et/ou verticalement).
4.3. En-tête/Pied de page

Depuis cet onglet nous allons pouvoir insérer des en-têtes ou des pieds de page, c’est-à-dire des zones d’informations qui seront présentes sur toutes les pages imprimées (en haut pour l’en-tête, en bas pour le pied de page)
Que ce soit pour l’en-tête ou pour le pied de page, nous pouvons soit récupérer l’une des options prédéfinies, en déroulant le menu déroulant correspondant :

Soit en créer un de toute pièce, en cliquant sur les boutons « En-tête personnalisé… » ou « Pied de page personnalisé… ».
Nous retrouvons alors une nouvelle fenêtre dans laquelle nous allons disposer de trois zones qui correspondent alors respectivement :
- Au texte aligné sur la gauche
- Au texte centré
- Au texte aligné sur la droite

Nous pouvons ainsi définir précisément l’en-tête ou le pied de page à insérer sur chaque page.
Pour insérer des données variables, nous pouvons cliquer sur les petits boutons présents au-dessus des zones de texte, ce qui permettra ainsi d’ajouter le numéro de la page, le nombre de page, l’heure, la date, le nom du fichier, …
Lorsque nous validons en appuyant sur le bouton [OK], nous revenons sur la fenêtre précédente sur laquelle Excel va maintenant nous afficher un aperçu du résultat :

Ensuite, les options suivantes permettent de :
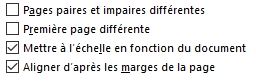
- Pages paires et impaires différentes : permet de définir que les en-têtes et les pieds de pages doivent être différents en fonction de si la page est paire ou impaire. Lorsque cette option est cochée, les en-têtes et pieds de pages prédéfini ne sont plus disponibles, et il est alors nécessaire d’utiliser la fenêtre de création personnalisée, dans laquelle nous retrouvons maintenant deux onglets pour les pages paires et impaires :

- Première page différente : permet cette fois-ci de définir un style d’en-tête ou de pied de page différent pour la première page, comme nous l’avons juste avant, celui-ci devra alors être paramétré en utilisant les réglages personnalisés. Cela sera particulièrement pratique lorsque nous souhaiterons qu’aucun en-tête ou pied de page ne soit affiché sur la première page :

- Mettre à l’échelle en fonction du document : permet de spécifier si nous souhaitons que la taille de l’entête ou du pied de page suive l’échelle appliquée sur la page, ou si celle-ci doit être indépendante. Cette option est cochée par défaut, mais nous pourrons la décocher lorsqu’un zoom important est appliqué sur la feuille,
- Aligner sur les marges de page : permet d’appliquer les marges de la page à l’en-tête et au pied de la page
4.4. L’onglet Feuille

Pour en finir avec la fenêtre Mise en page, découvrons l’onglet Feuille.
Nous allons tout d’abord pouvoir utiliser la zone « Zone d’impression » pour choisir facilement les cellules à imprimer.
Ensuite dans le groupe « Titres à imprimer » nous allons pouvoir spécifier des cellules à répéter en haut de chaque page à imprimer des cellules (par exemple pour répéter le titre d’une feuille de calcul, ou d’en-tête de tableau), ou alors sur la gauche de chaque page si le contenu de la feuille de calcul nécessite plusieurs feuilles horizontalement.
Dans le groupe suivant, nous pourrons paramétrer la manière dont la feuille de calcul doit être imprimée :
- Quadrillage : Cette option permet de choisir si nous souhaitons que le quadrillage de la feuille de calcul doive être imprimé ou non,
- En noir et blanc : cette option permet de contraindre l’impression du document en noir et blanc, même si celle-ci est capable d’imprimer en couleur,
- Qualité brouillon : cette option permet d’activer le mode brouillon si celui-ci est proposé par l’imprimante. Le mode brouillon permet de réduire significativement la qualité d’impression afin d’accélérer le temps nécessaire à l’édition.
- En-têtes de ligne et de colonne : cette option permet d’imprimer les en-têtes de ligne et de colonne, c’est-à-dire les numéros d’identification des lignes et les lettres d’identification des colonnes
- Commentaire : permet de choisir comment les commentaires éventuellement présents sur le classeur doivent être imprimés : soit les commentaires ne sont pas imprimés, soit ils sont regroupés à la fin du document sur une ou plusieurs pages dédiées, soit ils sont imprimés sur les pages comme à l’écran :

- Erreurs de cellule comme : Permet de choisir la manière dont les cellules doivent être affichées : soit elles sont affichées comme elles se trouvent sur la feuille de calcul, soit elles sont totalement masquées, soit elles sont remplacées par un double tiret (« -- »), soit enfin elles sont toutes remplacées par des #N/A

Pour finir, l’option « Ordre des pages » permet de choisir comment les pages doivent être imprimées lorsque la feuille de calculs nécessite plusieurs pages en hauteur et en largeur (soit imprimer les pages par colonnes, soit par lignes).

