Comment utiliser la fonction SOMME.SI pour effectuer des recherches sur des textes sur Excel ?
Dans ce tutoriel, je vais vous montrer comment il est possible d'effectuer des calculs avec la fonction SOMME.SI en utilisant comme critère de recherche des valeurs textuelles. Cela va vous permettre d’analyser des données textuelles de manière efficace et obtenir des résultats précis en quelques étapes simples.
Nous allons explorer différentes méthodes pour utiliser la fonction SOMME.SI avec des critères textuels, que ce soit en utilisant des textes fixes ou des textes variables provenant de cellules. Nous verrons également comment utiliser plusieurs critères en simultanée pour effectuer les calculs.
Téléchargement
Vous pouvez télécharger le fichier d'exemple de cet article en cliquant sur le lien suivant :
Tutoriel Vidéo
1. Utiliser la fonction SOMME.SI avec un texte spécifique
La fonction SOMME.SI() est une des fonctions essentielles d'Excel qui permet d'additionner des valeurs répondant à un certain critère textuel.
Pour comprendre comment nous pouvons utiliser cette fonction nous allons pouvoir utiliser le tableau suivant, dans lequel nous retrouvons les informations concernant l’emprunt de livres dans une bibliothèque :
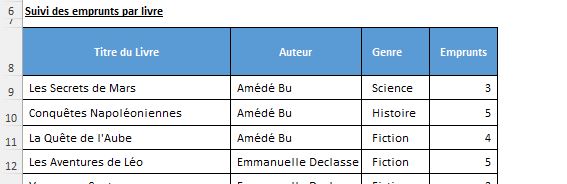
Nous y retrouvons ainsi le titre de chaque livre, avec le nom de l’auteur, le genre de ces derniers et enfin le nombre de fois qu’ils ont été empruntés au cours de l’année.
1.1. Somme avec un Texte Fixe
Pour commencer, nous allons souhaiter calculer le nombre de fois que des livres de « Fiction » ont été empruntés.
Pour cela, nous nous rendons dans la cellule où nous souhaitons afficher le résultat.

Ensuite, nous entrons la formule suivante :
=SOMME.SI(C9:C28;"Fiction";D9:D28)
Dans cette formule :
- C8:C27 est la plage qui contient les genres des livres.
- "Fiction" est le critère textuel spécifique que nous recherchons dans la plage. S’agissant d’un texte, nous le saisissons entre guillemets.
- D8:D27 est la plage qui contient le nombre d'emprunts que nous voulons additionner.
Après avoir appuyé sur la touche [Entrée], Excel effectue la somme des emprunts uniquement pour les livres de fiction.
Et nous pouvons constater que des livres de fictions ont été empruntés 41 fois au cours de l’année :

1.2. Somme avec un texte variable
Ici, nous avons saisi le critère directement entre guillemets, mais si nous voulons permettre à l'utilisateur de choisir le genre à calculer sans modifier directement la formule, nous pouvons référer à une cellule contenant le texte.
Nous pouvons alors nous placer sur la cellule G9 et sélectionner l’un des autres style de livre proposés :
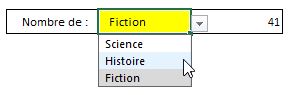
Seulement, cela n’a aucun effet sur la forme, et le résultat retourné est toujours le même.
Pour tenir compte de cette modification, il suffit tout simplement de remplacer la mention « Fiction » par la référence de la cellule, et cliquant simplement sur celle-ci :
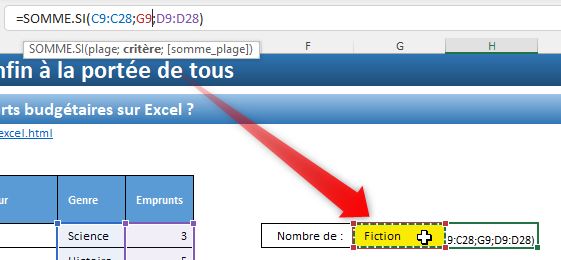
La formule devient alors :
=SOMME.SI(C9:C28;G9;D9:D28)
Maintenant, Excel cherchera la valeur de G9 pour retourner le nombre de livres correspondants :

Nous venons de voir comment la fonction SOMME.SI peut être employée avec des textes fixes ou variables pour additionner des valeurs selon un critère précis. C'est un moyen efficace de traiter des informations textuelles et d'obtenir des résultats instantanés pour une analyse rapide. Dans la partie suivante, nous explorerons l'utilisation de cette fonction avec plusieurs critères en même temps.
2. SOMME.SI.ENS avec plusieurs critères
Lorsqu'il est question de démultiplier les critères dans Excel, deux solutions s’offrent à nous :
- soit nous souhaitons dénombrer les livres correspondant à l'ensemble de ces critères (critères "ET"),
- soit à l'un de ces critères uniquement (critères "OU").
Dans le premier cas, nous utiliserons une autre fonction dérivée de SOMME.SI, et dans le deuxième cas, nous additionnerons les résultats obtenus par plusieurs fonctions SOMME.SI.
2.1. Tous les critères doivent être satisfaits
Imaginons que nous souhaitons compter le nombre de livres de genre "Science" écrits par l'auteur "Amédé Bu". Dans ce cas, nous voulons que les deux critères (le genre et l'auteur) soient satisfaits simultanément.
Pour ce faire, nous utiliserons la fonction `SOMME.SI.ENS` qui permet de spécifier plusieurs critères et d'obtenir un résultat uniquement si tous les critères sont remplis. La formule ressemblera à ceci :
=SOMME.SI.ENS(D9:D28;C9:C28;G11;B9:B28;G12)
Dans cette formule, Excel additionnera les emprunts seulement si l'auteur est "Amédé Bu" et le genre est "Science". Ainsi, nous obtenons un résultat précis correspondant à notre critère "ET".
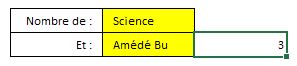
Comme nous l’avons vu, cette fonction SOMME.SI.ENS est une évolution de la fonction SOMME.SI, qui a été introduite dans les versions plus récentes d'Excel. Elle permet de gérer des critères multiples de manière plus efficace, ce qui la rend extrêmement utile dans des situations où vous avez besoin de filtrer et d'analyser des données en fonction de plusieurs conditions.
Attention, lorsque nous passons de la fonction SOMME.SI à la fonction SOMME.SI.ENS, nous devons inverser l’ordre des arguments, la plage de retour dans laquelle se trouve le nombre de livres de chaque ligne est ainsi le premier argument.
2.2. Au moins un des critères doit être satisfait
Supposons maintenant que nous voulions compter le nombre de livres de genre "Science" ou de genre "Fiction". Dans ce cas, nous voulons que l'un des deux critères soit satisfait.
Pour ce scénario, nous allons utiliser plusieurs fonctions SOMME.SI distinctes pour chaque critère et additionner leurs résultats, avec la formule suivante :
=SOMME.SI(C9:C28;G14;D9:D28)+SOMME.SI(C9:C28;G15;D9:D28)
Dans cette formule, Excel additionne les emprunts pour les livres de genre "Science" et ceux de genre "Fiction". Nous obtenons ainsi le nombre total de livres qui correspondent à l'un ou l'autre de ces critères.
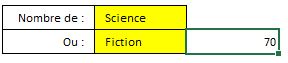
En choisissant judicieusement entre ces deux approches, vous pouvez effectuer des analyses de données plus complexes en fonction de vos besoins spécifiques. Excel offre ainsi une grande flexibilité pour répondre à une variété de scénarios d'analyse de données textuelles.
3. SOMME.SI et les recherches partielles
Excel offre également la possibilité d'effectuer des recherches partielles dans les cellules, ce qui signifie que vous pouvez trouver des correspondances pour des termes qui ne correspondent qu'à une partie du texte. Cela peut être particulièrement utile lorsque vous devez gérer des données avec des informations partielles ou lorsque vous cherchez des termes similaires
Pour commencer, supposons que nous voulions compter le nombre de livres dont le titre commence par le mot "Les". Nous allons utiliser la fonction `SOMME.SI` pour cela.
=SOMME.SI(A9:A28;"Les*";D9:D28)
Ici, pour indiquer que le titre doit commencer par le mot « Les », il suffit de saisir l'astérisque (*) à la suite de celui-ci. Ce caractère permet de réaliser des recherches partielles et d'élargir les critères de recherche. L'astérisque (*) est un joker qui représente n'importe quel ensemble de caractères, y compris aucun caractère du tout.

Comme tout à l’heure, nous pouvons faire référence directement à une cellule dans laquelle est saisie le critère de recherche, avec de joker :
=SOMME.SI(A9:A28;G17;D9:D28)

La position de l’astérisque permet de spécifier l’endroit où doivent se situer la ou les chaînes de caractères manquantes.
Ainsi, en la plaçant au début, nous pourrons rechercher tous les textes terminant par un texte donné :

Enfin, en plaçant l’asterisque au début et à la fin, la formule recherchera toutes les cellules dans lesquelles le mot apparaît, peut importe la position :

