Comment créer une liste déroulante dynamique sans doublon avec Power Query sur Excel ?
Si la méthode classique de suppression des doublons ne vous convient pas, il existe une autre solution pour supprimer les doublons dans Excel : Power Query.
Dans cette partie, nous allons voir comment utiliser cette fonctionnalité pour éliminer facilement les doublons dans une feuille de données.
Cela nous permettra ainsi d’extraire la liste des données uniques d’une colonne, pour par exemple l’inclure dans la source d’une liste déroulante.
Téléchargement
Vous pouvez télécharger le fichier d'exemple de cet article en cliquant sur le lien suivant :
Tutoriel Vidéo
1. Qu’est-ce que Power Query ?
Avant de découvrir comment extraire des données avec Power Query, voici un petit rappel de ce qu’est Power Query.
Power Query est une fonctionnalité d'Excel qui permet aux utilisateurs d'extraire des données provenant de différentes sources, telles que des fichiers CSV, des bases de données SQL, des fichiers XML et des fichiers JSON. Une fois les données extraites, Power Query offre une grande flexibilité pour transformer et nettoyer les données, grâce à une interface intuitive et conviviale.
Power Query propose une large gamme de fonctionnalités pour nettoyer les données, notamment la suppression des doublons, le remplacement des valeurs, la fusion de colonnes et la suppression des lignes en double.
Il permet également de combiner des données provenant de différentes sources, de créer des colonnes calculées et d'appliquer des transformations avancées telles que le filtrage, le tri et la pivotisation.
2. Comment utiliser Power Query depuis Excel ?
Maintenant que nous avons la fonctionnalité Power Query sur Excel, nous pouvons l'utiliser pour simplifier notre travail, et plus spécifiquement comment supprimer les doublons dans Excel avec Power Query.
La première chose à faire va alors être de charger les données du tableau dans Power Query.
Pour ce faire, nous sélectionnons l’une des cellules du tableau, puis nous allons dans le menu « Données » du ruban afin de cliquer sur « À partir d'un tableau ».

Si nos données sont brutes, c’est-à-dire qu’elles ne sont pas présentées sous la forme d’un tableau Excel, alors celui-ci va nous inviter à effectuer la conversion.

Pour rappel, un tableau Excel permet d’améliorer l’utilisation et la manipulation des données d’Excel en ajoutant un ensemble de fonctionnalités, esthétiques et fonctionnelles.
Sur la boîte de dialogue affichée par Excel, nous pouvons alors vérifier que la plage des cellules sélectionnées automatiquement correspond bien à nos cellules.
Nous pouvons également confirmer que nos données comportent des en-têtes, c’est-à-dire une ligne de noms de colonnes.
Une fois la conversion effectuée, les données du tableau sont alors chargées dans Power Query.

Maintenant, nous allons pouvoir nettoyer notre base.
En effet, ici nous souhaitons n’extraire que les valeurs uniques de la première colonne, nous pouvons donc supprimer toutes les autres colonnes chargées dans Power Query.
Pour ce faire, nous sélectionnons les colonnes que nous voulons supprimer en cliquant sur l'en-tête de la colonne, puis nous cliquons sur « Supprimer » les colonnes sélectionnées" dans l'onglet « Accueil ».

Une fois que notre base de données est nettoyée, nous pouvons supprimer les doublons en cliquant sur l'onglet « Accueil », puis en cliquant sur « Supprimer les lignes en double » depuis le groupe « Supprimer les lignes ».

Power Query va alors afficher la nouvelle table sans les doublons.
Il ne nous reste plus qu’à trier les données pour terminer notre traitement dans Power Query :

Maintenant que notre table est propre et sans doublons, nous pouvons la charger dans une nouvelle feuille Excel.
Pour ce faire, nous cliquons sur « Fermer et charger » dans l'onglet « Accueil ».

Comme vous pouvez alors le constater, Excel a ajouté une nouvelle feuille de calcul dans le classeur avec les valeurs uniques insérées dans un tableau Excel.

Il faut savoir que celui-ci est dynamique et nous pourrons l’actualiser au fur et à mesure de nos besoins !
Pour nous en rendre compte, nous allons simplement saisir de nouvelles données à la suite du tableau.
Ensuite, depuis le menu « Données », nous cliquons sur « Actualiser ».

La nouvelle valeur est bien insérée à l’intérieur du tableau :

Maintenant, si nous saisissons une valeur déjà présente, alors celle-ci ne sera pas ajoutée dans la liste une nouvelle fois, car les doublons en sont bien exclus !
3. Créer une liste déroulante
Maintenant que nous disposons d’une liste des valeurs uniques de la première colonne du tableau, nous allons pouvoir insérer une liste déroulante pour récupérer l’une de ces valeurs.
Pour cela, nous pouvons utiliser la technique que nous avions mise en place dans un tutoriel précédent.
Pour cela, nous commençons par sélectionner la cellule dans laquelle nous souhaitons insérer la liste déroulante.
Nous nous rendons dans le menu Accueil > Validation des données.
Dans la boîte de dialogue qui s’affiche, nous choisissons de n’insérer que les données contenues dans une liste.
Ensuite, nous sélectionnons toutes les cellules de la base et nous validons en appuyant sur le bouton « OK » :
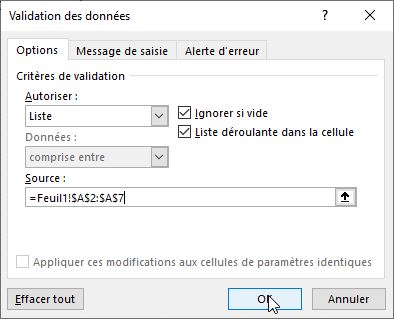
Si nous sélectionnons à nouveau la cellule dans laquelle nous avons inséré la validation des données, nous pourrons constater la présence d’un petit bouton sur la droite de la cellule. Il suffit de cliquer sur celui-ci pour retrouver toutes les valeurs uniques de la base.
Cette liste est dynamique, nous pouvons donc insérer une nouvelle valeur unique dans notre tableau d’origine pour que la liste correspondante s’adapte automatiquement et nous propose cette valeur.

Et voilà, vous savez maintenant comment trouver et supprimer les doublons dans Excel ! J'espère que ces astuces nous ont été utiles et que nous les utiliserez dans vos futures tâches de nettoyage de données.
