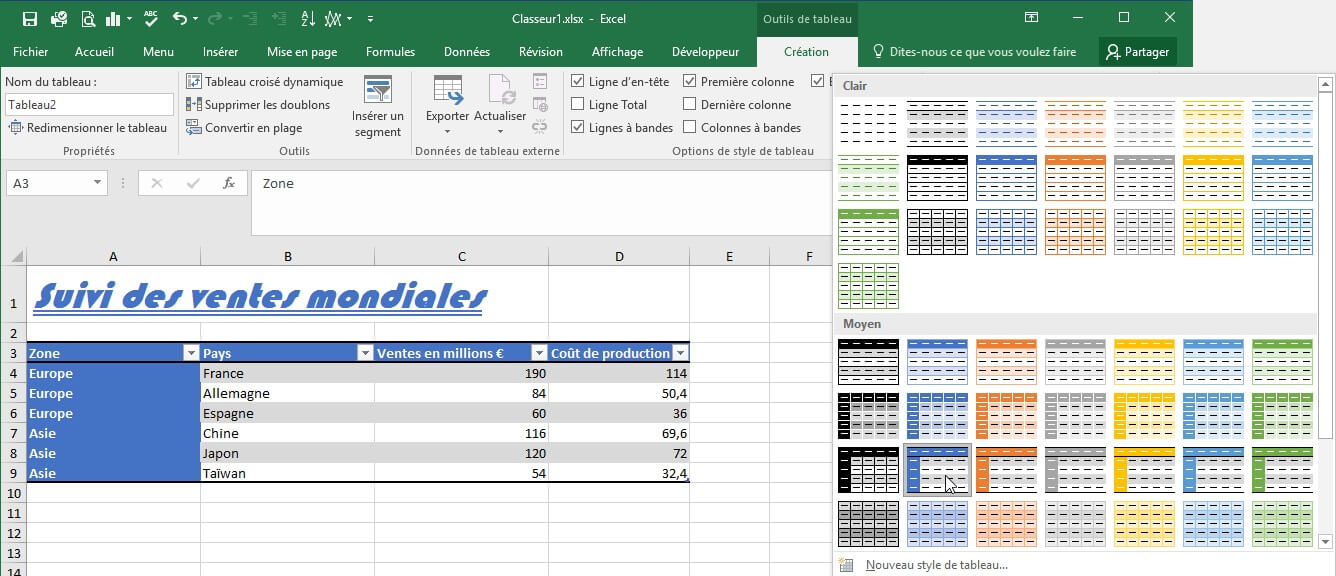La mise en forme
Dans un précédent article, nous avions eu l’occasion de construire notre premier tableau de calcul. Désormais, nous allons voir comment l’améliorer en nous focalisant sur sa mise-en-forme, comprenez par-là que nous allons modifier les paramètres des cellules (police de caractères, taille d’écritures, couleur de cellule, …) pour présenter les informations de manière plus attrayantes et pour mettre en évidence les éléments clés.
La mise en forme d’une cellule comprend deux types de paramètres :
- La mise en forme des données, qui définit la manière dont les données vont être formattées, comme par exemple :
- Utiliser un séparateur de milliers : « 1000 » → « 1 000 »
- Définit le nombre décimal : « 3,14159265359 » → « 3,14 »
- Date courte : « 25/12/17 » ou longue : « lundi 25 décembre 2017 »
- Ajouter une unité : « 25 tonnes », « 12 pommes »
- …
- La mise en forme de la cellule elle-même :
- Couleur de la cellule et du texte,
- Police et taille de caractères
- Décoration (souligner, barrer, mettre en exposant, …)
La plupart des paramètres de mise-en-forme se trouvent réunis dans le ruban, dans la partie « Accueil ». Pour accéder à ceux qui n’y figurent pas, faites un clic droit sur la cellule concernée, puis sélectionnez le menu « Format de cellule ».
Pour rappel voici à quoi ressemblait notre tableau :

1 – Mise en forme du titre
Commençons par mettre en forme le titre :
- Sélectionnez la cellule contenant le titre
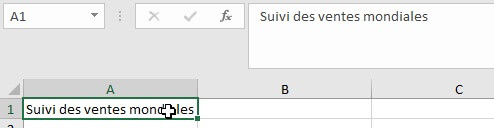
- Choisissez une police de caractère (« Bauhaus 93 ») dans notre exemple

- Cette police de caractère possède déjà une graisse importante, mais nous pouvons encore l’épaissir en la passant en gras :

Au passage, vous constaterez qu’au survol de la souris sur les boutons du ruban, Excel affiche une infobulle pour présenter la fonctionnalité concernée ainsi que le raccourci clavier permettant de gagner un peu de temps. Cliquez-ici pour lire l’article présentant les raccourcis clavier les plus important à connaître.
- Puis passez le texte en italic
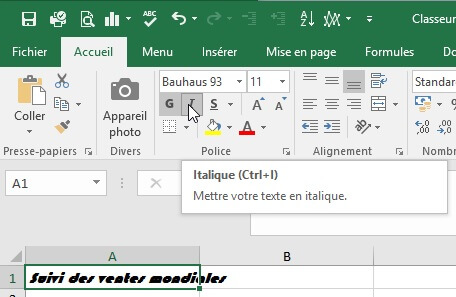
- Ajoutez un double soulignement (le mini sous-menu du soulignement s’affiche en cliquant sur le petit ▼)

- Augmentez la taille de caractère
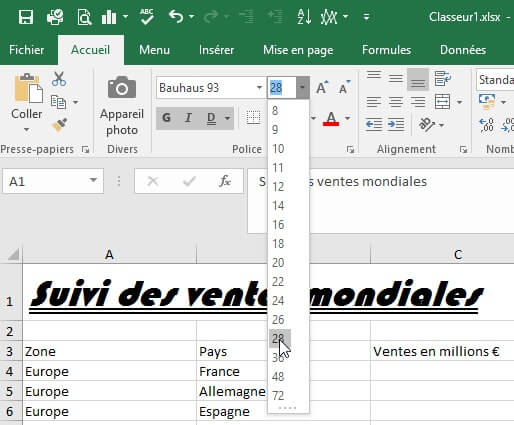
- Pour changer la couleur de la police cliquez sur l’icône concernée
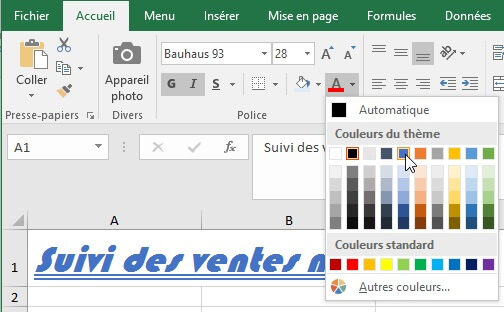
2 – Mise en forme du tableau – La manière classique
La mise en forme du tableau d’une manière classique se fait en deux temps : tout d’abord les en-têtes ; puis le reste des données.
Pour mettre en forme les en-têtes, sélectionnez l’ensemble de ses cellules

Puis procédez de la même manière que pour notre titre. Dans notre exemple, nous nous contentons de passer les cellules en gras et d’en augmenter très légèrement la taille des textes.

Nous allons également colorer le fond des cellules et ajouter une bordure en dessous :


Toutes ces mises-en-formes auraient également pu être ajoutées en utilisant la boîte de commande « Format de cellule ». Nous allons d’ailleurs l’utiliser pour mettre en forme les en-têtes de colonnes. Commencez par sélectionner les deux premières colonnes de notre tableau, puis faites un clic-gauche pour afficher le menu contextuel, et enfin cliquez sur « Format de cellule ». La fenêtre qui s’affiche alors propose plusieurs sous-menus :
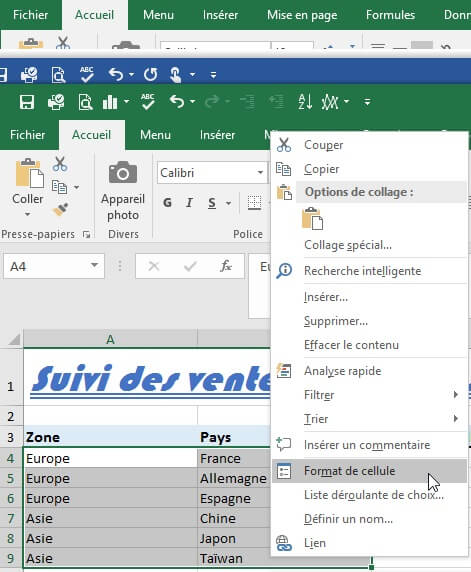
- « Nombre » : permet de mettre en forme les données numériques, nous l’utiliserons juste après pour mettre en forme les nombres
- « Alignement » : permet de définir la manière dont les données doivent affichées dans les cellules. Choisissons par exemple un aligement horizontal sur la droite, avec un léger retrait de 2, ainsi qu’un alignement vertical centré (de cette manière, si la hauteur des cellules est plus importante, les textes seront toujours centrés verticalement).

- « Police » : nous allons ici pouvoir modifier la police d’écriture, sa taille, son style, sa couleur, son soulignement,…

- « Bordure » : permet de dessiner les bordures autour des cellules ou à l’intérieur des cellules sélectionnées. Sélectionnez en premier la couleur, puis le style, et enfin les bordures concernées. Vous constaterez au passage que la bordure supérieur est déjà tracée. Il s’agit de la bordure que nous avions défini avec notre en-tête, vous pouvez donc la laisser inchangée.
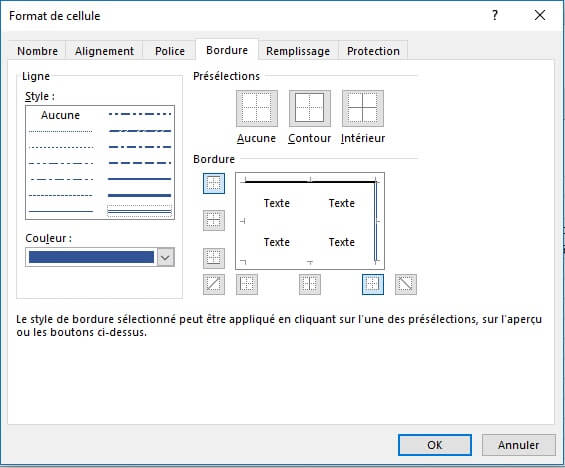
- « Remplissage » : permet de définir le style du fond des cellule (couleur, motifs,…)

- « Protection » : dans ce dernier onglet nous allons pouvoir verrouiller les cellules, pour éviter qu’un utilisateur ne puisse modifier nos formules. La protection des cellules sera l’objet d’un article dédié très prochainement.
Lorsque vous avez fini de définir la mise-en-forme des cellules, vous pouvez valider en cliquant sur le bouton « OK ».
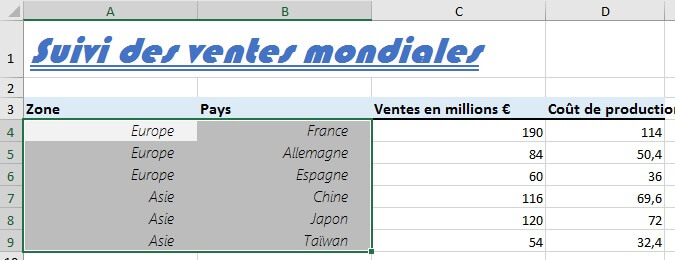
Il ne nous reste plus qu’à mettre en forme nos chiffres, pour cela sélectionnez les cellules des deux colonnes restantes, puis dans la boîte de commande « Format de cellule », onglet « Nombre », sélectionnez la catégorie « Nombre », deux décimales et cochez l’option « Utiliser le séparateur de milliers »

Les deux décimales vont afficher des nombres arrondis à deux chiffres après la virgule, y compris pour les entiers, qui seront alors completés avec des zéros (3,14159 devient 3,14 et 12 devient 12,00). De cette manière tous les nombres seront correctement alignés. Il n’y a pas de nombre négatif dans notre série de chiffres, nous n’avons donc pas besoin de modifier la dernière option de la fenêtre, mais sachez qu’ici vous pourrez choisir d’afficher ou non le signe « - » et d’afficher les nombres négatifs en rouge.
Cette manière de procéder demande un peu de temps pour bien personnaliser notre tableau. Il existe une seconde méthode qui permet de faire plus ou moins la même chose, en seulement quelques clics.
3 – Mise en forme du tableau – La manière rapide
Pour gagner du temps lors de la mise-en-forme d’un tableau, et ajouter quelques options très intéressantes (filtre, trie, sous-totaux,…), nous pouvons utiliser les tableaux de données. Cette fonctionnalité a fait l’objet d’un article que je vous invite à consulter pour en savoir plus sur le sujet.