6 ASTUCES POUR IMPRIMER DES TABLEAUX EXCEL QUI DÉCHIRENT
Quoi de plus frustrant, après passé de nombreuses heures à mettre en place le tableau parfait, que de constater qu’une fois imprimé celui-ci ne ressemble absolument pas à ce que nous avions en visuel à l’écran : colonnes imprimées sur une seconde feuille, en-tête disparu sur les pages suivantes, etc… Dans ce tutoriel, je vous propose de découvrir les principales astuces à connaître pour que l’impression de vos tableaux puisse enfin devenir un jeu d’enfant !
Téléchargement
Vous pouvez télécharger le fichier d'exemple de cet article en cliquant sur le lien suivant :
Tutoriel Vidéo
Vous trouverez très régulièrement de nouvelles vidéos sur la chaîne, alors pensez à vous abonner pour ne manquer aucune astuce et devenir rapidement un pro d’Excel (cliquez-ici) !
Astuce 1 : Définir la zone d’impression
Comme nous venons de le voir dans l’introduction de cet article, nous allons découvrir comment réussir à imprimer de super tableaux Excel. En effet, bien souvent lorsque nous construisons des tableaux, nous faisons en sorte que ces derniers aient fière allure sur le support sur lequel nous les mettons en place, c’est-à-dire sur l’écran d’ordinateur que nous avons face à nous, et c’est au moment de l’impression que les mauvaises surprises peuvent apparaître !
Les contraintes sont en effet bien différentes d’un support à l’autre, s’il s’avère être très simple de scroller aussi bien verticalement qu’horizontalement sur un ordinateur, l’espace se limite à la taille de la feuille lorsque le document est édité !
Heureusement, il existe quelques bons réflexes à avoir qui vont permettre de rendre la lecture de nos tableaux agréables sur papier également. La première astuce que nous allons découvrir va consister à définir de manière rigoureuse la « zone d’impression », c’est-à-dire l’ensemble des cellules à imprimer.
Pour cela, nous allons partir du document suivant :

Nous retrouvons donc ici une grande base de données qui reprend des informations (fictives !) sur les membres du personnel d’une entreprise.
Ce tableau est à la fois très long (il est composé de 128 lignes) et très large (7 colonnes dont certaines sont très larges).
Impensable d’imaginer l’imprimer directement en l’état, sous peine d’obtenir le résultat suivant :

La première chose à faire est dans ce cas de sélectionner quelles sont les qui cellules doivent figurer sur la version papier et celles qui doivent en être exclues.
Pour cela, nous pouvons tout d’abord passer l’affichage de la zone de travail en mode « Aperçu des sauts de page », en cliquant sur le bouton correspondant, et situé en bas à droite de l’interface d’Excel :

De cette manière, nous pouvons constater l’apparition de lignes bleues en surimpression des cellules de la feuille de calcul :

Les lignes en pointillées représentent les limites de chaque page imprimée, tandis que les lignes continues et épaisses marquent la zone des cellules qui vont être imprimées, et celles qui ne le seront pas (nous pouvons d’ailleurs constater que ces cellules non imprimées voient leur couleur grisée).
Il suffit en ensuite de faire glisser ces lignes bleues pour modifier dynamiquement la zone d’impression :

Ce qui permet déjà de limiter l’édition à la taille du tableau.
Une autre méthode pour modifier rapidement les cellules imprimées consister à utiliser la sélection pour définir la zone d’impression :
- Pour commencer, sélectionnons les deux premières colonnes, dans lesquelles nous retrouvons les noms et les prénoms des personnes :

- Puis, rendons-nous dans le menu Mise en page > ZoneImpr > Définir :

- De cette manière, nous pouvons constater que seules les colonnes sélectionnées vont se retrouver incluses dans la zone d’impression :

- Il est également possible d’ajouter des nouvelles colonnes à cette zone déjà définie, en procédant de la même manière, mais en choisissant cette fois-ci d’ajouter des colonnes (Mise en page > ZoneImpr > Ajouter à la zone d’impression) :

- Ce qui ajoute alors les nouvelles colonnes directement à la suite :

- En revanche, si nous choisissons d’ajouter une ou plusieurs colonnes non adjacentes à la zone déjà mise en place, alors une nouvelle zone sera créée (chaque zone sera éditée sur des feuilles différentes, comme le montre les lignes bleues continues) :

- Pour imprimer les unes à la suite des autres des colonnes qui pourtant ne se suivent pas, le mieux est de masquer (ou encore mieux de mettre en place un plan qui permettra de les masquer et afficher très rapidement : menu Données > Grouper, vous pouvez consulter cet article pour en apprendre davantage sur le mode plan) :

Astuce 2 : Modifier l’orientation de la page
Ensuite, si le fait de définir une zone d’impression adaptée ne suffit pas à insérer l’ensemble des données sur une page, nous pouvons également modifier l’orientation pris par la page une fois éditée (menu Mise en page > Orientation > Paysage)

- Le mode portrait est le mode défini par défaut par Excel et correspond à une feuille dont la lecture va s’effectuer verticalement,
- Le mode paysage à l’inverse correspond à une feuille dont la lecture s’effectue horizontalement
Ce second mode sera évidemment adapté pour imprimer de larges tableaux.
Astuce 3 : Modifier les marges de la page
Lorsque les deux astuces précédentes ne suffisent pas encore à faire rentrer les données en largeur ou en hauteur sur une page imprimée, il reste encore deux options bien utiles à modifier : d’une part ajuster la taille de chacune des marges de la page, et d’autre part le niveau de zoom appliqué lors de l’édition.
Tout d’abord, voyons comment modifier la taille de la marge de la page, c’est-à-dire l’espace inséré automatiquement par Excel de chaque côté de la page.
Nous pouvons dans un premier temps utiliser les tailles prédéfinis de marge en nous rendant dans le menu Mise en page du ruban > Marges > et en choisissant par exemple la marge Étroite, laquelle réduit au maximum l’espace nécessaire :

Au besoin, il est également possible de définir de manière précise l’espace utilisé par chacune de ces marges (en choisissant cette fois ci Marges personnalisées) :

Ici, il va être possible de personnaliser les marges que nous retrouverons de chaque côté de la page (Haut, bas, gauche et droite) ainsi que les tailles nécessaires à l’affichage de l’en-tête (tout en haut de la feuille) et au pied de page (tout en bas de la feuille).

Attention toutefois de toujours conserver une marge minimale qui va correspondre aux marges nécessaires au fonctionnement de l’imprimante : en effet, une imprimante n’imprimera jamais aux bords réels de la page et laissera toujours un espace de chaque côté. Si vous n’en tenez pas compte dans les paramétrages de vos marges, vous risqueriez de perdre des informations une fois le document édité.
Astuce 4 : Modifier le niveau de zoom
Si la modification de la taille des marges de la page ne suffit toujours pas à faire tenir le tableau sur la largeur d’une page (ou la hauteur en fonction de la configuration de votre tableau), l’ultime solution consiste à modifier le zoom nécessaire au rendu de la page.
Pour cela, nous pouvons encore une fois utiliser des paramétrages automatiques en passant par le menu Mise en page > dans le groupe Mise à l’échelle nous pouvons ajuster le nombre de pages nécessaires pour afficher la zone d’impression, soit en largeur (voir la capture ci-dessous), soit en hauteur :

Pour ajuster avec précision le niveau de ce zoom, il est encore possible de modifier le paramètre Échelle (que nous retrouvons juste en dessous).

Attention, pour modifier ce paramètre, les réglages Largeur et Hauteur doivent au préalable avoir mis sur Automatique.
Astuce 5 : Répéter les en-têtes de colonnes
Et voilà, notre tableau tient enfin sur une seule page en largeur !

En revanche, à partir de la seconde page, le tableau devient illisible car les en-têtes ne sont affichés que sur la première d’entre elles :

Qu’à cela ne tiennent, il suffit de spécifier à Excel de répéter les premières lignes de la feuille de calcul en haut de chaque page imprimée. Pour cela, toujours depuis le menu impression, nous choisissons l’option Imprimer les titres :

Excel ouvre alors la fenêtre suivante :

Nous pouvons alors simplement choisir les lignes à répéter en haut de chaque page en cliquant sur le bouton en forme de flèche pointant vers le haut au niveau de la zone Lignes à répéter en haut :
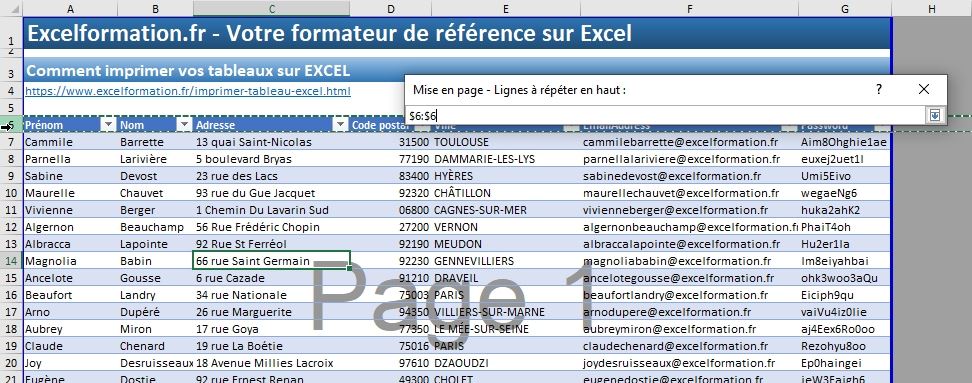
Nous pouvons alors choisir de répéter soit la ligne dans laquelle se trouvent les en-tête (ligne 6 dans notre exemple), soit l’ensemble des lignes situées au dessus du tableau (lignes 1 à 6).
Voici maintenant l’apparence de la seconde page imprimée :

Astuce 6 : Pour aller plus loin
Pour aller encore plus loin dans la personnalisation des pages imprimées, je vous invite à consulter l’article sur le paramétrage de l’affichage du quadrillage en suivant ce lien.
