COMMENT AFFICHER ET IMPRIMER TOUS LES COMMENTAIRES D’UNE FEUILLE SUR EXCEL (Les 2 méthodes !)
Dans ce nouveau tutoriel, je vais vous montrer comment afficher à l’écran tous les commentaires saisis dans une feuille de calcul. Nous verrons également comment procéder pour les imprimer en suivant deux méthodes : soit directement en surimpression des données figurantes sur les feuilles de calculs, soit sur une page dédiée à la lecture des commentaires, en toute fin d’impression.
Téléchargement
Vous pouvez télécharger le fichier d'exemple de cet article en cliquant sur le lien suivant :
Tutoriel Vidéo
Vous trouverez très régulièrement de nouvelles vidéos sur la chaîne, alors pensez à vous abonner pour ne manquer aucune astuce et devenir rapidement un pro d’Excel (cliquez-ici) !
1. Les commentaires
Les commentaires permettent d’assigner des notes aux cellules afin d’apporter un complément d’information sur le contenu de celles-ci.
Il suffit alors de passer le curseur sur l’une des cellules qui contient un commentaire pour le faire apparaître :

Comme le montre l’illustration ci-dessus, les cellules contenant un commentaire sont identifiées par la présence d’un petit rectangle rouge situé sur l’angle supérieur droit de la cellule.
Pour insérer un commentaire sur l’une des cellules de la feuille de calcul, il suffit d’effectuer un clic-droit sur celle-ci, puis de sélectionner l’option Insérer un commentaire (ou alors en utilisant le raccourci clavier [Majuscule]+[F2]) :

Le plus souvent, les commentaires permettent de garder une trace sur les étapes de construction d’un document Excel, et c’est la raison pour laquelle Excel choisi de ne pas les imprimer par défaut.
Mais évidemment il peut également arriver que ceux-ci apportent un complément d’information qu’il peut être utile de faire apparaître sur les éditions.
Pour cela, trois deux s’offrent alors à nous :
- Soit faire apparaître les commentaires au fur et à mesure que ces derniers sont insérés dans les documents,
- Soit de les rassembler à la toute fin du document imprimé
2. Imprimer les commentaires à leur position initial
La première possibilité concernant l’édition des commentaires que nous allons découvrir dans cet article va consister à imprimer ces derniers directement aux différents endroits où ils ont été insérés dans le document Excel.
Pour cela rendons dans le menu Mise en page du ruban > Imprimer les titres :

Excel ouvre alors la fenêtre de paramétrage de la mise en page à appliquer lors de l’impression :

Nous pouvons alors définir que l’impression des commentaires doit se faite Tel que sur la feuille.
Ne reste plus qu’à afficher tous les commentaires sur la feuille pour que l’édition soit le reflet de la feuille de travail.
Pour cela, depuis le menu Révision du ruban, nous cliquons sur le bouton Afficher les commentaires :

À présent, nous pouvons lancer un aperçu avant impression pour visualiser le rendu que prendra notre document une fois imprimé :

Cette méthode permet de pointer directement l’information apportée par le commentaire au niveau de la cellule dans lequel celui-ci est inséré.
En revanche, l’inconvénient est qu’en étant affiché en surimpression du document, il peut également masquer une partie du contenu qui se trouve en dessous.
Pour atténuer cet effet négatif, il est possible de le déplacer les fenêtres des commentaires manuellement en plaçant le curseur de la souris sur le cadre de l’un des commentaires et en faisant glisser celui-ci :
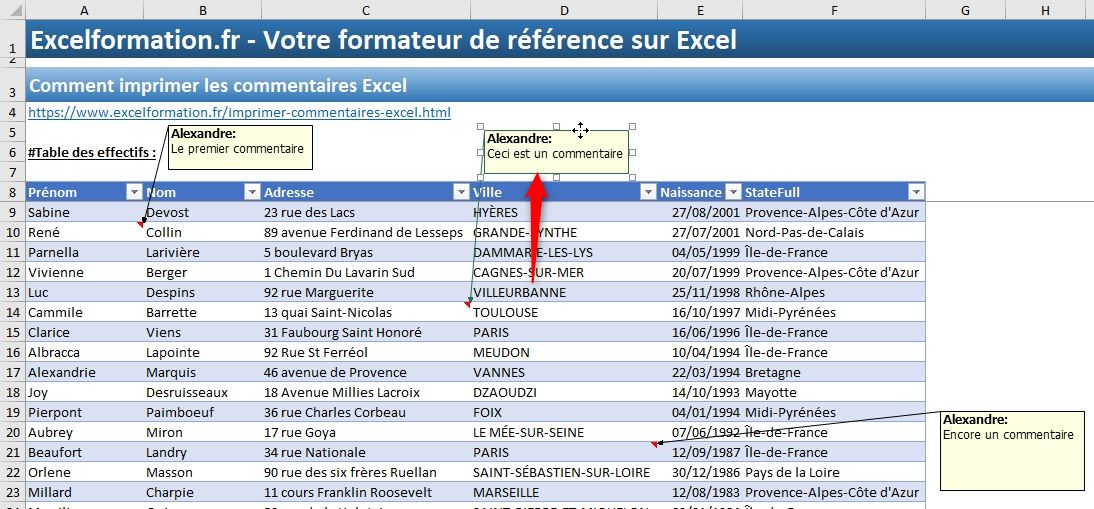
3. Imprimer les commentaires en tant que notes de document
Évidemment, si vous avez bien suivi le déroulement de l’étape précédente, vous avez déjà deviné comment mettre en place cette seconde méthode d’impression des commentaires, qui consiste à déplacer ces derniers tout en bas du document.
Il suffit en effet pour cela de revenir au niveau de la fenêtre de mise en page des titres (menu Mise en page > Imprimer les titres) puis de sélectionner l’option À la fin de la feuille depuis le menu déroulant Commentaires :

Cette option permet d’afficher les commentaires sur une nouvelle feuille lors de l’impression du document :

Cette seconde option sera privilégiée lorsque nous souhaiterons conserver toute la lisibilité du document.
Mais comme vous pouvez le constater sur l’illustration ci-dessus, la lecture des commentaires est rendue très complexe, notamment pour ce qui est de faire le lien entre le commentaire et la cellule sur laquelle celui-ci est insérée.
