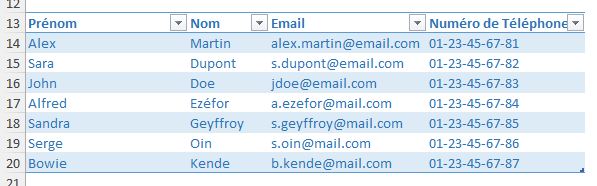Comment transformer une photo en tableau Excel ?
Dans ce tutoriel, je vais vous montrer comment importer facilement des tableaux à partir de fichiers PDF ou d’images afin de pouvoir récupérer facilement les données correspondantes, sans avoir besoin de les recopier.
Cela vous permettra ainsi de gagner énormément de temps lors de la récupération des informations tout en minimisant les risques d’erreur de saisie.
Dans un premier temps, nous verrons deux techniques pour extraire des données à partir de fichiers PDF. La première technique implique l'utilisation du copier-coller direct, une méthode simple et rapide mais qui peut nécessiter des ajustements manuels pour aligner correctement les données. La deuxième technique utilise la fonctionnalité avancée d'Excel "Obtenir des Données", idéale pour extraire des données structurées et complexes, en préservant leur intégrité.
Et enfin dans une troisième partie, nous verrons une méthode magique qui permet de passer d’une image de qualité moyenne en un tableau Excel ! Cette partie se concentrera sur la fonctionnalité de reconnaissance optique de caractères (OCR) d’Excel. Cette technologie permet de transformer des images, même de qualité moyenne, contenant du texte en données modifiables et exploitables dans Excel. Nous explorerons comment cette fonctionnalité peut être utilisée pour numériser des informations de documents imprimés ou manuscrits, transformant ainsi efficacement une image en un tableau Excel précis et facile à manipuler.
Téléchargement
Vous pouvez télécharger le fichier d'exemple de cet article en cliquant sur le lien suivant :
Tutoriel Vidéo
1. Qu’est-ce qu’un fichier PDF ?
Le format PDF est un format très utilisé en entreprise, car ces fichiers peuvent être ouverts sur presque tous les appareils et systèmes d'exploitation sans que la mise en page du document ne soit altérée. Cette universalité garantit que le document apparaît de la même manière pour tous les utilisateurs.
De plus, les documents PDF conservent la mise en forme originale, y compris les images, les polices de caractères et les dispositions, ce qui est crucial pour maintenir la cohérence des documents officiels.
Ces fichiers seront donc souvent utilisés en entreprise pour partager des rapports, des études de marché, des documents financiers, etc.
Cependant, il sera alors essentiel d’être en mesure de les convertir en fichier Excel pour pouvoir extraire les données qui s’y trouvent et exploiter ces informations.
2. La technique du copier-coller direct
La solution la plus simple pour récupérer rapidement les informations contenues dans un fichier PDF est d’utiliser un simple copier-coller de ces données.
Pour cela, nous commençons par nous placer sur le PDF, puis nous sélectionnons les données que nous souhaitons récupérer.
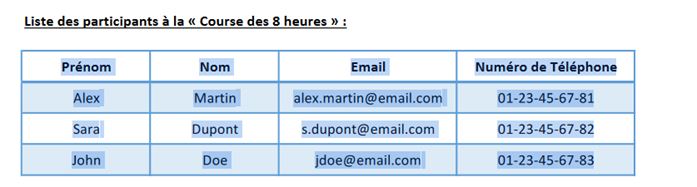
Nous les copions en appuyant sur les touches [Ctrl]+[C].
Ensuite, de retour sur le classeur Excel, nous pouvons les récupérer en appuyant sur les touches [Ctrl]+[V].
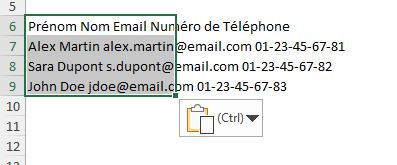
Comme vous pouvez le constater, cette méthode est rapide et efficace, mais en fonction des données, un réajustement manuel peut être nécessaire pour aligner les données correctement.
Ici, étant donné que les données étaient saisies dans une table de données, l’opération de copier-coller n’a pas permis d’effectuer la séparation des colonnes.
Heureusement, nous pouvons corriger ce problème très facilement en appliquant une conversion sur les cellules (menu Données > Convertir) et utilisant l’espace comme caractère de conversion.
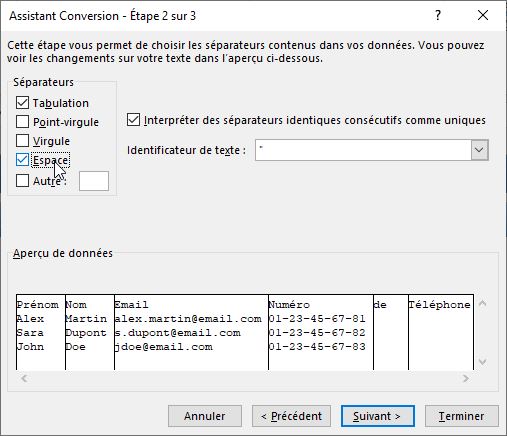
Cette méthode est effectivement adaptée, car les données le permettent, mais si nous avions également des espaces dans les cellules, le résultat retourné serait incorrect.
C’est d’ailleurs ce que nous pouvons constater sur le titre de la colonne « Numéro de téléphone », qui se retrouve éclatée sur trois colonnes :

3. Obtenir des données depuis un fichier PDF
Pour une récupération plus structurée et précise des données, Excel propose la fonctionnalité "Obtenir des Données".
Cette option est particulièrement efficace pour extraire des tableaux complexes de PDF tout en préservant ou en personnalisant leur structure.
Pour utiliser cette fonction :
- Allez dans l'onglet « Données » d'Excel,
-
Sélectionnez "Obtenir des Données", puis "Depuis un fichier", et enfin "Depuis PDF".
- Naviguez pour trouver le fichier PDF concerné et ouvrez-le.
Une fois le fichier chargé, Excel affiche une prévisualisation des données disponibles. Vous pouvez alors sélectionner les tables spécifiques que vous souhaitez importer.
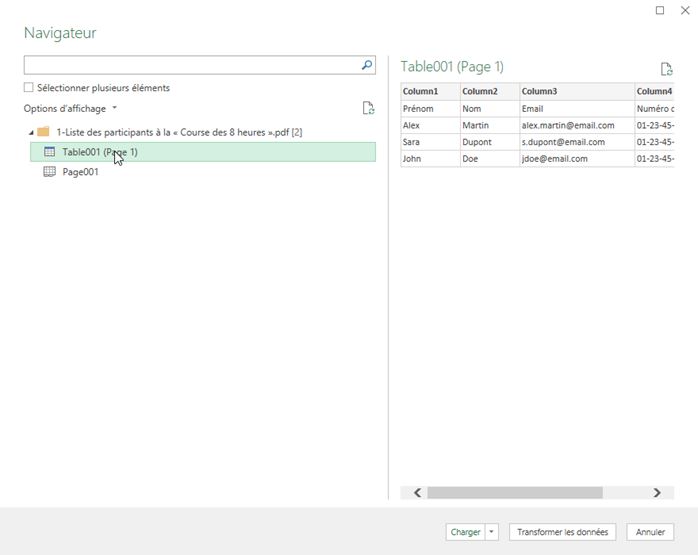
Cette méthode est idéale pour les rapports financiers, les statistiques, ou tout document où la précision des données est primordiale, car contrairement au copier-coller direct, « Obtenir des Données » permet une extraction fidèle des données, respectant la séparation des colonnes et des lignes telles qu'elles apparaissent dans le PDF.
Une fois le tableau sélectionné (ici « Table001 »), cliquez sur le bouton Charger pour insérer les données sur une nouvelle feuille de calcul.
Si vous souhaitez effectuer des modifications sur les données chargées, cliquez plutôt sur le bouton « Transformer les données ».
Cela va par exemple nous permettre d’utiliser la première ligne de la table comme en-tête des colonnes :
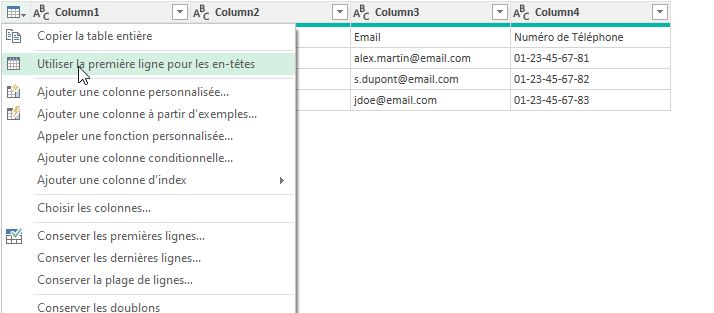
Ou encore de supprimer les tirets des numéros de téléphone, en effectuant un clic-droit sur l’en-tête afin de sélectionner l’option « Remplacer les valeurs » :
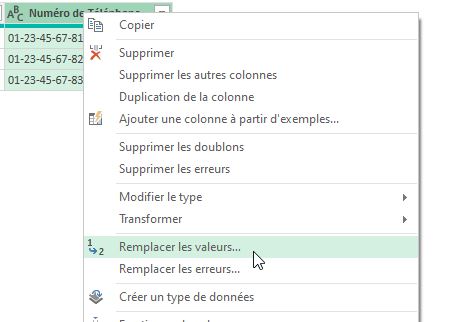
Sur la fenêtre suivante, nous saisissons le tiret « - » dans la zone de texte « Valeur à rechercher », et nous laissons la zone « Remplacer par » vide. Nous validons ensuite la modification en appuyant sur le bouton [OK].
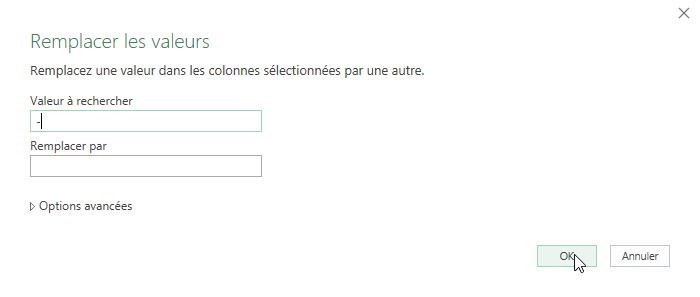
Une les opérations de transformation effectuées, il ne reste plus qu’à valider l’intégration des données dans la base en cliquant sur le bouton « Fermer et charger » en haut à gauche :
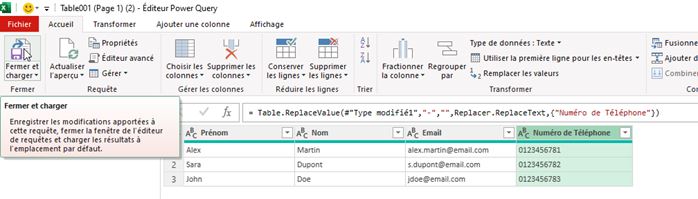
Cette approche est particulièrement utile lorsque les données dans le PDF sont présentées dans un format qui ne se prête pas bien au copier-coller, comme des tableaux avec de multiples colonnes et lignes, ou lorsque la mise en forme doit être conservée de manière précise.
Cette option est également très puissante, car il suffit d’actualiser les données pour récupérer les nouvelles informations du fichier d’un simple clic en nous rendant dans le menu « Données », puis en cliquant sur le bouton « Actualiser Tout » :
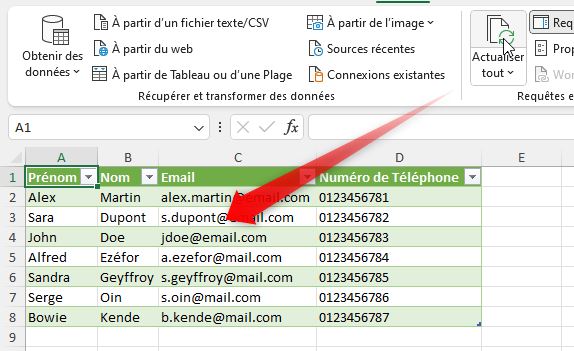
4. Utiliser la fonctionnalité d’OCR d’Excel
Dans les exemples précédents, les techniques étudiées fonctionnaient bien, car les PDF permettaient la sélection directe des textes.
Pour utiliser la fonctionnalité d'import de données depuis une image dans Excel, comme décrit dans le support de Microsoft, suivez ces étapes :
Allez dans l'onglet "Données", puis choisissez "Données à partir de l'image". Vous pouvez alors choisir une image en sélectionnant son chemin d’enregistrement, ou si vous l’avez préalablement copiée, vous pouvez également la sélectionner à partir du Presse-papiers.
Excel va alors convertir l'Image en données en utilisant une reconnaissance des caractères afin de rendre les informations de l'image éditables dans un tableau Excel.
Pour cela, rendez-vous dans le panneau latéral afin d’effectuer les modifications éventuellement nécessaires :
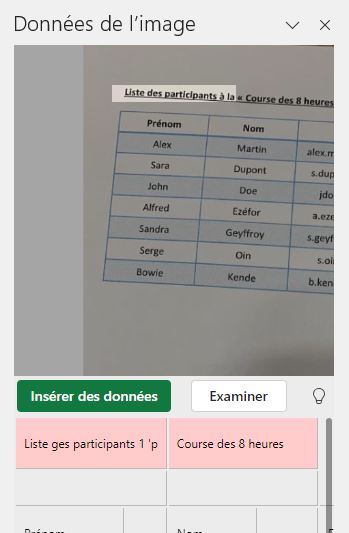
Les cellules présentées en rose sont celles pour lesquelles Excel n’est pas certain de la bonne lecture des données.
La précision de cette lecture dépendra évidemment de la qualité de la photo utilisée. Ici, j’ai volontairement utilisé une image de mauvaise qualité (mauvais éclairage, mauvais cadrage, forte compression,…).
Une fois les contrôles et modifications effectués, vous pouvez cliquer sur le bouton « Insérer des données » pour valider l’insertion des données sur la feuille de calcul.
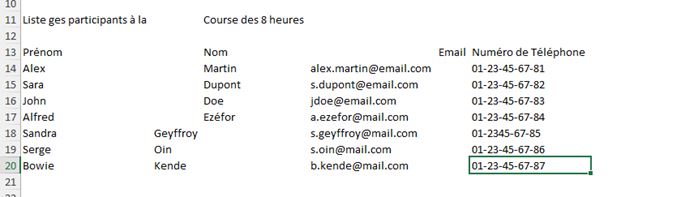
Cette fonctionnalité est très utile pour numériser rapidement des informations de documents imprimés ou manuscrits directement dans Excel, sans saisie manuelle.
En effet, même s’il reste encore quelques ajustements à mettre en place, ces derniers peuvent être faits en quelques secondes seulement !