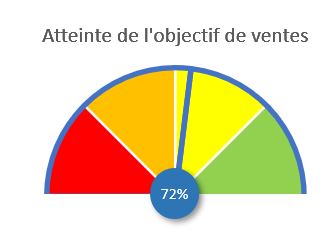Comment créer un graphique jauge (compteur de vitesse) interactif sous Excel en quelques minutes ?
Dans ce tutoriel, je vais vous montrer comment créer un graphique jauge attrayant et interactif sous Excel. Cette technique est idéale pour représenter visuellement des données dans un tableau de bord, permettant de suivre des indicateurs de performance de manière claire et efficace. Restez jusqu'à la fin pour découvrir des astuces qui rendront votre graphique encore plus professionnel !
Téléchargement
Vous pouvez télécharger le fichier d'exemple de cet article en cliquant sur le lien suivant :
Tutoriel Vidéo
1. Introduction
Pour illustrer ce tutoriel, nous allons travailler avec un tableau de données représentant les ventes mensuelles de différents produits d’une entreprise dans plusieurs régions, avec le montant réel et le montant initialement prévu.
Voici le tableau :
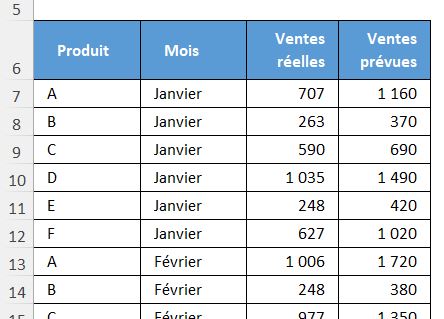
À partir de ces données, nous allons souhaiter mettre en plage un graphique jauge permettant de mettre en image le taux de réalisation de l’objectif de ventes.
Et pour cela, nous allons commencer par préparer les données pour pouvoir créer le graphique en anneau.
2. Calcul des totaux des ventes réelles et prévues
Tout d’abord, nous devons calculer les totaux des ventes réelles et des ventes prévues. Ces totaux nous serviront de base pour calculer le taux de réalisation.
Pour calcule le montant des ventes réelles, nous nous plaçons dans la cellule G7, puis nous y saisissons la formule suivante :
=SOMME(C7:C24)
Cette formule permet d’additionner toutes les ventes réelles de notre tableau.
Ensuite, nous calcul le montant des ventes prévues dans la cellule G8 avec la formule :
=SOMME(D7:D24)
3. Calcul du taux de réalisation
Ensuite, nous devons calculer le taux de réalisation de nos ventes par rapport aux ventes prévues.
Cette information sera utilisée pour positionner l’aiguille de notre jauge.
Dans la cellule G10, nous utilisons la formule suivante
=ARRONDI(G7/G8*180*3/4;0)
Cette formule nous permet d’arrondir le calcul du taux de réalisation et de transformer le résultat en jauge.
Celle-ci fonctionne de la manière suivante :
- G7/G8 : nous commençons par calculer le ratio des ventes réelles par rapport au montant des ventes prévues pour obtenir un coefficient de réalisation de l’objectif
- *180 : ensuite, nous convertissons ce ratio en un angle de 180 degrés (puisque notre jauge couvre un demi-cercle).
- *3/4 : et nous ajustons ce ratio que l’atteinte de l’objectif soit placé au niveau ¾ de la jauge.
- ARRONDI(...;0) : pour finir, nous arrondissons ce résultat à l'entier le plus proche.
Une fois le calcul de la position de la jauge effectué, il ne reste plus qu’à calculer la valeur de la zone vide restante en soustrayant ce résultat à 360 :
=360-G10
4. Création du graphique
Maintenant que les données ont été préparées, nous pouvons créer notre graphique jauge.
Pour cela, nous sélectionnons les données des cellules que nous venons de calculer (F10 à G11), puis, nous nous rendons dans l'onglet "Insertion", cliquez sur "Graphiques" et sélectionnez "Anneau".
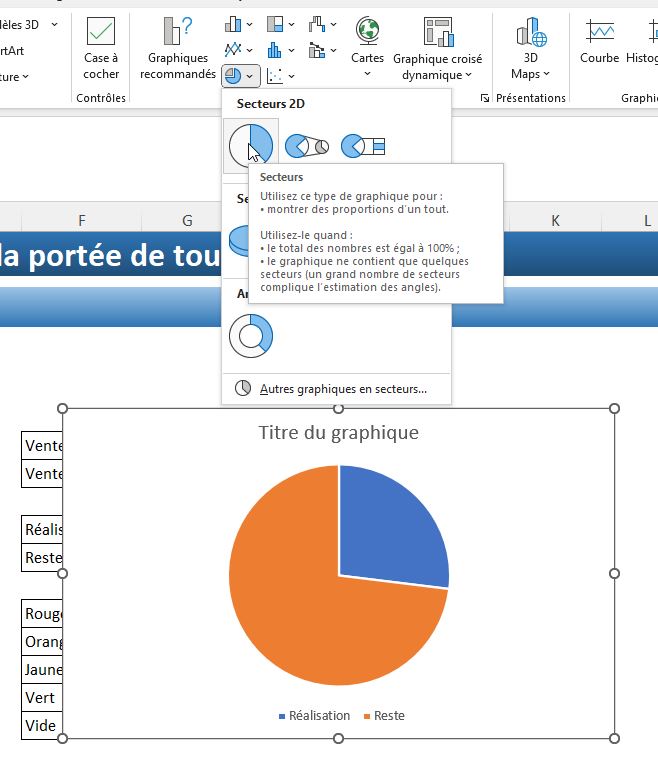
Une fois le graphique inséré, nous pouvons lui donner un nom, puis supprimer la légende, en la sélectionnant et en appuyant sur la touche [Suppr] du clavier :
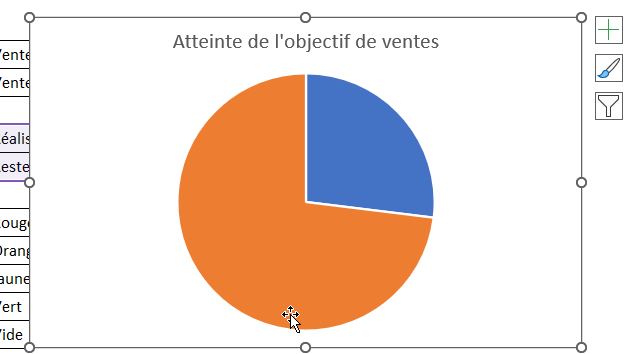
Ensuite, nous utilisons le raccourci clavier [Ctrl]+[1] pour afficher le volet de personnalisation du graphique.
Nous rendons le graphique transparent en choisissant « Aucun remplissage, puis « Aucune Bordure » :
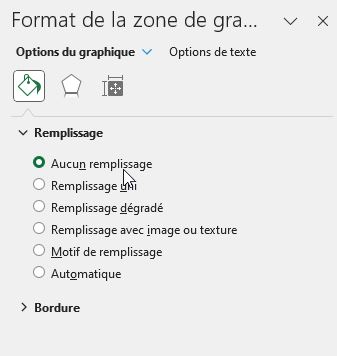
Ensuite, dans la liste déroulante, nous choisissons la série1 et nous appliquons un angle de premier secteur de 270 pour le placer dans le bon sens.
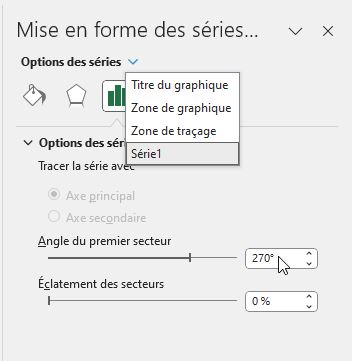
Pour finir, il ne reste plus qu’à nous rendre dans le menu « Remplissage et bordure » et retirer le remplissage puis une bordure foncée et épaisse :
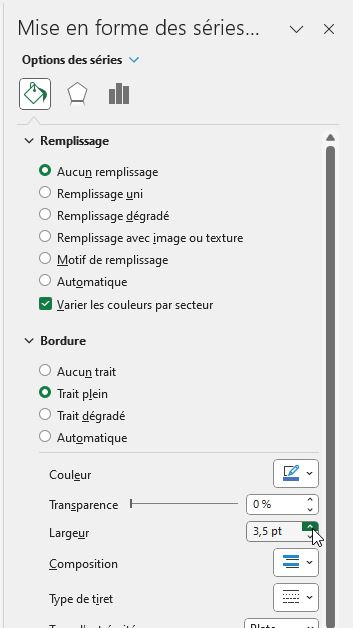
L’aiguille de la jauge est maintenant mise en place !
5. Création des segments de la jauge
Pour représenter notre jauge, nous devons créer des segments colorés pour indiquer les différentes zones de performance (Rouge, Orange, Jaune, Vert).
Chaque segment représente 25% de notre jauge de 180 degrés, soit 45 degrés par segment.
Nous saisissons donc les valeurs « 45 » dans les cellules G13 à G16, et 180 dans la cellule G17 pour la partie vide :
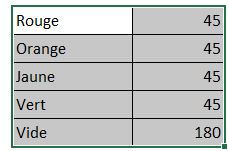
Pour générer rapidement les secteurs, nous allons maintenant dupliquer le graphique mis en place juste avant.
Pour cela, nous le sélectionnons, puis nous appuyons sur les touches [Ctrl]+[D] :
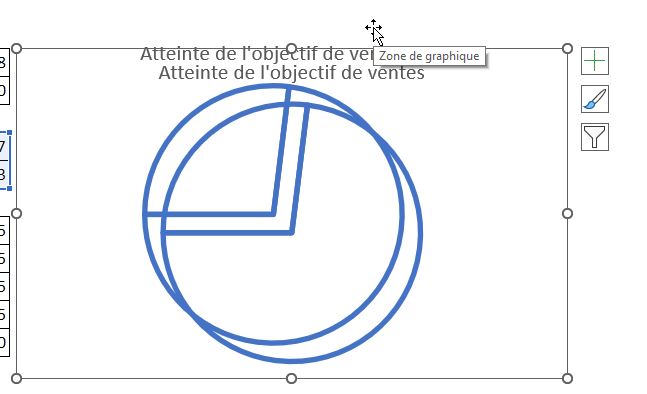
Ensuite, nous sélectionnons les deux graphiques en même temps en maintenant la touche [Ctrl] du clavier enfoncée, et pour les aligner entre eux, nous nous rendons dans le menu « Format de forme », et depuis le menu « Aligner », nous cliquons successivement sur les boutons « Aligner en haut » et « Aligner à gauche » :
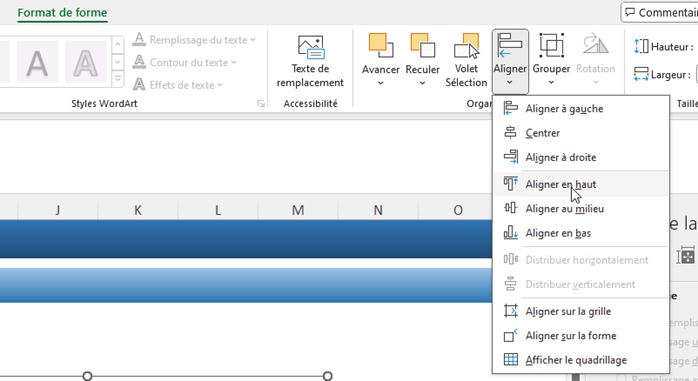
Cela étant fait, nous pouvons sélectionner uniquement le graphique situé sur le dessus afin d’y faire apparaître les jauges en cliquant sur le bouton « Sélectionner les données » du menu « Création de graphique » :
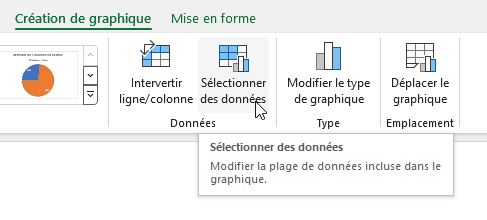
Sur la boîte de dialogue qui s’affiche, nous sélectionnons la plage des cellules correspondante aux cellules F13 à G17 dans lesquelles se trouvent les valeurs des différents secteurs :
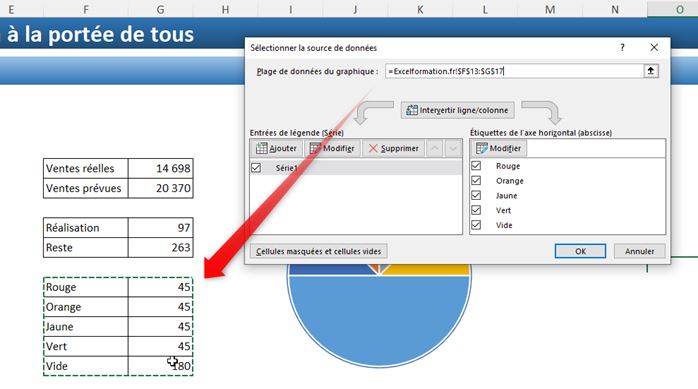
Ensuite, il ne reste plus qu’à adapter les couleurs des secteurs en les sélectionnant les uns après les autres et en modifiant les couleurs de chaque segment pour correspondre aux zones de performance (Rouge, Orange, Jaune, Vert) et sans remplissage pour la zone vide :
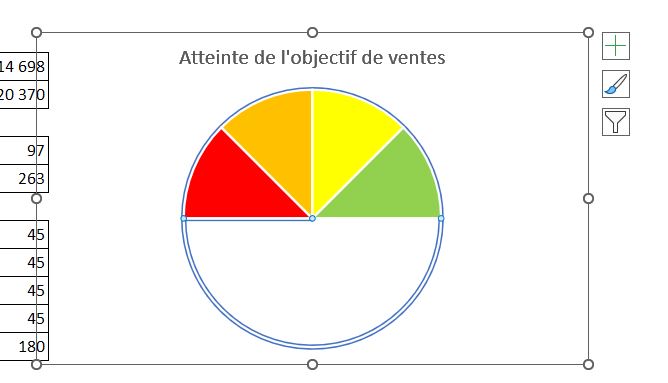
Puis, nous plaçons se graphique en dessous du premier en nous rendant dans « Mise en forme » > « Reculer » > « Arrière-plan » :
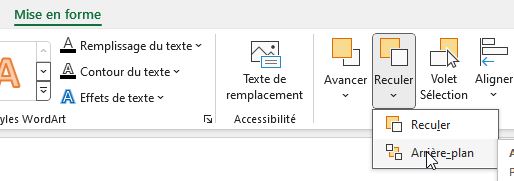
Le graphique Jauge est maintenant bien avancé, il ne reste plus qu’à ajouter quelques détails, comme placer un rectangle blanc sur la partie passe et un rond bleu au centre :