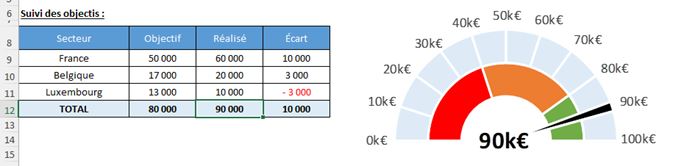Comment créer un compteur de vitesse dynamique (graphique jauge à aiguille) sur Excel ?
Dans ce tutoriel, je vais vous montrer comment créer un graphique jauge à Aiguille sur Excel.
Ce type de graphique permet de visualiser des données telles que des mesures, des indicateurs de performance, ou toute autre information nécessitant une représentation visuelle précise. Cependant, il n'est pas proposé par défaut dans Excel, ce qui signifie que nous allons devoir le construire étape par étape.
Pour illustrer ce tutoriel, nous allons prendre l'exemple de l'analyse des ventes d'une entreprise par rapport à son objectif budgétaire par région. Nous chercherons à afficher ces données de manière claire et intuitive à l'aide d'une jauge à aiguille.
La création de ce type de graphique nécessite une succession d'étapes, de la préparation des données à la personnalisation visuelle, en passant par la configuration du graphique lui-même. Nous allons explorer chaque étape en détail pour que vous puissiez créer votre propre graphique jauge à Aiguille dans Excel.
Téléchargement
Vous pouvez télécharger le fichier d'exemple de cet article en cliquant sur le lien suivant :
Tutoriel Vidéo
1. Présentation
Comme nous venons de le voir, nous allons voir comment mettre en place un graphique « compteur de vitesse », ou encore « jauge à aiguille ».
Il s’agit d’un type de graphique utilisé pour afficher une valeur spécifique sur une échelle graduée, généralement représentée par une aiguille qui pointe vers la valeur actuelle.
Ce type de graphique est particulièrement utile pour visualiser des données telles que des mesures, des indicateurs de performance, ou toute autre information nécessitant une représentation visuelle précise.
Il n'est pas proposé par défaut car il s'agit d'un type de graphique relativement spécialisé qui peut ne pas être nécessaire dans toutes les applications ou projets.
La création d'un graphique de type jauge à aiguille nécessite une personnalisation relativement élaborée comme nous le verrons tout au long de ce tutoriel.
Pour illustrer ce tutoriel, nous allons souhaiter analyser le montant des ventes réalisées par une entreprise par rapport au budget estimé de ces ventes par région :
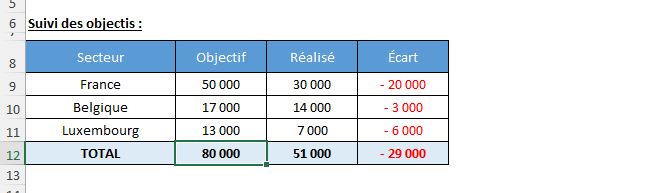
Nous voyons alors que globalement l’entreprise devrait réaliser un montant total de CA de 80000€ sur l’année et à ce jour, ce montant est de 51000€.
2. Préparation des données
La mise en place d’un tel outil va nécessiter que nous mettions en place un certain nombre de calculs intermédiaires qui vont permettre de préparer les données.
Pour ne pas alourdir la feuille de calcul, nous allons mettre en place ces calculs sur une feuille que nous pourrons ensuite facilement masquer :
2.1. Récupérer les données de ventes
Pour commencer, nous allons souhaiter compiler les valeurs générales des ventes sur cette feuille de calcul :
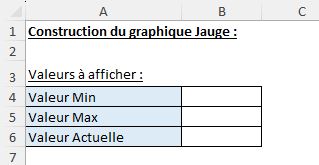
Nous allons donc retrouver trois informations :
- La valeur minimale à faire figurer sur le graphique : ici nous allons faire simple en définissant que cette valeur minimale doit être égale à zéro
- La valeur maximale quant à elle sera de 100000€, en sachant que l’objectif est fixé ici à 80000€
- Enfin, pour récupérer la valeur actuelle, nous allons simplement aller récupérer la valeur de la cellule C12 de la feuille principale
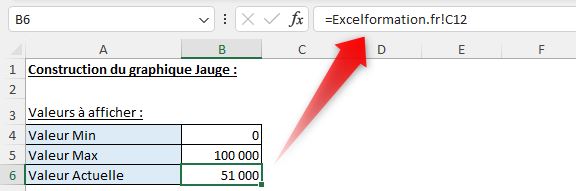
2.2. L’aiguille
Pour dessiner l’aiguille de notre jauge, nous allons utiliser un graphique camembert, dans lequel nous aurons trois secteurs :
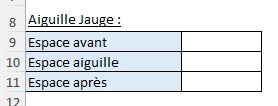
- Un premier secteur qui va correspondre à l’espace situé avant l’aiguille (celui sera transparent et va permettre de positionner l’aiguille au bon endroit)
- Le second secteur va quant à lui correspondre à l’aiguille à proprement parler
- Et enfin le troisième et dernier secteur va correspondre à l’espace situé après le secteur
Avant de calculer les tailles à allouer à chacun de ces secteurs, il faut savoir que la valeur de l’ensemble de ces derniers doit être égale au double de la valeur maximale que nous souhaiterons afficher. En effet, dans notre jauge nous allons souhaiter que celle-ci puisse aller jusqu’à une valeur de 100000€, mais celle-ci va prendre la forme d’un demi-cercle. Le demi-cercle supplémentaire qui ne sera pas affiché, doit être pris en compte dans nos calculs, même si celui-ci est invisible.
Cela étant dit, nous allons maintenant calculer la taille à allouer à l’aiguille.
Ici, vous êtes libre de saisir la valeur qui vous convient.
De mon côté après avoir effectué quelques tests, une taille qui paraît assez satisfaisante est retournée par la formule suivante :
=B5/360*10
Le fait de calculer automatiquement la taille à allouer à l’aiguille en fonction de la valeur maximale affichée sur la jauge permet de conserver une taille toujours identique, quelque soit l’ordre de grandeur défini dans le jeu de données.
Maintenant que nous connaissons la taille allouée à l’aiguille, nous allons pouvoir la positionnée avec la formule suivante (« Espace avant ») :
=B6-B10/2
Ici, nous partons de la valeur actuelle, à laquelle nous appliquons un décalage égal à la moitié de l’épaisseur de l’aiguille ce qui permet de bien la positionner.
Enfin, la taille correspondante à l’espace situé derrière est égale à deux fois la valeur maximale à laquelle nous venons retirer la taille de secteurs que nous venons de calculer :
=B5*2-B9-B10
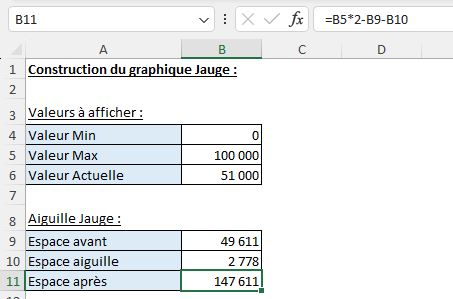
2.3. Les secteurs de couleurs
Pour améliorer la visibilité de notre jauge, nous allons placer trois secteurs de couleur Vert, Orange et Rouge pour donner une appréciation de la valeur obtenue avec la jauge.
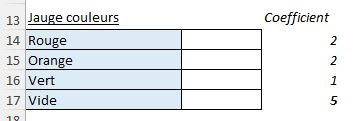
Ici, pour automatiser le calcul de ces valeurs, j’utilise une valeur de coefficient qui permet de répartir la valeur maximale.
Voici la formule permettant de calculer la valeur de l’indicateur « Rouge » :
=$B$5*C14/$C$17
Nous multiplions donc la valeur maximale du graphique par le coefficient correspondant (2) que nous divisons ensuite par la valeur totale de l’ensemble des coefficients.
Attention de bien utiliser des références absolues pour les appels aux cellules B5 et C17.
Pour ajouter rapidement les symboles dollars, il suffit d’appuyer sur la touche F4 après avoir sélectionné la référence correspondante.
Ensuite, nous pouvons étendre la formule sur toutes les cellules de la colonne :
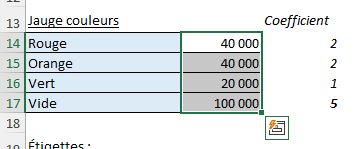
La valeur totale doit alors correspondre au double de la valeur maximale.
Il faut également vérifier que la somme des jauges rouge et orange correspond à l’objectif global fixé (80000€).
2.4. Affichage des valeurs
Pour finir avec cette étape de préparation des données, il ne reste plus qu’à déterminer les étiquettes à afficher sur le graphique.
Ici, nous allons souhaiter afficher 10 étiquettes.
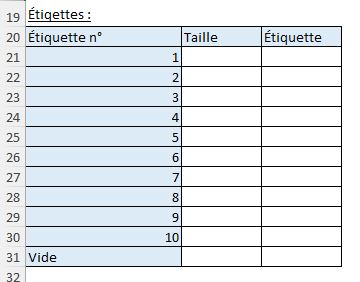
Nous allons donc nous calculer la taille de ces 10 étiquettes, qui doit correspondre à un dixième de la valeur maximale :
=$B$5/10
La taille du secteur vide doit quant à elle correspondre à la valeur maximale totale (pour doubler comme d’habitude la taille du graphique).
Pour ce qui est des étiquettes, il suffit ensuite de multiplier la valeur de la colonne « Étiquette n » par celle de la colonne « Taille », à l’exception de la dernière dans laquelle nous affichons simplement « 0 » :
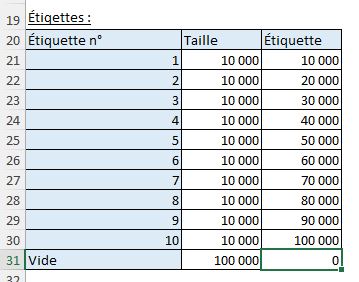
3. Création du graphique jauge
Maintenant que toutes les données sont bien préparées, nous pouvons mettre en place notre graphique jauge.
Celui-ci est en réalité composé de trois graphiques combinés : deux graphiques de type « Anneaux » et un graphique de type « Secteur 2D » pour l’aiguille que nous viendrons intégrer dans un second temps.
Pour commencer, rendons-nous dans le menu Insertion, afin de dérouler le menu « Secteur » et de cliquer sur le bouton « Anneau ».
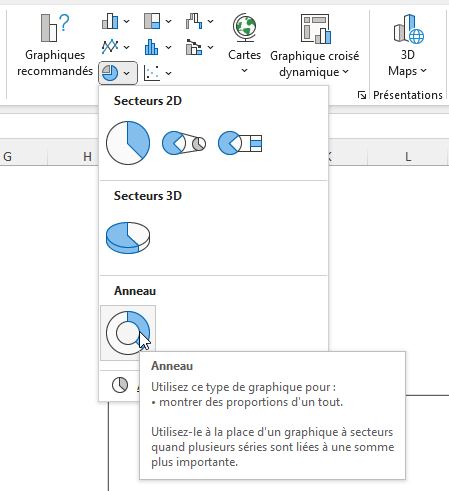
Excel nous insère alors un graphique nu dans lequel nous allons pouvoir inclure les données que nous venons de préparer.
Pour cela, nous le sélectionnons, puis nous nous rendons dans le menu « Création de graphique », afin de cliquer sur le bouton « Sélectionner des données ».
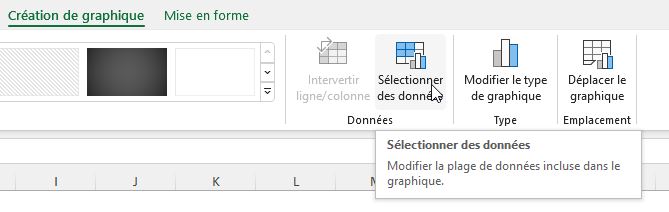
Sur la fenêtre qui s’affiche, nous cliquons sur le bouton « Ajouter », afin de sélectionner les quatre cellules correspondantes aux « jauges de couleurs », dans le champ « Valeurs de la série » (Il n’est pas utile de saisir des valeurs dans le champ « Nom de la série », ces derniers ne seront en effet pas affichés sur le graphique) :
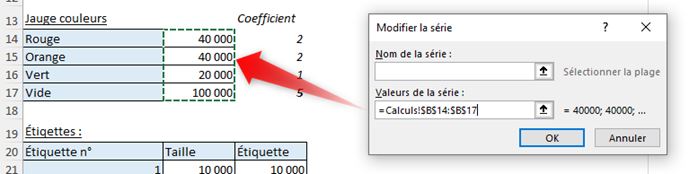
Ensuite, nous cliquons à nouveau sur le bon ajouter, afin de sélectionner cette fois si les lignes du tableau « Étiquettes » :
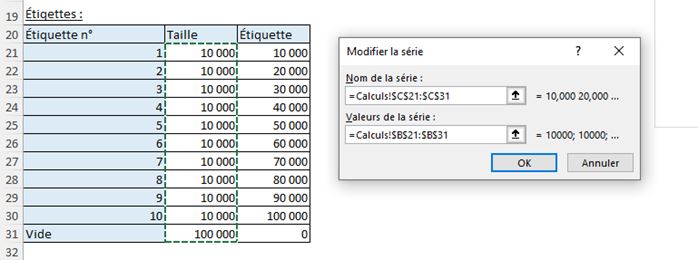
Dans le champ « Nom de la série », nous sélectionnons les valeurs de la colonne « Étiquette » et dans le champ « Valeurs de la série », nous sélectionnons les cellules de la colonne « Taille ».
Lorsque nous validons, nous pouvons constater qu’Excel a généré un graphique avec deux anneaux :
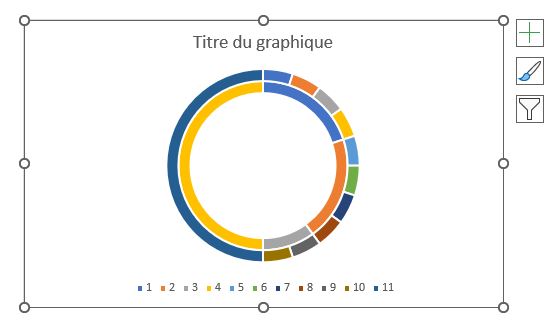
Nous allons maintenant pouvoir le personnaliser.
Pour cela, nous cliquons sur l’anneau correspondant aux étiquettes avec le bouton droit de la souris, afin de sélectionner l’option « Mettre en forme une série de données » :
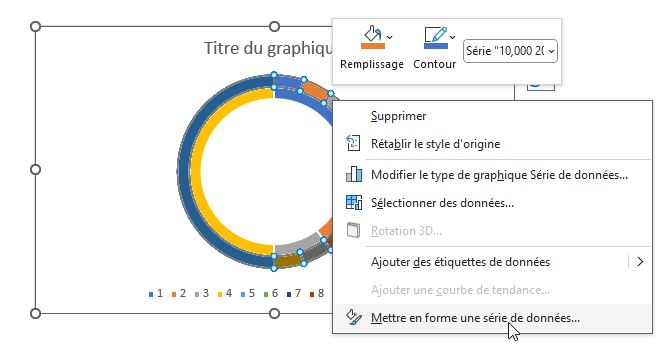
Dans les options des séries qui s’affichent sur le panneau latéral, nous choisissons l’effectuer une rotation de 270 dans le champ « Angle du premier secteur », et nous réduisons l’ « Épaisseur de l’anneau » à 40% :
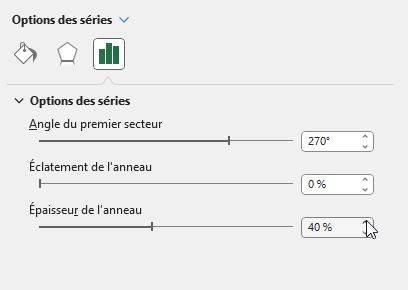
Puis, nous ajoutons les étiquettes correspondantes, en cliquant sur le bouton « + » situé sur la droite du graphique et en activant l’option « Étiquettes de données »
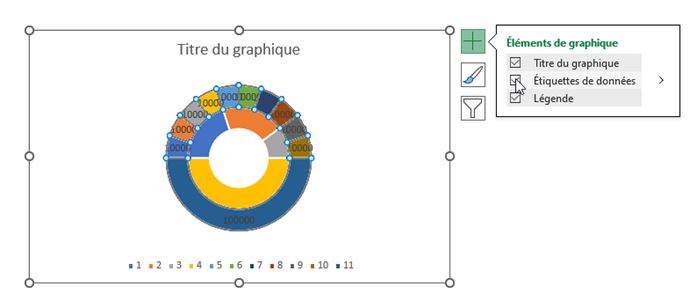
Comme vous pouvez le voir, celles-ci ne correspondent pas aux valeurs qui nous intéressent.
Pour les modifier, nous cliquons sur l’une d’entre elles, puis sur le panneau latéral, nous activons l’option « Valeur à partir des cellules ». Excel affiche alors une boîte de dialogue, qui va nous permettre de sélectionner la liste des étiquettes calculées sur le tableau correspondant :
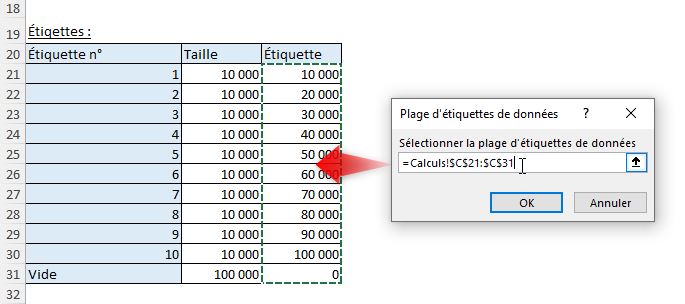
Ensuite, nous validons et nous pouvons décocher les autres options :
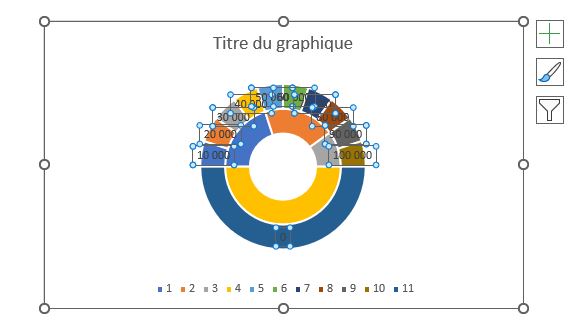
Pour afficher les valeurs en k€, il suffit de modifier le format des valeurs d’origine du tableau, en utilisant l’astuce que je vous présentais dans un tutoriel précédent, ou pour aller encore plus vite, il vous suffit d’utiliser la fonctionnalité de format rapide proposée par la « Barre d’outils by excelformation.fr », depuis le menu « Format avancé » > « Millier d’euros » :
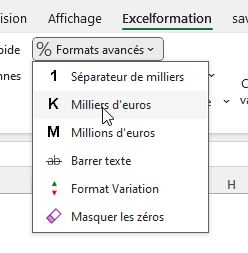
Il ne reste alors plus qu’à replacer les valeurs aux bons endroits (malheureusement, cette opération doit être effectuée à la main, élément par élément) :
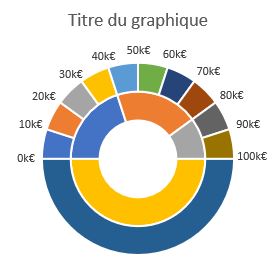
Maintenant, nous allons pouvoir modifier les couleurs attribuées aux éléments, en sélectionnant ces derniers, puis en choisissant la couleur souhaitée depuis le panneau latéral des options :
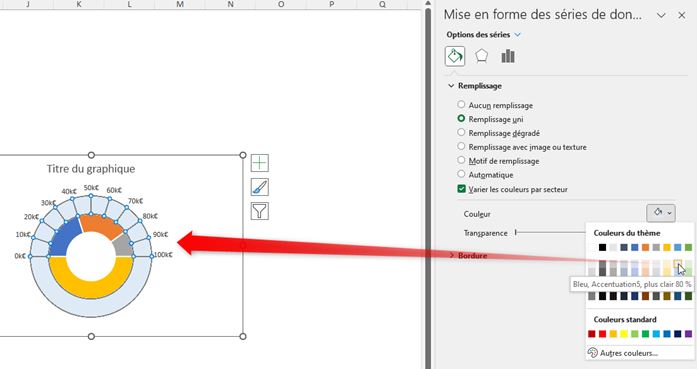
Pour modifier la couleur d’un seul élément, il nous faut double cliquer sur celui-ci avant de choisir la couleur à affecter :
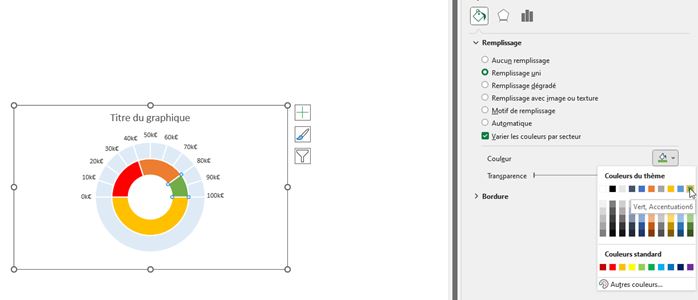
Et pour rendre les parties basses totalement invisibles, nous choisissons l’option « Aucun remplissage » :
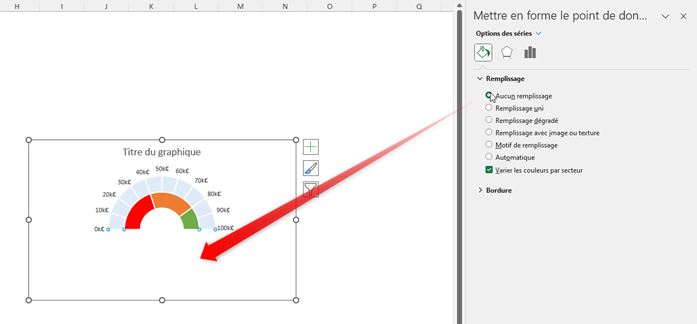
Le fond de la jauge est maintenant terminé, il ne reste plus qu’à inclure l’aiguille sur celui-ci.
Pour cela, nous nous rendons à nouveau dans le menu « Création de graphique », afin de cliquer sur le bouton « Sélectionner des données ».
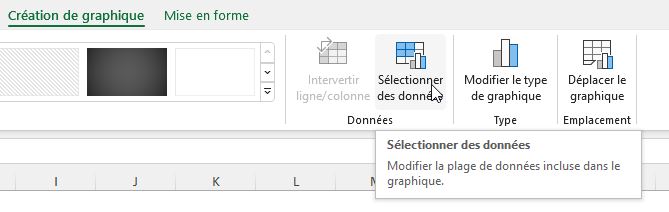
Puis, nous cliquons sur le bouton « Ajouter » pour sélectionner les cellules dans lesquelles nous avions calculé la taille à donner aux champs correspondant aux aiguilles :
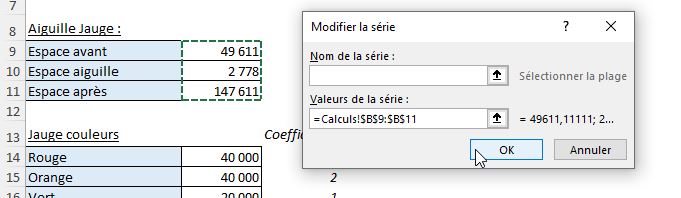
Lorsque nous validons en appuyant sur [OK], nous pouvons constater qu’Excel a ajouté un troisième anneau sur le graphique :
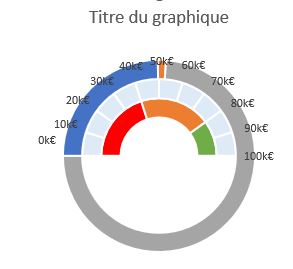
Ce n'est évidemment pas le résultat attendu, nous allons donc le convertir en graphique de type « Secteur ».
Pour cela, nous le sélectionnons, puis nous nous rendons à nouveau dans le menu « « Création de graphique », afin de sélectionner cette fois l’option « Modifier le type de graphique ».
Sur la boîte de dialogue qui s’affiche, nous retrouvons les trois éléments du graphique, et nous pouvons modifier la série 3 en secteurs :
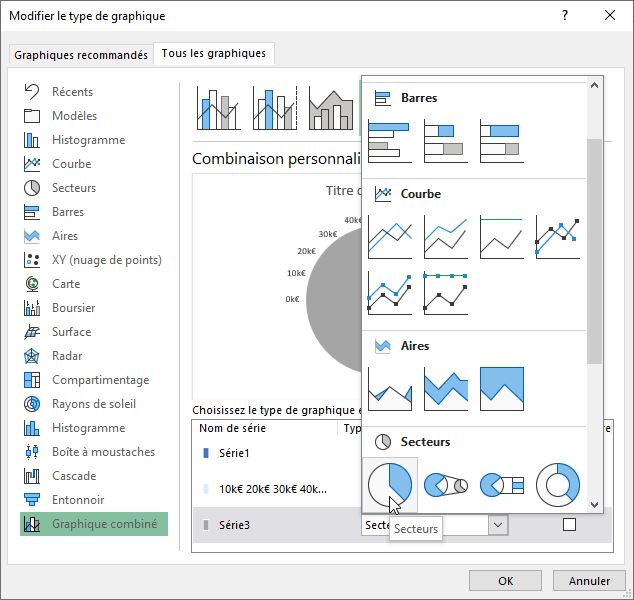
Une fois la modification effectuée, il ne reste plus qu’à personnaliser cet élément, en appliquant tout d’abord une rotation de 270 , comme nous l’avions fait tout à l’heure pour les autres éléments :
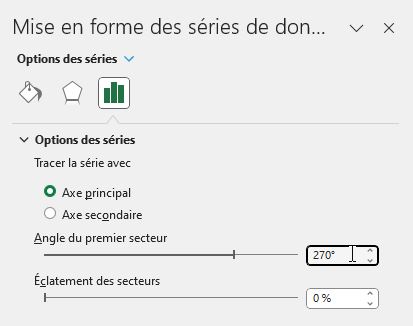
Nous allons également rendre les deux éléments qui entourent l’aiguille transparents :
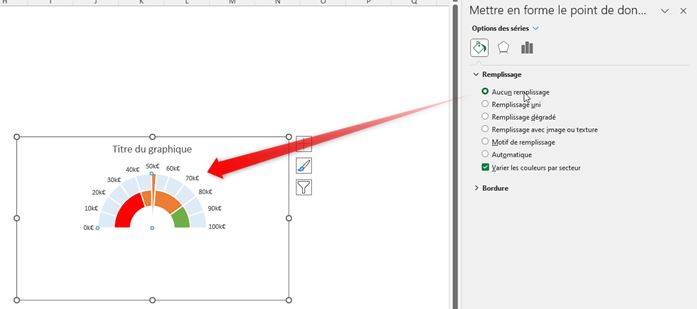
Et nous allons également pouvoir modifier la couleur de celle-ci :
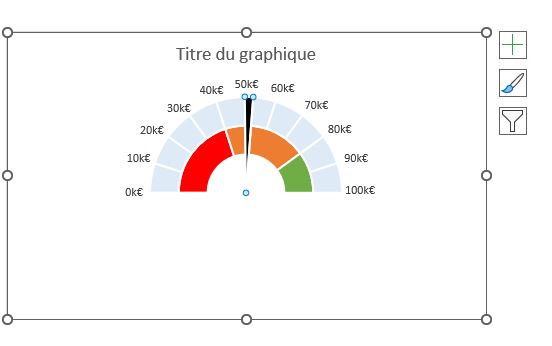
4. Afficher la valeur sur le graphique
Pour finir, si nous le souhaitons, nous pouvons insérer la valeur directement sur le graphique.
Pour cela, nous le sélectionnons, puis nous nous rendons dans le menu Insertion afin de dérouler le menu « Texte » et de choisir « Zone de texte ».
Cela nous permet de dessiner une zone de texte directement sur celui-ci :

Pour affecter une valeur dynamique sur cette zone de texte, il suffit de nous rendre dans la barre des formules, saisir le symbole « = » et cliquer sur la cellule dans laquelle se trouve la valeur à récupérer :
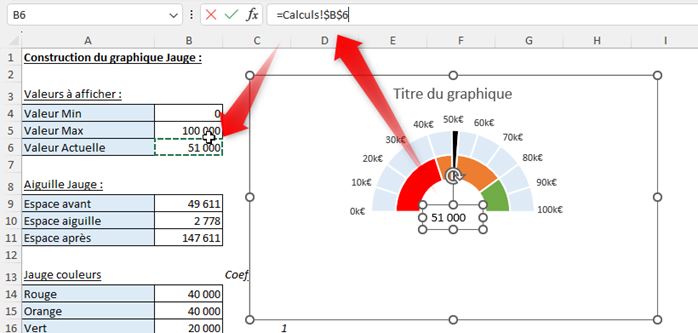
Comme pour les étiquettes du graphique, nous pouvons mettre en forme cette cellule pour afficher des k€ pour faciliter la lecture de l’information.
Maintenant que nous avons terminé la construction de notre graphique, nous pouvons le copier et le coller sur la feuille principale en utilisant les célèbres raccourcis clavier [Ctrl]+[C], puis [Ctrl]+[V] :
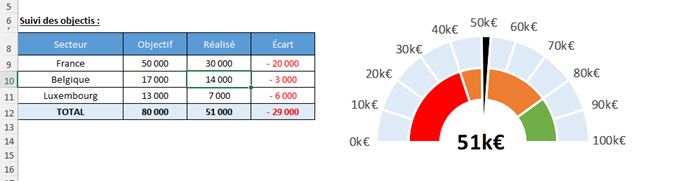
Le graphique étant dynamique, nous pouvons modifier les valeurs sources pour modifier le rendu de celui-ci :