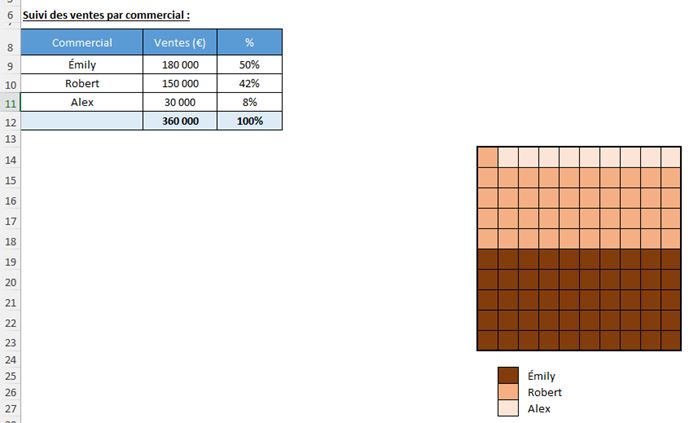Comment créer un graphique Gaufre sur Excel ?
Dans ce tutoriel, je vais vous montrer comment créer facilement un graphique dynamique très original sur Excel : le graphique Gaufre.
Ce type de graphique permet de représenter visuellement des proportions de données, en remplissant des carrés proportionnellement aux valeurs des données qu’il représente.
Pour construire ce graphique, nous commencerons par voir comment bien préparer les données, puis nous passerons à la création du graphique lui-même.
Une fois que vous aurez maîtrisé cette technique, vous serez en mesure de représenter visuellement des proportions de données de manière efficace et captivante dans vos propres projets Excel.
Téléchargement
Vous pouvez télécharger le fichier d'exemple de cet article en cliquant sur le lien suivant :
Tutoriel Vidéo
1. Qu’est-ce qu’un graphique Gaufre
Le graphique gaufre, bien qu'il évoque une image délicieuse, est en fait un outil visuel utilisé pour la représentation des données dans Excel. Ce type de graphique, qui n'est pas proposé par défaut, permet de représenter visuellement des proportions de manière plus engageante qu'un graphique à secteurs ou à barres.
Il est le plus souvent constitué d'une grille de cellules, par exemple de 10 par 10, soit 100 cellules dans laquelle chaque cellule représente 1% du total.
L'utilité majeure du graphique gaufre provient de son efficacité à interpréter rapidement des proportions.
Contrairement aux graphiques à barres ou à secteurs classiques qui présentent également des proportions, le graphique gaufre les convertit en une représentation presque concrète. Cela permet de saisir visuellement et instantanément ce que représentent des valeurs telles que 25% ou 75% dans le contexte global.
L'aspect visuel d'une grille partiellement remplie est immédiatement compréhensible, même pour ceux qui n'ont pas d'expérience avec les graphiques statistiques.
2. Préparation des données
Pour illustrer ce tutoriel, nous pouvons utiliser le tableau suivant, dans lequel sont repris les montants des ventes par commerciaux d’une entreprise :

Ici, la première chose à mettre en place va être de calculer la part représentée par les ventes de chaque commercial.
Pour cela, nous allons ramener ces ventes en pourcentages, en utilisant la technique que nous avions découverte dans un tutoriel précédent, consacré aux calculs des pourcentages dans Excel.
Nous commençons donc par insérer une nouvelle colonne à droite de notre tableau :
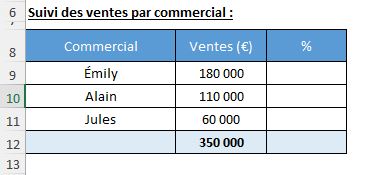
Puis, nous sélectionnons les cellules C9 à C11 afin d’y saisir la formule suivante :
=B9/$B$12
Cette formule permet de mesurer la part que représente chacune des ventes par rapport aux ventes totales.
Ces ventes totales que nous retrouvons sur la cellule B12, et que nous passons en référence absolue en ajoutant les symboles « $ » afin de conserver celle-ci lorsque nous allons étendre la formule sur les autres cellules.
Il ne reste plus qu’à sélectionner à nouveau les cellules de la colonne, afin de leur appliquer un format pourcentage :
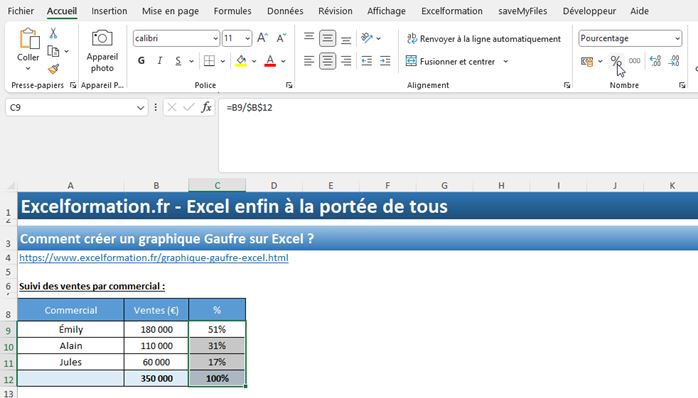
3. Création du graphique Gaufre
Maintenant que les données sont préparées, nous pouvons passer à la construction du graphique Gaufre.
Pour cela, nous commençons par sélectionner une zone de la feuille de calcul sur laquelle ne se trouve aucune donnée, la taille de celle-ci dépend de l’apparence que vous souhaitez donner à votre graphique.
Ici, nous sélectionnons une plage de 10 x 10 cellules :
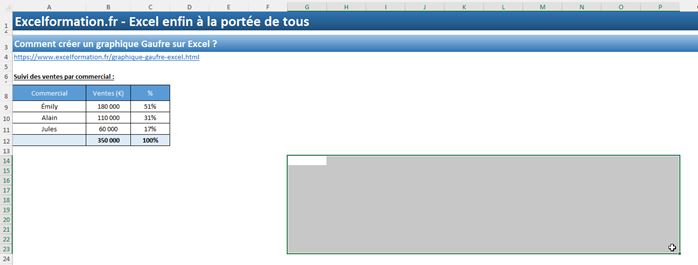
Puis, pour retrouver rapidement ces cellules, nous allons commencer par leur appliquer des couleurs de bordures , en commençant par des bordures fines sur toutes les bordures :
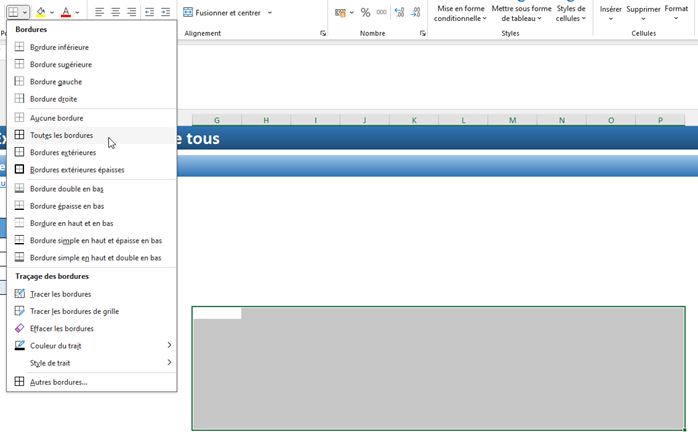
Puis des « Bordures extérieures épaisses ».
Ensuite, nous modifions la largeur des cellules, par exemple à 25 points :

Nous pouvons également appliquer la même taille aux hauteurs de lignes afin que chaque cellule soit maintenant un carré de 25 points.
Ensuite, nous allons définir la valeur de chaque de ces cellules.
Pour cela, nous sélectionnons la cellule située tout en bas à gauche, et nous y saisissons la valeur « 1% » :
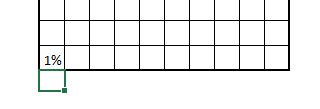
Ensuite, nous allons définir toutes les autres valeurs de la ligne comme étant égales à la valeur de la cellule située sur la gauche +1% :
=G23+1%
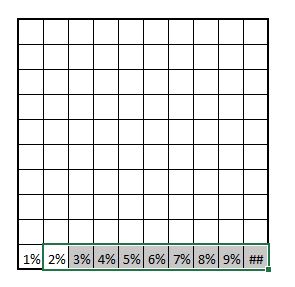
Ici, le 10% n’est pas clairement lisible, mais ce n’est pas un problème, la valeur est bien insérée correctement dans la cellule, et les dièses seront masquées un peu plus tard.
Maintenant, nous allons compléter l’insertion des pourcentages en sélectionnant toutes les autres cellules, en ajoutant cette fois-ci 10% à la valeur de la cellule située en dessous de la cellule active :
=G15+10%
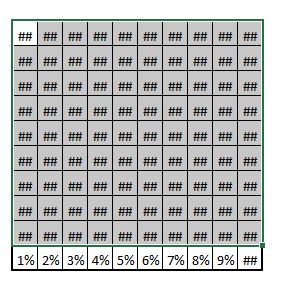
Les valeurs permettant la mise en place du graphique Gaufre sont maintenant affichées, nous allons pouvoir appliquer une mise en forme conditionnelle pour colorer les cellules en fonction des pourcentages de nos données.
Pour cela, nous sélectionnons toutes les cellules que nous venons de traiter, puis nous nous rendons dans le menu « Accueil », nous déroulons le menu « Mise en forme conditionnelle » et nous cliquons sur « Nouvelle règle » :
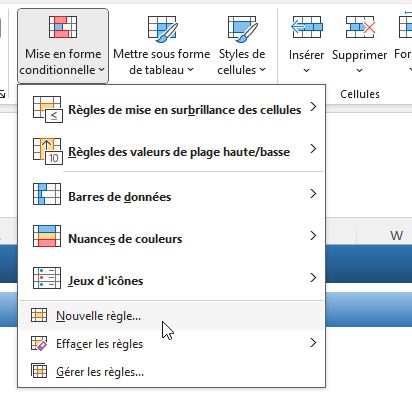
Ensuite, nous choisissons la catégorie « Utiliser une formule pour déterminer pour quelles cellules le format sera appliqué » et nous y saisissons la formule suivante :
=G14<=$G$9
Dans cette formule, la cellule G14 est la cellule active que nous retrouvons sur notre futur graphique Gaufre, et la cellule C9 que nous passons en référence absolue correspond à la cellule dans laquelle se trouve la première valeur à faire apparaître sur le graphique :
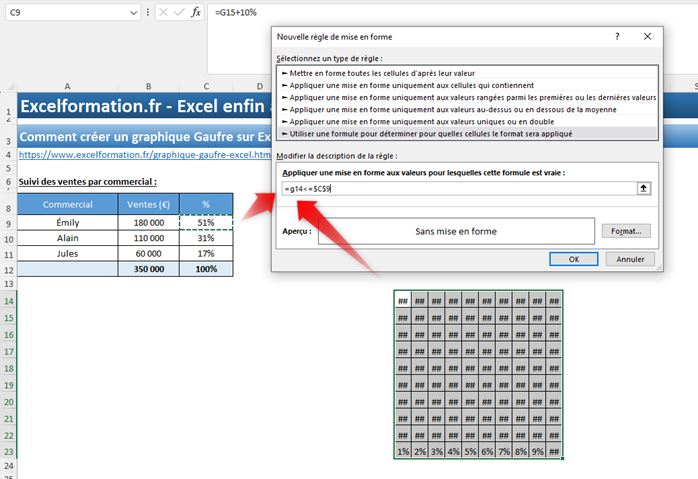
Ensuite, nous cliquons sur le bouton « Format » afin de sélectionner une couleur de fin à appliquer aux valeurs pour lesquelles la formule renverra une valeur « VRAI » :
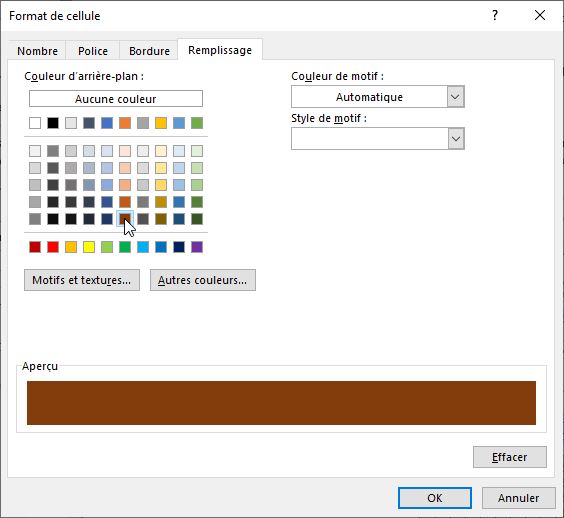
Maintenant, nous allons répéter l’opération, en adaptant les formules utilisées dans la mise en forme conditionnelle pour tenir compte des valeurs des cellules précédentes et ainsi obtenir un pourcentage cumulé :
=G14<=$G$9+$G$10
=G14<=$G$9+$G$10+$G$11
En principe, tous les carrés devraient être colorés suivant la dernière règle mise en place :
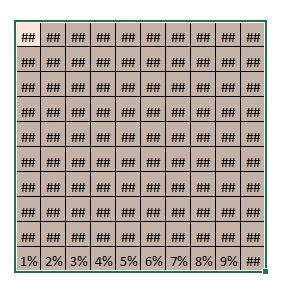
Pour corriger cela, cliquez sur « Gérer les règles » du menu « Mise en forme conditionnelle » :
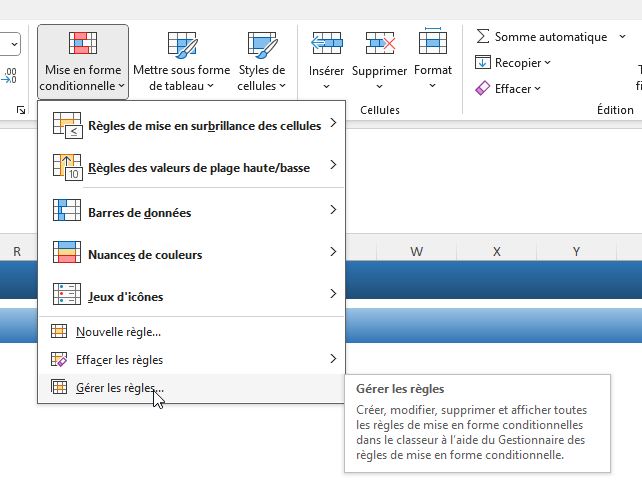
Puis, inversez l’ordre d’application des règles en utilisant les boutons en forme de flèche vers le bas :
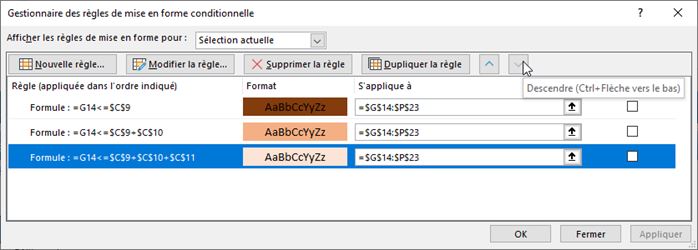
Lorsque vous validez en appuyant sur le bouton « OK », vous devriez maintenant obtenir l’ébauche du graphique :
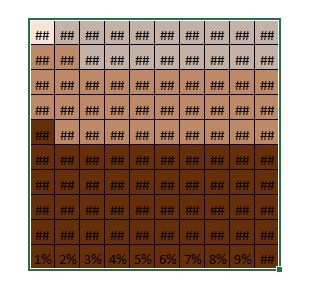
Il ne reste plus qu’à effacer le contenu de celui-ci, en utilisant une astuce découverte dans un tutoriel précédent, qui consiste à appliquer le format de texte spécial « ;;; » :
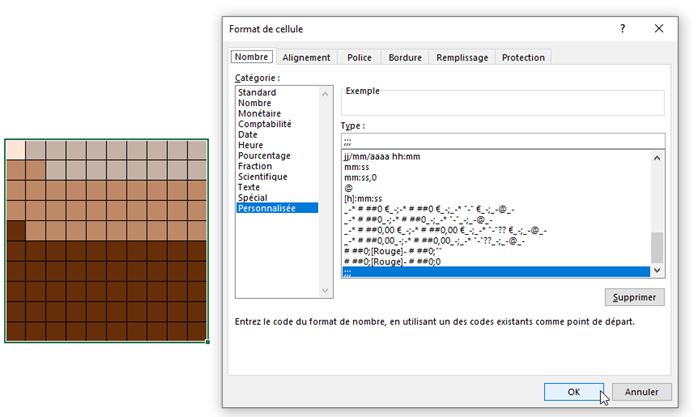
Et enfin, pour finir, nous allons insérer la légende du graphique en dessous de celui-ci :
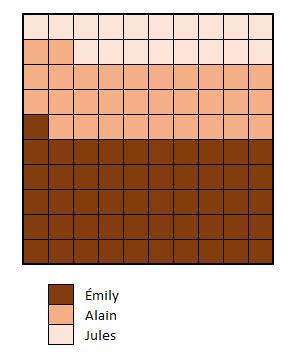
Il suffit maintenant de modifier les valeurs du tableau d’origine pour que le graphique s’adapte automatiquement :