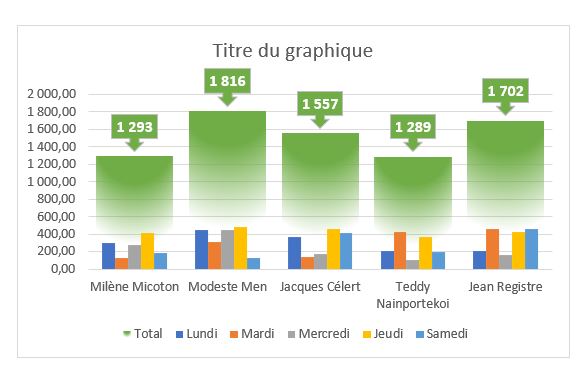Comment créer un graphique englobant 2 en 1 sur Excel ?
Dans ce tutoriel, je vais vous montrer comment créer un graphique Excel impressionnant à partir de données simples. Restez avec nous jusqu'à la fin pour découvrir des astuces professionnelles qui rendront vos graphiques encore plus attrayants et efficaces !
Téléchargement
Vous pouvez télécharger le fichier d'exemple de cet article en cliquant sur le lien suivant :
Tutoriel Vidéo
1. Introduction
Pour illustrer ce tutoriel, nous allons utiliser le tableau suivant qui reprend le montant des ventes réalisées par les vendeurs d’un magasin d’habillement au cours d’une semaine. Voici notre tableau d’exemple :
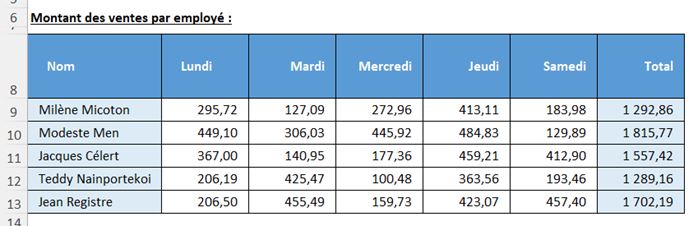
Pour avoir une vue d’ensemble des ventes totales de chaque vendeur sur la semaine, nous allons créer un graphique reprenant à la fois les ventes quotidiennes et le montant global que cela représente sur toute la semaine.
Le but est de rendre les données facilement compréhensibles et visuellement attrayantes.
Cela nous permettra de mieux analyser les performances des vendeurs et d'identifier les jours où les ventes sont les plus élevées.
2. Insertion du graphique
Pour cela, nous commençons par sélectionner l’ensemble du tableau, y compris les en-têtes et la colonne « Total », c’est-à-dire les cellules A8 à G13.
Pour sélectionner rapidement toutes les cellules de la plage, nous pouvons également utiliser le raccourci clavier [Ctrl]+[A] après avoir sélectionné l’une des cellules qui le composent.
Ensuite, pour insérer le graphique, nous nous rendons dans l'onglet « Insertion » du ruban Excel.
Dans le groupe « Graphiques », nous cliquons sur l’icône « Insérer un histogramme ou un graphique en barres ». Nous choisissons ensuite « Histogramme groupé » :
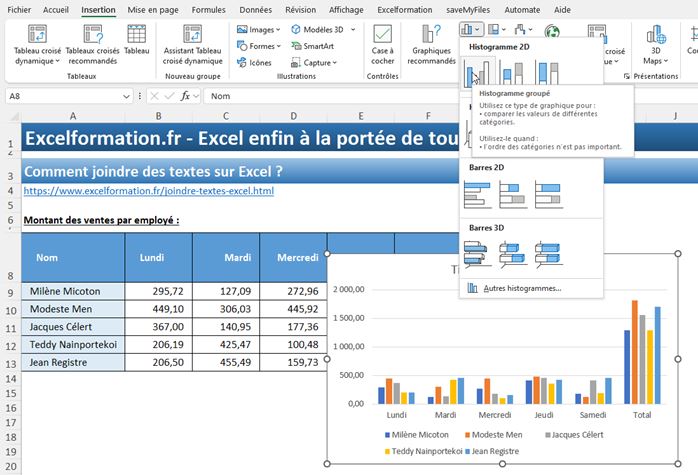
Un graphique apparaît alors, représentant nos données de ventes, avec un groupe pour chaque jour, et un groupe Total.
Un bon graphique a toujours un titre explicite. Nous cliquons sur le titre du graphique et tapons « CATTC par vendeur – Semaine 16 ». Cela donne une idée claire du contenu du graphique.
3. Personnalisation du graphique
3.1. Modifier l’organisation des données
Maintenant, la première chose à faire va être de modifier la manière dont les données sont organisées au sein du graphique, afin de retrouver les ventes par vendeur, et non pas par jour comme c’est le cas ici.
Pour cela, nous sélectionnons le graphique, puis nous nous rendons dans le menu « Création du graphique » et nous cliquons simplement sur le bouton « Intervertir ligne/colonne » :
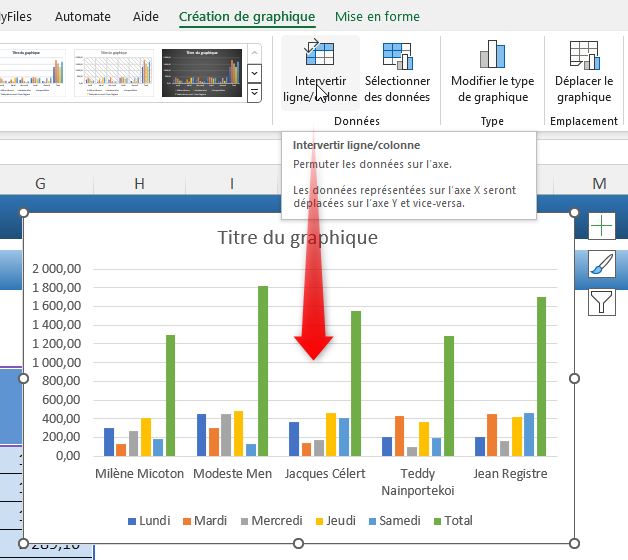
Cette action réorganise les séries de données de façon à ce que chaque barre représente un vendeur et non un jour. Si nous avons des difficultés à trouver cette option, nous pouvons également accéder à la boîte de dialogue « Sélectionner les données » pour ajuster manuellement les séries.
3.2. Placer les totaux sur un axe secondaire
Ensuite, pour distinguer les totaux des ventes, nous allons les placer sur un axe secondaire.
Étant donné que le but est de faire apparaître les ventes réalisées chaque jour par-dessus le total hebdomadaire, nous allons placer ces dernières sur un axe secondaire.
Pour cela, revenons dans l’onglet « Création de graphique », afin de cliquer sur le bouton « Modifier le type de graphique ».
Dans les options proposées, nous choisissons de mettre en place un « Graphique combiné » et nous plaçons chaque série sur l’axe seconde, à l’exception de celle concernant la série « Total » :
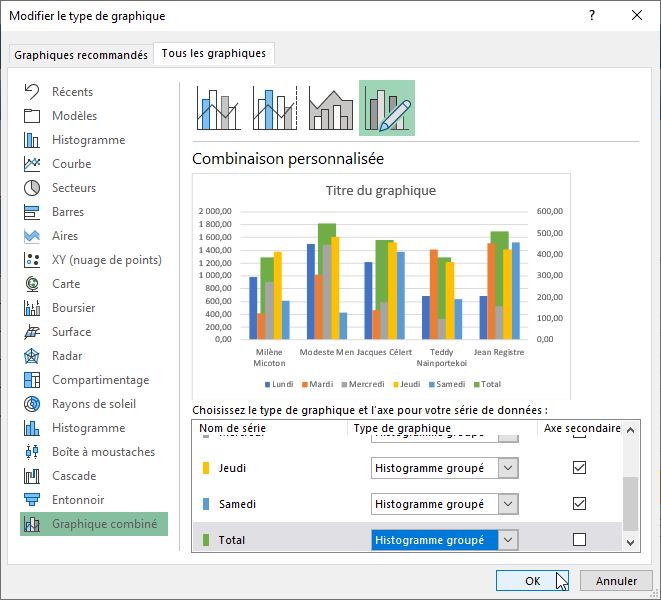
Nous resélectionnons également le type de graphique « Histogramme groupé » pour chaque série.
Cela permet d’avoir une vue d’ensemble plus claire des données.
3.3. Aligner les échelles des deux axes
Sauf que maintenant, chaque axe dispose de sa propre échelle, les données sont donc devenues pratiquement illisibles.
C’est pourquoi, pour que nos données soient comparables, nous devons aligner les échelles des deux axes.
Nous cliquons sur l'axe secondaire (à droite) puis faisons un clic droit pour choisir « Mettre en forme les axes ».
Nous ajustons les valeurs maximum et minimum pour qu'elles correspondent à l’axe secondaire (ici entre 0 et 2000) :
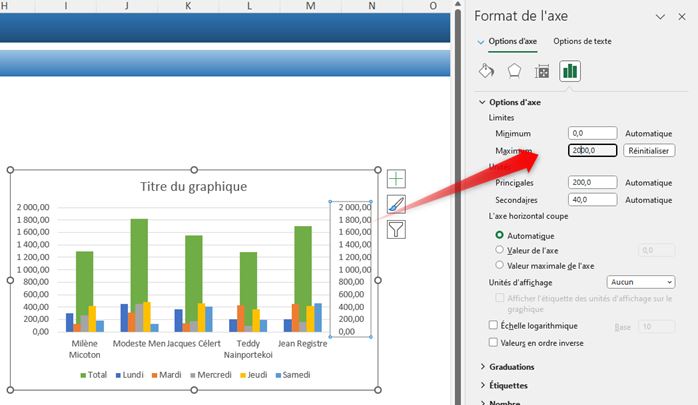
Si nous le souhaitons, nous pouvons supprimer l’échelle de droite, qui fait doublon avec celle de gauche, en la sélectionnant puis en appuyant sur la touche [Suppr] du clavier.
Cela rendra notre graphique beaucoup plus lisible et facile à comprendre.
3.4. Ajouter un dégradé aux barres « Total »
Ensuite, pour améliorer la présentation de notre graphique, nous allons ajouter un dégradé aux barres « Total ». Nous cliquons sur une des barres de la série « Total », faisons un clic droit, et choisissons « Mettre en forme une série de données ».
Sous « Remplissage », nous choisissons « Remplissage en dégradé » et configurons le dégradé avec deux épingles de la même couleur : transparence à 0 % pour la première épingle et 100 % pour la deuxième épingle :
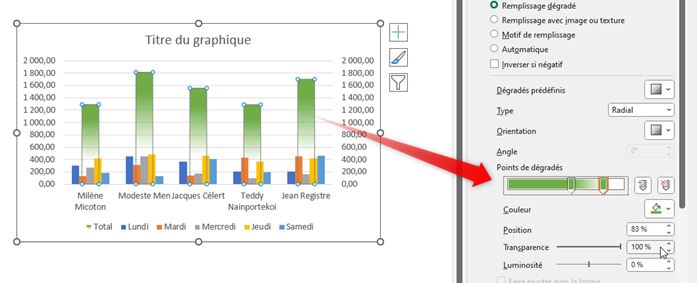
3.5. Ajuster la largeur de l’intervalle des barres
Pour élargir la taille de la barre « Total » et faire en sorte qu’elle intègre les autres barres, nous cliquons sur « Option des séries » dans le panneau latéral, afin d’ajuste la largeur de l’intervalle (par exemple à 20%) :
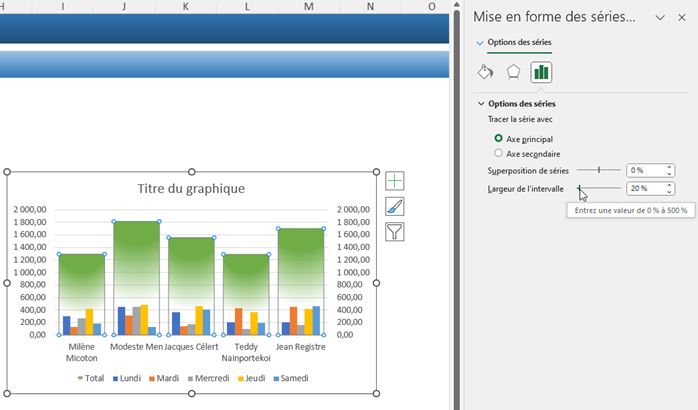
Nous pouvons ajuster cette valeur selon nos préférences pour obtenir le meilleur rendu visuel.
3.6. Ajouter des étiquettes de données
Pour finir, il ne reste plus qu’à ajouter des étiquettes de données aux barres « Total ».
Nous cliquons sur l'une des barres, faisons un clic droit et choisissons « Ajouter des étiquettes de données ».
Ensuite, nous cliquons sur les étiquettes, faisons un clic droit et choisissons « Mettre en forme les étiquettes de données ». Nous ajustons la police, la taille et le style des étiquettes selon nos préférences.