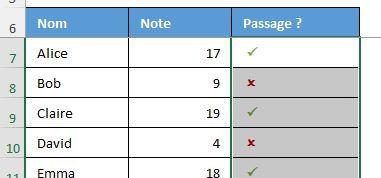Comment afficher des coches vertes automatiquement sur Excel ?
Dans ce tutoriel, je vais vous montrer comment appliquer facilement des coches automatiques dans vos feuilles de calcul Excel en un seul clic. Cette astuce vous permettra d'ajouter des éléments visuels attractifs à vos données, en remplaçant simplement les valeurs "Vrai" ou "Faux" par des coches de validation vertes ou des croix rouges. Suivez les étapes ci-dessous pour maîtriser cette technique pratique.
Téléchargement
Vous pouvez télécharger le fichier d'exemple de cet article en cliquant sur le lien suivant :
Tutoriel Vidéo
1. Présentation
Dans ce tutoriel, ce que nous appellerons une « coche de validation » est un élément visuel qui remplacera les simples valeurs "Vrai" ou "Faux" dans une cellule par une icône de coche verte ou de croix rouge.
Celle-ci offre une meilleure lisibilité des données et facilite l'interprétation rapide de celles-ci.
Elle peut être utilisée pour indiquer des tâches terminées, des validations, des présences, ou toute autre situation où il est nécessaire de marquer visuellement une information importante.
Son utilisation permet de gagner du temps en évitant de devoir lire les valeurs, et d'améliorer la visualisation des informations en créant un effet visuel clair et attrayant dans vos feuilles de calcul.
Pour illustrer ce tutoriel, nous allons pouvoir utiliser l’exemple suivant, dans lequel nous retrouvons les notes obtenues par des élèves d’une classe au cours de l’année scolaire :
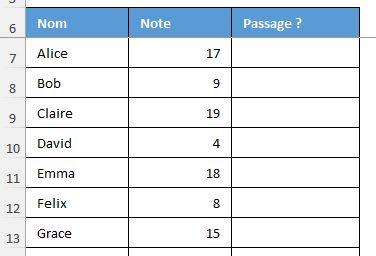
L’objectif sera donc de faire apparaître une coche verte dans la colonne « Passage ? » lorsque l’élève a obtenu une note au moins égale à la moyenne, et une croix rouge dans le cas contraire.
Dans un premier temps, nous allons donc mettre en place la formule qui va permettre de renvoyer des valeurs "Vrai" ou "Faux" dans la colonne « Passage ? ».
Pour cela, nous pourrions utiliser une fonction SI() qui permet d’effectuer un test donné afin de retourner différentes valeurs en fonction du résultat du test. Cependant, ici, étant donné que les valeurs à récupérer sont uniquement des valeurs booléennes (c’est-à-dire « Vrai » ou « Faux »), nous pouvons tout simplement effectuer un test booléen.
Pour cela, nous sélectionnons la cellule C7 et nous saisissons la formule suivante :
=B7>=10
Dans cette formule, récupérons la valeur de la cellule B7, dans laquelle se trouve la note de l'élève que nous voulons tester, et nous vérifions si cette valeur est supérieure ou égale à 10.
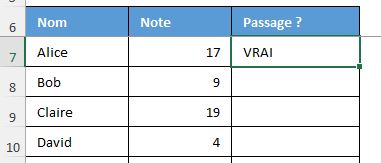
Si la note est supérieure ou égale à 10, la formule renverra la valeur Vrai, sinon elle renverra la valeur Faux.
Il ne reste plus qu’à étendre cette formule sur toutes les cellules de la colonne en plaçant le curseur de la souris sur la poignée de recopie (le petit carré situé en bas à droite de la cellule), puis en double cliquant sur celui-ci :
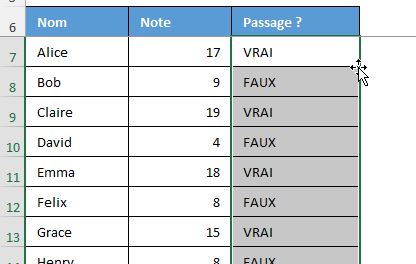
2. Mise en forme conditionnelle pour afficher les coches
Maintenant que nous avons mis en place la formule pour obtenir les valeurs "Vrai" ou "Faux" dans la colonne « Passage ? », nous allons passer à l'étape suivante qui consiste à appliquer les coches de validation verte et les croix rouges en utilisant la mise en forme conditionnelle.
La mise en forme conditionnelle est un outil puissant dans Excel qui permet de formater automatiquement les cellules en fonction de certaines conditions prédéfinies. Elle permet d'appliquer des formats différents tels que les couleurs de police, les styles de police, les couleurs de remplissage, etc., en fonction des résultats d'une formule ou d'un test spécifique.
Pour appliquer la mise en forme conditionnelle sur les cellules sélectionnées, nous nous rendons dans l'onglet « Accueil » de la barre de menu, puis cliquons sur "Mise en forme conditionnelle".
Dans le menu déroulant de la mise en forme conditionnelle, nous sélectionnons « Nouvelle règle », tout en bas :
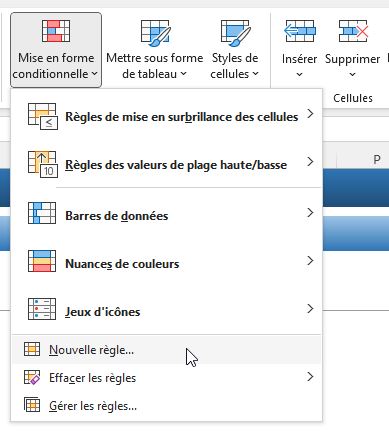
Dans la boîte de dialogue qui s'affiche, nous choisissons l'option "Utiliser une formule pour déterminer pour quelles cellules appliquer la mise en forme".
Ensuite, nous saisissons la formule suivante dans la zone "Valeur de la formule" :
=B7="Vrai"
Cette formule vérifie si la cellule B7 contient la valeur "Vrai".
Si c'est le cas, la mise en forme sera appliquée à cette cellule en remplacement de la mise en forme déjà définie. Dans le cas contraire, cette dernière sera conservée, sans aucune modification.
Ici, nous utilisons une référence relative à la cellule B2, sans symbole dollars, afin que la mise en forme conditionnelle que nous appliquons puisse se propager sur toutes les cellules sélectionnées.
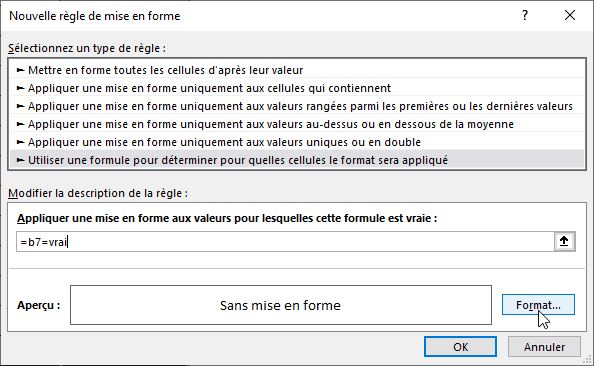
Une fois la formule de mise en forme conditionnelle correctement saisie, nous pouvons cliquer sur le bouton "Format" à côté de la zone "Valeur de la formule" afin de personnaliser la police, la couleur et le style de la coche.
Lorsque la fenêtre de mise en forme est affichée, nous allons commencer par nous rendre dans l'onglet "Police", afin de cocher la case "Gras" et de choisir la couleur verte :
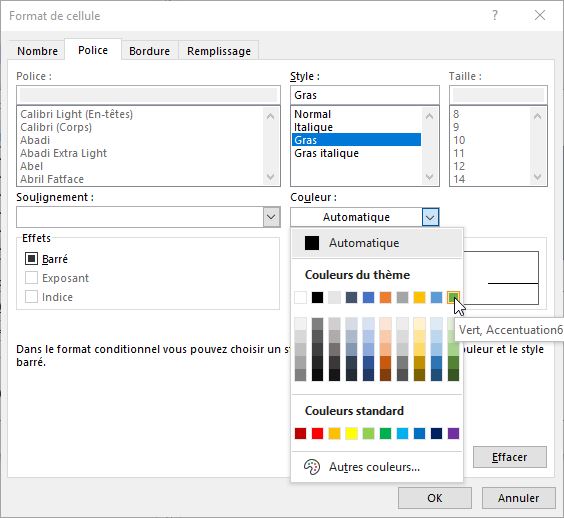
Ensuite, dans l’onglet « Nombre », nous choisissons la catégorie « Personnalisée » et dans la zone "Type", nous saisissons le format de nombre « ;;;"P" », qui nous permettra d’afficher une coche de validation verte.
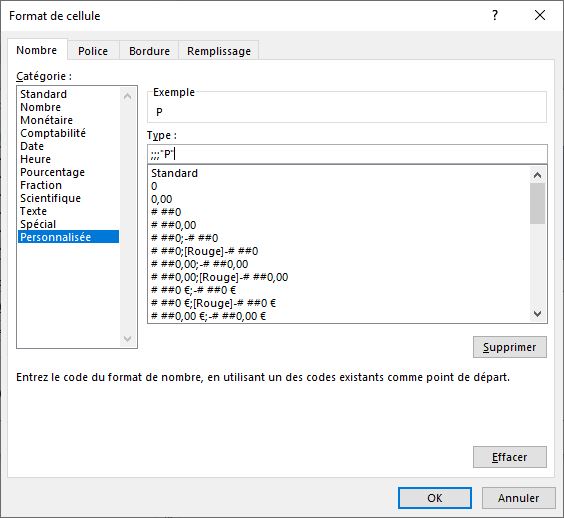
Pour finir, nous cliquons "OK" pour fermer la fenêtre de mise en forme.
De retour sur la feuille de calcul, nous pouvons constater que les « VRAI » ont été remplacés par des « P » verts :
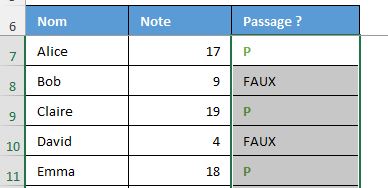
Pour finir de leur donner l’apparence d’une coche verte, il ne reste plus qu’à modifier la police de texte des cellules sélectionnées en sélectionnant la police « Wingdings 2 » depuis le menu « Accueil du ruban » :
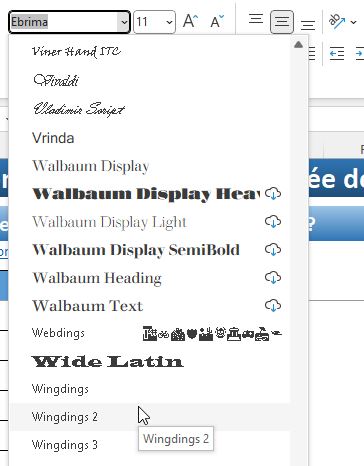
Les coches sont maintenant correctement affichées :
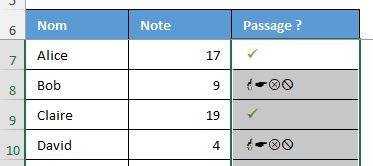
Ensuite, pour faire de même avec les croix rouges, nous allons revenir dans le menu « Mise en forme conditionnel » du menu « Accueil », mais cette fois-ci, nous allons sélectionner l’option « Gérer ».
Dans la boîte de dialogue qui s’affiche, nous sélectionnons la règle que nous venons d’insérer sur la feuille de calcul, puis, nous cliquons sur le bouton « Dupliquer la règle » :
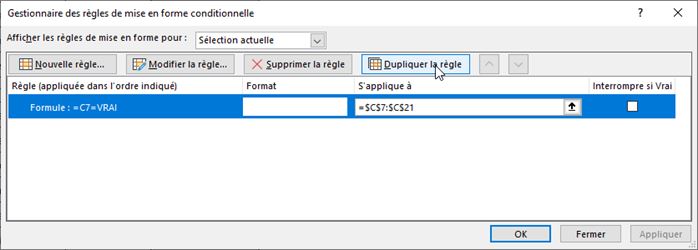
Une fois la règle copiée, nous double-cliquons sur l’une d’entre elles, puis :
- Nous modifions la formule en « =C7=FAUX »,
- Dans les options de format de cellule, nous insérons le format « ;;;"O" » et nous choisissons une couleur de texte rouge
Les croix rouges sont maintenant bien insérées :