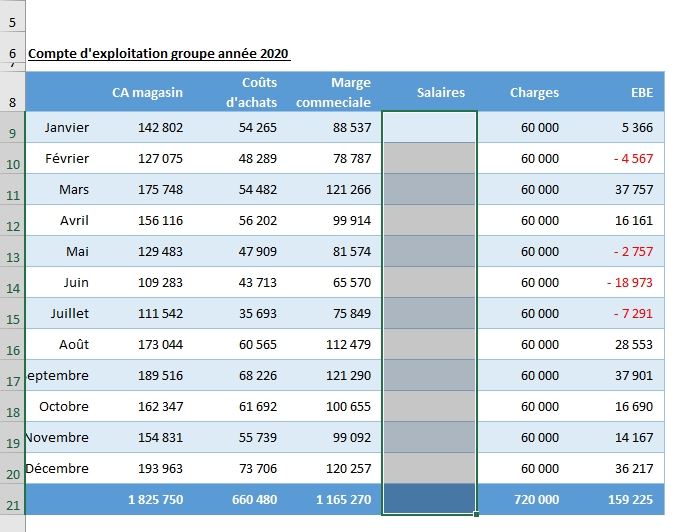Comment cacher des données dans des cellules Excel ?
Dans ce nouveau tutoriel, je vais vous montrer comment cacher les informations contenues dans des cellules Excel, et pour cela nous allons découvrir plusieurs méthodes. Nous verrons ainsi comment masquer des lignes ou des colonnes, comment faire disparaître le contenu des cellules. Et pour finir, nous verrons également rendre le contenu de la barre des formules invisible.
Téléchargement
Vous pouvez télécharger le fichier d'exemple de cet article en cliquant sur le lien suivant :
Tutoriel vidéo
1. Présentation
Pour ce tutoriel nous allons utiliser le tableau suivant, dans lequel nous retrouvons les différentes étapes permettant la détermination de l’Excédent Brut d’Exploitation d’un grand magasin pour les douze mois de l’année 2020 :
Dans ce tableau, nous retrouvons tout d’abord le montant du chiffre d’affaires mensuel ainsi que les différents coûts correspondants, qu’il s’agisse des coûts directs liés à l’acquisition des marchandises, des charges de personnel, ou encore de l’ensemble des autres charges d’exploitation qui permettent de déterminer le montant de l’excédent brut d’exploitation de ce magasin
Nous allons maintenant considérer que dans ce tableau un certain nombre d’informations doivent rester confidentielles, que par conséquent, celles-ci ne doivent donc pas apparaître clairement dans le document.
Nous verrons donc tout d’abord comment faire en sorte de masquer rapidement des données dans un tableau, afin de faire apparaître uniquement des cellules sans leur contenu.
Puis, nous verrons dans un second temps comment faire disparaître tout simplement des formules qui permettent d’arriver à ce résultat, même si ce résultat doit évidemment apparaître dans le tableau.
2. Masquer des données
Pour pouvoir masquer rapidement des données dans un tableau, il existe plusieurs solutions.
La solution la plus connue, et la plus utilisée consiste tout simplement à masquer une colonne ou une ligne du tableau.
Pour cela nous commençons par sélectionner une colonne (il s’agit ici de la colonne E dans laquelle se trouve le montant des salaires), en cliquant tout simplement sur la lettre qui correspond au niveau des en tête de colonne :
Ensuite nous effectuons un clic droit, tout en conservant toujours les cellules sélectionnées afin de choisir l’option « Masquer » :
Nous pouvons maintenant constater que la colonne de son maintenant n’est plus visible à l’écran (même si je vous l’accorde, il sera ici très simple de retrouver le montant des salaires par déduction…) :
Pour afficher à nouveau les cellules de la colonne E, nous sélectionnons les deux colonnes qui l’entourent (donc les colonnes D et F) et nous effectuons un nouveau clic droit afin de sélectionner cette fois-ci l’option « Afficher » :
La colonne E est maintenant de nouveau visible.
Mais parfois, il peut arriver que nous souhaitions uniquement masquer le contenu d’une ou plusieurs cellules, sans pour autant devoir masquer l’intégralité d’une colonne donnée.
Et pour cela nous allons avoir deux solutions à notre disposition :
La première solution qui est également la solution la plus utilisée consiste à appliquer une couleur de police de caractère qui correspond également à la police de fond de la cellule.
Pour cela, nous commençons par sélectionner les cellules dont nous souhaitons masquer le contenu et nous appliquons un fond de couleur verte, ainsi qu’une police de caractère également de couleur verte (ou n’importe quelle autre couleur de votre choix) :
La seconde méthode va cette fois-ci consister à demander à Excel de masquer directement le contenu des cellules.
Pour cela, nous sélectionnons à nouveau les cellules concernées afin de faire un clic-droit > Format de cellules.
Ensuite nous sélectionnons un format personnalisé et dans le champ qui permet de définir le type de format, nous tapons tout simplement des doubles guillemets :
De cette manière peu importe le contenu de la cellule Excel afficheras toujours une chaine de caractère vide :
Par contre cette solution sera surtout utilisable sur des tableaux imprimés, ou pour lesquels nous empêchons la sélection des cellules, car il suffit de sélectionner une des cellules concernées pour retrouver le montant dans la barre des formules :
3. Masquer les formules
Maintenant que nous avons vu comment faire en sorte de ne pas faire apparaître directement les résultats de cellules, voyons comment masquer directement les formules correspondantes.
En effet, il peut arriver que nous ayons à créer des formules relativement complexes, et que nous ne souhaitons pas que quelqu’un puisse, non seulement les consulter, mais également les modifier.
Et pour cela nous allons utiliser l’option de masquage des cellules proposée par Excel dans le cadre de la protection des feuilles de calculs.
Une fois de plus, nous sélectionnons les cellules pour lesquelles ne souhaitions pas que les formules puissent apparaître.
Ensuite nous effectuons un clic droit afin de sélectionner l’option format de cellule.
Dans la fenêtre qui apparaît à l’écran, nous nous rendons dans l’onglet « Protection » et nous pouvons alors cocher l’option « Masquée » :
Comme Excel nous en informe alors dans cette fenêtre, nous allons maintenant devoir protéger la feuille de calcul.
Pour cela, nous nous rendons dans le menu Révision > Protéger la feuille :
Puis, nous pouvons choisir si nous souhaitons appliquer un mot de passe, qui sera nécessaire pour déprotéger la feuille et nous cliquons sur le bouton [OK] pour appliquer la protection.
À ce moment-là, si nous cliquons sur l’une des cellules pour lesquelles nous avons mis en place le masquage, nous pourrons constater que les formules ont effectivement été rendu invisibles :