Automatisez vos saisies d’informations !
Lorsque l’on utilise Excel pour créer ou manipuler de grands tableaux avec de nombreuses données, il est courant de devoir saisir des informations répétitives, ou des séries de données incrémentables. Pour gagner du temps, Excel met à la disposition des utilisateurs de nombreuses fonctionnalités très pratiques : les listes de données, la recopie incrémentée, le remplissage automatique, … afin d’automatiser la génération de ces informations (mois de l’années, séries numériques,…).
Téléchargement
Vous pouvez télécharger le fichier d'exemple de cet article en cliquant sur le lien suivant :
1. Les listes de données
Vous trouverez très régulièrement de nouvelles vidéos sur la chaîne, alors pensez à vous abonner pour ne manquer aucune astuce et devenir rapidement un pro d’Excel (cliquez-ici) !
1.1. Présentation
Les listes de données comme leur nom l’indique sont des listes stockées dans le logiciel Excel et qui contiennent des suites de données. Ces listes peuvent être utilisées pour faciliter la saisie d’informations logiques ou répétitives, comme les jours de la semaine ou les mois de l’année.
1.2. Utiliser les listes de données
Pour utiliser les listes de données d’Excel, procédez simplement de la manière suivante :
- Saisir un des éléments contenus dans cette liste dans une cellule (il n’est pas obligatoire que l’élément saisi soit le premier élément de la liste personnalisée) :

- Placer le curseur de la souris sur le petit carré noir en bas à droite de la cellule (lorsque celle-ci est sélectionnée). Le curseur va alors changer de forme pour prendre l’apparence d’un plus (« + ») :

- Faire glisser le curseur en maintenant le bouton gauche de la souris enfoncé, jusqu’à atteindre la dernière cellule dans laquelle la série doit être saisie

Une petite info-bulle renseigne sur la valeur qui sera automatiquement ajoutée sur la dernière cellule sélectionnée.
Si le nombre de cellule sélectionnées est supérieur au nombre d’entrées contenues dans la liste de données, alors la série recommencera à partir de la première entrée.

2. Les listes de données personnalisées
Vous trouverez très régulièrement de nouvelles vidéos sur la chaîne, alors pensez à vous abonner pour ne manquer aucune astuce et devenir rapidement un pro d’Excel (cliquez-ici) !
2.1. Présentation
Par défaut, Excel dispose déjà de quelques listes personnalisées que l’on peut utiliser très simplement, comme nous venons juste de le voir ci-dessus. Mais cette liste est réduite au stricte minimum et ne permet que de renseigner les jours de la semaines et les mois de l’année (en version complète : Lundi, Mardi,… et en version réduite Lun., Mar,…).
Pour exploiter pleinement, il vous sera très vite indispensable de renseigner des listes personnalisées avec les informations que vous serez amené à utiliser régulièrement :
- Pays dans lesquels une entreprise exerce son activité (exemple : France, Allemagne, Belgique,…),
- Produits souvent analysés (exemple : Echarpe, gants, chaussette,…)
- Saisons de l’année (exemple : Hiver, Printemps, Eté, Automne,…)
- … les exemples sont nombreux et dépendront des besoins de chacun
2.2. Créer ses propres listes de données
Pour créer votre propre liste personnalisé suivez les étapes suivantes :
- Commencer par saisir vos données dans une feuille de calcul

- Se rendre dans le menu « Options », en haut à gauche de la fenêtre d’Excel (sur Excel 2007, cliquez sur le bouton Office situé au même endroit), puis sur choisir « Options » (en bas du menu) :

- Sélectionner « Options avancées », puis en bas de la fenêtre, cliquer sur « Modifier les listes personnalisées »

- Dans la fenêtre « Listes personnalisées », choisir « Nouvelle liste » et cliquer sur la flèche de sélection de plage de cellules (flèche pointant vers le haut),

- Sélectionner la liste, puis valider avec la touche [Entrée]

- Enfin, cliquer sur le bouton « Importer », la liste personnalisée est alors créée

Pour utiliser cette liste, il vous suffira alors de saisir une des entrées de la liste, puis d’étendre la sélection en faisant glisser le curseur situé en bas à droite de la cellule pour automatiquement générer la liste automatique

Note : Les listes personnalisées sont créées directement dans les réglages d’Excel, et non pas dans un classeur de travail. Cela signifie que vous pourrez retrouver ces listes dans n’importe lequel de vos classeurs ouverts à partir de cet ordinateur.
2.3. Trier les données sur la base des listes de données
Dernière astuce concernant l’utilisation des listes personnalisées : il est également possible de trier les données en suivant l’ordre établit dans les listes de données. Pour cela, sélectionnez vos données, puis rendez-vous dans le menu « Données » du ruban, et cliquez sur le bouton « Trier ». Dans la fenêtre qui apparaît, choisissez « Liste personnalisée » depuis le menu déroulant « Ordre » :

Puis choisissez simplement votre liste dans la fenêtre qui apparaît et cliquez sur le bouton « OK » :

Validez à nouveau à l’aide du bouton « OK »

Votre liste est triée !

3. La recopie incrémentée
3.1. Présentation
La recopie incrémentée permet d’appliquer la valeur d’une cellule dans d’autres cellules qui lui sont adjacentes, en incrémentant cette valeur en fonction de critères définis par l’utilisateur.
Cette fonctionnalité permet d’économiser du temps en automatisant la saisie d’informations suivant un cheminement logique.
3.2. Les suites numériques et alphanumériques
Vous trouverez très régulièrement de nouvelles vidéos sur la chaîne, alors pensez à vous abonner pour ne manquer aucune astuce et devenir rapidement un pro d’Excel (cliquez-ici) !
Le cas le plus courant de recopie incrémentée est celui des suites numériques. En effet, il est courant de devoir saisir plusieurs cellules qui se suivent en les numérotant.
Voici un exemple basic ; nous voulons simplement saisir les chiffres de un à neuf :
- Commencer par sélectionner la première cellule (« A1 » dans notre exemple),
- Saisir le premier chiffre « 1 »

- Placer le curseur dans le coin en bas à droite de la cellule (il va alors prendre la forme d’un épais plus (« + ») noir)
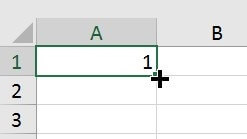
- Faire glisser le curseur vers le bas en maintenant le bouton droit de la souris vers la dernière cellule devant contenir la série de données à incrémenter

- Relâcher le bouton de la souris
- Un menu contextuel s’affiche alors, sélectionner l’option « Incrémenter une série »

- La série se remplie automatiquement

Par défaut, le pas de remplissage (c’est-à-dire le nombre à ajouter dans chaque cellule) de la série est une unité (+1 sur chaque cellule de la série). Pour utiliser un pas différent (qu’il soit plus ou moins important), procédez de la manière suivante :
- Saisir la première valeur de la série, comme nous l’avons vu ci-dessus,
- Saisir la seconde valeur dans la cellule suivante

- Sélectionner les deux cellules

- Glisser le curseur, comme vu ci-dessus pour remplir la zone de la série (vous pouvez utiliser le bouton gauche de la série, Excel comprend qu’il s’agit d’une recopie incrémentée, ainsi que le pas à utiliser)

- La série se remplie automatiquement

Le pas de remplissage peut également être négatif (100, 99, 98,…). Il suffit pour cela de saisir les deux premières cellules qui suivent cette règle.
Vous pouvez par ailleurs utiliser la fonction de recopie incrémentée sur des cellules alphanumériques (contenant des lettres, et des chiffres en début ou en fin de cellule) :


Note : Attention, il n’est pas possible d’incrémenter une série de valeurs dont la partie numérique se situerait au milieu de la chaîne alphanumérique. Par exemple, si la cellule « A1 » est égale à « Jour 1 du voyage » et « A2 » à « Jour 2 du voyage », vous ne pourrez pas obtenir de manière automatisé « Jour 3 du voyage ». En effet, dans ce cas la série de cellules sera reprise à l’identique :

3.3. Les dates et les heures
Vous trouverez très régulièrement de nouvelles vidéos sur la chaîne, alors pensez à vous abonner pour ne manquer aucune astuce et devenir rapidement un pro d’Excel (cliquez-ici) !
Pour utiliser la recopie incrémentée sur les dates, il suffit de :
- saisir la première date,

- placer le curseur dans le coin en bas à droite de la cellule (il va alors prendre la forme d’un épais plus (« + ») noir)

- faire glisser ce curseur sur l’ensemble des cellules qui doivent contenir la série de dates en utilisant le bouton gauche de la souris

Par défaut, la liste va s’incrémenter à raison d’une journée par cellule, mais il est possible de modifier le pas. Pour cela, procédez de la même manière que précédemment, mais à la dernière étape, utilisez le bouton droit de la souris pour faire glisser le curseur en forme de plus (« + »). Un menu va alors s’afficher pour permettre de sélectionner le pas d’incrémentation à utiliser.


Il est également possible d’incrémenter automatique des heures :


Pour personnaliser le pas d’incrémentations, commencez par saisir deux valeurs, puis faites glisser le curseur d’incrémentation après avoir sélectionné ces deux cellules :


3.4. Les formules
Vous trouverez très régulièrement de nouvelles vidéos sur la chaîne, alors pensez à vous abonner pour ne manquer aucune astuce et devenir rapidement un pro d’Excel (cliquez-ici) !
Il est également possible d’utiliser la recopie incrémentée sur des formules. Dans ce cas, les formules contenues dans les cellules de la recopie vont s’adapter en fonction de leurs coordonnées, et de l’utilisation de références relatives ou absolues.
Pour illustrer l’utilisation de la recopie incrémentée sur les formules, imaginions que nous disposions d’un tableau synthétisant le nombre de jours permettant de réaliser trois projets, découpés chacun en 10 étapes intermédiaires :

Pour connaître le nombre de jours nécessaire pour réaliser chaque projet, nous allons utiliser la fonction somme pour calculer tout d’abord le total du premier projet :
=SOMME(B4:B13)

Note : nous utilisons ici des références relatives aux cellules B4 à B13 (sans le symbole dollar « $ »), car nous n’avons pas à fixer les références.
Pour effectuer le total des jours nécessaires à la réalisation des autres projets, il suffit de « glisser » la cellule vers la droite, de la même manière que ce que nous avons vu dans le point juste au-dessus :
- Placer le curseur de la souris sur le petit carré situé dans le coin en bas à droite de la cellule,
- Le glisser vers la droite en maintenant le bouton gauche de la souris enfoncé
- relâcher le bouton de la souris

4. Le remplissage instantané
Vous trouverez très régulièrement de nouvelles vidéos sur la chaîne, alors pensez à vous abonner pour ne manquer aucune astuce et devenir rapidement un pro d’Excel (cliquez-ici) !
Le remplissage instantané est fonctionnalité apparue dans Excel à partir de la version 2013. Il permet de remplir simplement une série de données à partir d’autres séries d’un même tableau.
Pour comprendre le fonctionnement du remplissage instantané, supposons que nous disposions d’un tableau contenant les noms et les prénoms de personnes en colonnes A et B comme sur la capture ci-dessous :

Supposons maintenant que nous voulions obtenir dans la colonne C le prénom puis le nom de chaque personne. Il suffit alors de procéder comme ceci :
- Saisir la première ligne

- Commencer à saisir la deuxième ligne, Excel va alors comprendre qu’il s’agit d’une série d’information et va proposer une saisie automatique de toutes les lignes du tableau

- Valider la proposition avec la touche « ENTREE » du clavier

Le remplissage automatique permet de gagner beaucoup de temps lors de la saisie de grandes listes d’informations.
Note : il serait également possible d’arriver au même résultat en utilisant une formule :
=B2&" "&A2
Ou
=CONCATENER(B2;" ";A2)

