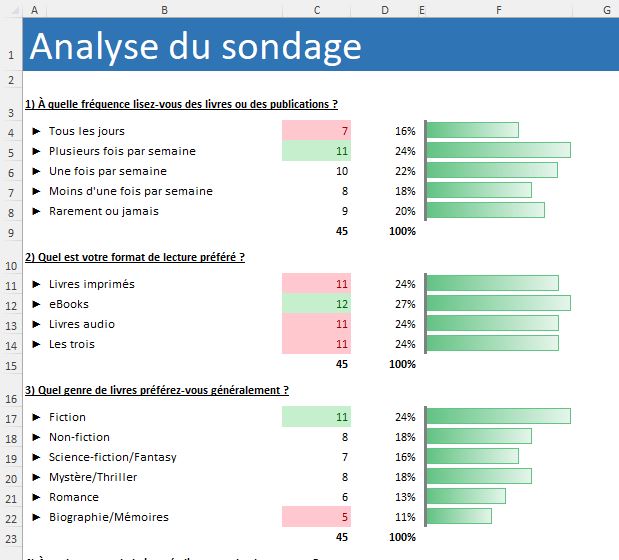Comment analyser les résultats d’un sondage ou questionnaire avec Excel ?
Dans le domaine de la gestion et de l'analyse des données, l'exploitation des résultats de sondages revêt une importance capitale. Que ce soit pour comprendre les préférences des consommateurs, évaluer la satisfaction des clients, ou encore appréhender les tendances du marché, l'analyse des données de sondage offre des insights précieux pour prendre des décisions éclairées.
C’est pourquoi dans ce tutoriel, nous allons nous plonger dans le processus d'analyse des résultats d'un questionnaire. Nous prendrons l'exemple d'un sondage mené auprès des clients d'une librairie en ligne, visant à mieux comprendre leurs habitudes de consommation et leurs préférences en matière de produits littéraires. À travers cet exemple concret, nous allons parcourir les étapes clés de l'analyse des données de sondage, depuis la préparation initiale jusqu'à l'interprétation des résultats.
Que vous soyez un professionnel souhaitant améliorer la compréhension de votre marché cible, un chercheur désireux d'explorer de nouvelles tendances, ou simplement un curieux intéressé par les méthodes d'analyse des données, ce tutoriel vous fournira les bases nécessaires pour mener à bien une analyse de sondage efficace.
Téléchargement
Vous pouvez télécharger le fichier d'exemple de cet article en cliquant sur le lien suivant :
Tutoriel Vidéo
1. Présentation
Comme nous venons de le voir dans l’introduction de ce tutoriel, je vais vous montrer comment analyser des résultats obtenus d’un questionnaire.
Et pour illustrer ce tutoriel, nous allons pouvoir utiliser l’exemple suivant, dans lequel sont repris les résultats d’un sondage effectué des clients d’une librairie en ligne :

Ce sondage, composé de cinq questions, permet de mieux comprendre les habitudes de consommation des produits vendus sur la plateforme de vente.
Chaque question se trouve dans une colonne et chaque réponse est sur une ligne.
Maintenant, plongeons dans une analyse de ces résultats de sondage.
2. Préparation des données
Avant toute chose, nous devons préparer nos données pour l'analyse.
Cela inclut la vérification de la cohérence des données, l'élimination des doublons, et l'assurance que les réponses sont bien catégorisées.
Ici, il n’y a aucun problème particulier étant que le sondage est composé de questions fermées, la structure des réponses est clairement définie.
3. Analyse rapide des résultats
Maintenant, nous allons effectuer une analyse de chaque réponse. Pour cela, nous allons commencer par créer une nouvelle feuille de calcul dans le classeur que nous appelons « Résultats ».
Cela va nous permettre de séparer les résultats du sondage de manière à faciliter leur traitement.
Ensuite, pour obtenir toutes les réponses possibles de chaque question, nous allons commencer par revenir sur la première feuille de calcul, puis sélectionner toute la plage de cellules dans lesquelles sont enregistrés les résultats du sondage en sélectionnant l’une des cellules du tableau, puis en appuyant sur [Ctrl]+[A] :
Une fois les cellules sélectionnées, nous allons les copier en utilisant la combinaison de touches [Ctrl]+[C], puis les coller sur la nouvelle feuille "Résultats" en effectuant un clic-droit afin de sélectionner d’effectuer un collage spécial des valeurs pour conserver uniquement les données brutes sans formules ou mises en forme.
Maintenant, nous allons utiliser une fonctionnalité très pratique d’Excel, la « suppression des doublons ». Cette fonctionnalité permet de supprimer les doublons dans une colonne donnée en se débarrassant des réponses en double, ce qui est utile pour obtenir une liste unique de réponses à chaque question.
Ici, nous allons l’appliquer sur chaque colonne en suivant ces étapes :
1. Sélectionner la première colonne contenant les réponses que nous voulons analyser.
2. Aller dans l'onglet « Données ».
3. Sélectionner l'option « Suppression des doublons ».
4. Cocher l'option « Continuer avec la sélection en cours » pour s'assurer que seule la colonne sélectionnée sera effectivement traitée.
5. Cliquez sur le bouton « Supprimer les doublons ».
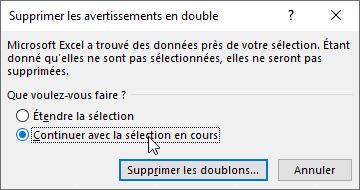
Cela nous permettra d'obtenir une liste propre et unique de toutes les réponses à chaque question, prête pour une analyse plus approfondie.
Cela va permettre de nettoyer la première colonne :
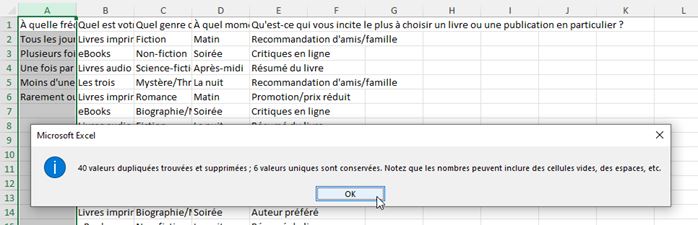
Ensuite, nous répétons la même opération pour les colonnes suivantes :
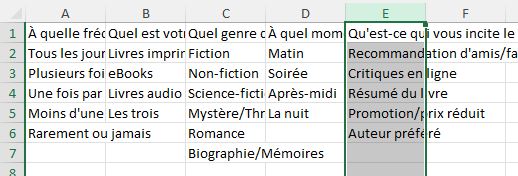
Ensuite, nous allons placer chaque plage les unes en dessous des autres :
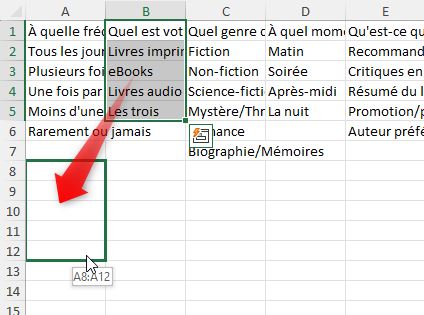
Et nous allons maintenant les mettre en forme :

Maintenant, nous allons déterminer le nombre de fois que chaque réponse a été donnée en utilisant la formule suivante :
=NB.SI(Excelformation.fr!$A$9:$A$53;A2)
Cette formule utilise la fonction `NB.SI()`, qui permet de compter le nombre de cellules dans une plage qui répondent à un certain critère. En l'occurrence, nous utilisons cette fonction pour compter combien de fois une réponse spécifique (représentée par la cellule A2 dans cet exemple) qui apparaît dans la plage de cellules allant de A9 à A53 sur la feuille de calcul "Excelformation.fr".
La fonction NB.SI() est très simple à utiliser, car elle n'attend que deux arguments :
1. La plage de cellules dans laquelle vous souhaitez rechercher la réponse (dans cet exemple, Excelformation.fr!$A$9:$A$53).
2. Le critère que vous souhaitez vérifier (dans cet exemple, A2, qui représente une réponse spécifique).
La formule comptera alors combien de fois cette réponse spécifique apparaît dans la plage donnée et affichera ce nombre dans la cellule où la formule est placée. Cela nous permettra d'obtenir le décompte de chaque réponse pour une analyse statistique plus approfondie de nos résultats de sondage.
Ensuite, nous pouvons étendre la formule sur toutes les réponses de cette première question :

Puis, pour calculer le pourcentage que cela représente, nous pouvons utiliser la formule suivante dans la cellule C2 :
=B2/SOMME($B$2:$B$6)
Cette formule divise le nombre de personnes ayant répondu « Tous les jours » par le nombre total de personnes ayant répondu, que nous obtenons grâce à la fonction SOMME() :
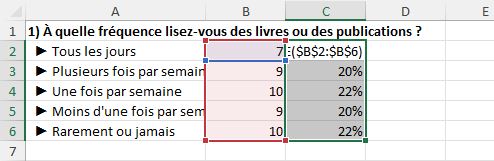
Ensuite, pour améliorer la comparaison des différentes informations, nous pouvons utiliser une mise en forme conditionnelle qui permet d’insérer des barres de graphique directement dans les cellules.
Pour cela, nous nous plaçons sur la cellule D2, dans laquelle nous allons simplement récupérer le résultat de la cellule située juste à gauche (C2) :
=C2
Et nous allons nous rendre dans le menu Accueil / Mise en forme conditionnelle, afin de sélectionner le type de barre que nous souhaitons insérer :
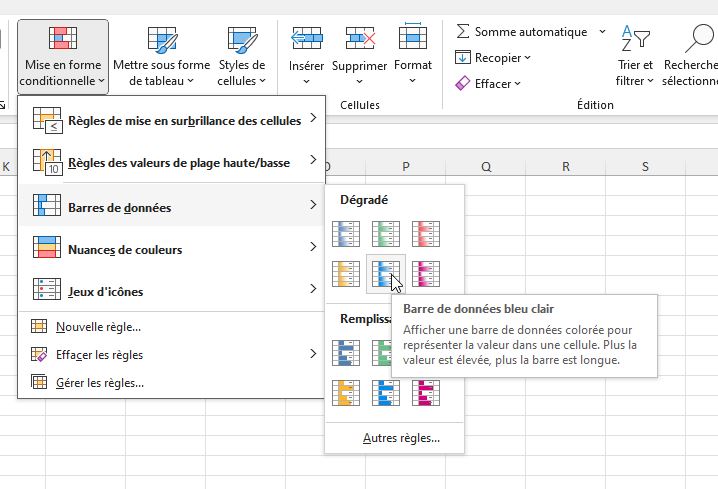
Cela permet ici d’insérer des barres bleues :
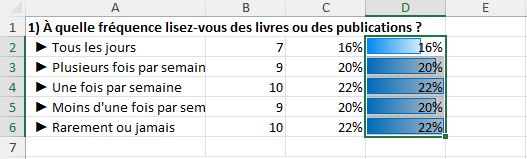
Pour masquer les pourcentages qui font doublon avec les cellules de la colonne précédente, nous pouvons effectuer un clic-droit sur les cellules afin de sélectionner « Format de Cellules ». Ensuite, dans la catégorie « Personnalisée », nous saisissons le format suivant (« ;;; ») :
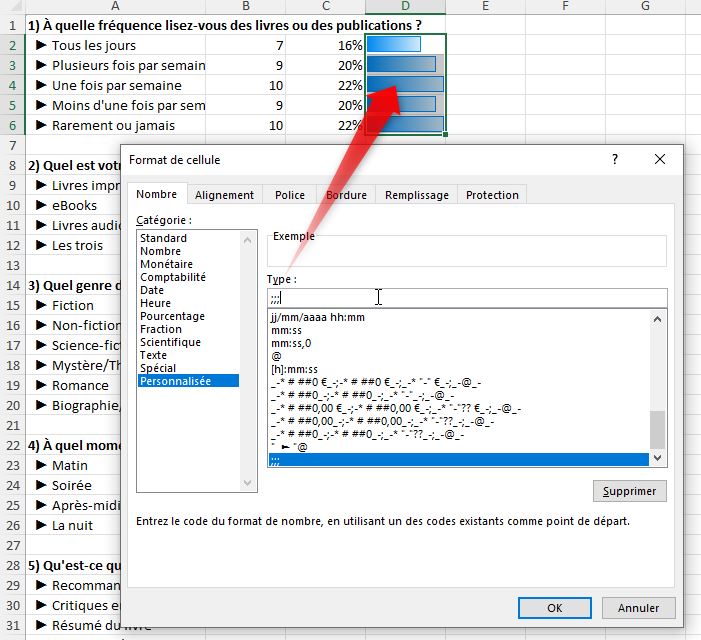
Pour finir, il ne reste plus qu’à dupliquer les trois cellules de chaque ligne sur les réponses des questions suivantes, en adaptant à chaque fois les coordonnées des colonnes d’analyse sur la base des réponses.
Ainsi, la colonne A de la première question devient la colonne B pour la seconde :
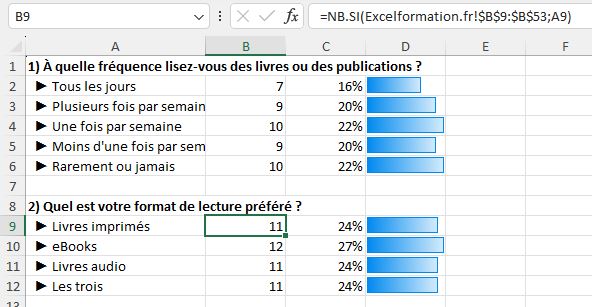
Et donc voici le résultat une fois les traitements terminés :