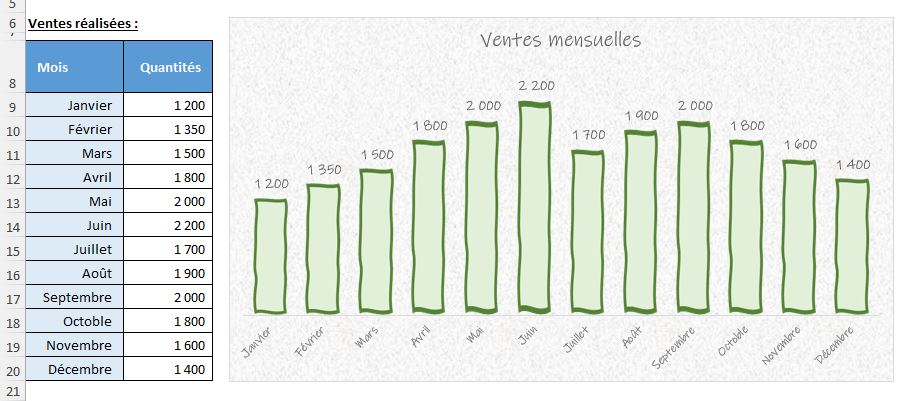Comment créer un graphique dessiné à la main avec Excel ?
Dans ce tutoriel, nous allons explorer comment créer des graphiques avec un effet dessiné à la main, une technique qui va donner vie à vos données et captiver votre audience.
Téléchargement
Vous pouvez télécharger le fichier d'exemple de cet article en cliquant sur le lien suivant :
Tutoriel Vidéo
1. Présentation
Pour illustrer ce tutoriel, imaginons que nous travaillons pour une entreprise de ventes de fruits et légumes et que nous souhaitions présenter nos ventes mensuelles de manière originale.
Voici le tableau que nous allons utiliser :
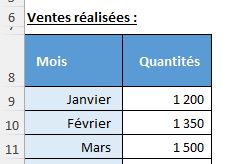
Maintenant, nous allons insérer un graphique à partir de ces données en sélectionnant l'ensemble des cellules du tableau, y compris les en-têtes.
Ensuite, rendons-nous dans l'onglet « Insertion » du ruban Excel.
Pour notre exemple, nous allons insérer un graphique en colonnes groupées, car il permet une comparaison claire entre les différentes catégories de produits mois par mois.
Pour insérer notre graphique, cliquons sur « Histogramme empilé » dans le menu « Insertion ».
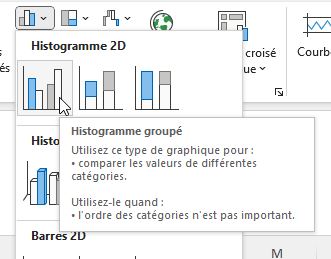
Excel crée automatiquement le graphique en utilisant nos données sélectionnées.
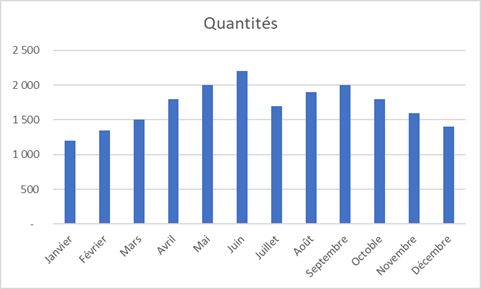
Nous voyons maintenant apparaître un graphique coloré avec des colonnes représentant chaque catégorie de produits pour chaque mois.
Avant d’aller plus loin, nous allons renommer ce graphique en l’appelant « Ventes mensuelles ».
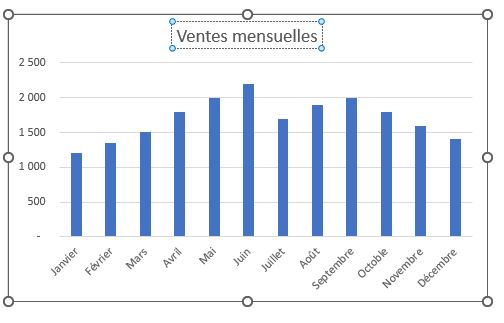
Maintenant que notre graphique de base est prêt, passons à l'étape suivante : la personnalisation de l'apparence pour préparer notre effet dessiné à la main.
2. Personnalisation de l'apparence du graphique
2.1. Modification de la police du titre
Pour donner à notre graphique un aspect plus décontracté et manuscrit, commençons par modifier la police du titre. Nous voulons une police qui imite l'écriture à la main pour renforcer l'effet que nous recherchons.
Commençons par sélectionner le titre de notre graphique. Ensuite, rendons-nous dans l'onglet « Accueil » du ruban Excel. Dans la section « Police », nous allons choisir une police qui ressemble à de l'écriture manuscrite, comme par exemple la police « Ink Free ».
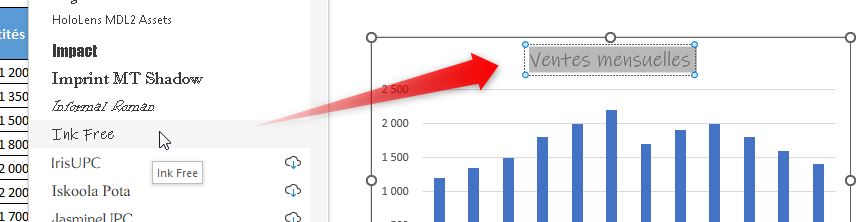
Nous allons également appliquer la police sur l’axe horizontal.
N'hésitez pas à expérimenter avec différentes polices manuscrites. Chacune apporte une ambiance différente à votre graphique.
2.2. Ajustement de l'espacement des barres ou colonnes
Maintenant, concentrons-nous sur l'aspect de nos colonnes. Par défaut, Excel laisse un espace assez important entre les groupes de colonnes. Nous allons réduire cet espace pour donner un aspect plus compact à notre graphique, ce qui renforcera l'effet de dessin à la main.
Pour ajuster l'espacement, faisons un clic droit sur l'une des colonnes de notre graphique et sélectionnons « Mettre en forme une série de données ». Dans le panneau qui s'ouvre à droite, cherchons l'option « Largeur de l'intervalle ». Par défaut, elle est souvent réglée à 150%. Réduisons-la à environ 50%.
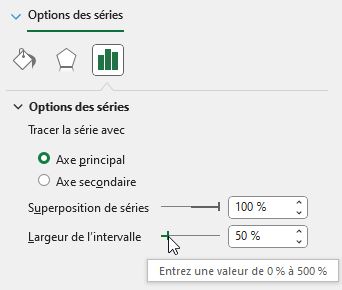
Vous remarquerez immédiatement que nos groupes de colonnes sont maintenant plus rapprochés, donnant un aspect plus cohésif à notre graphique.
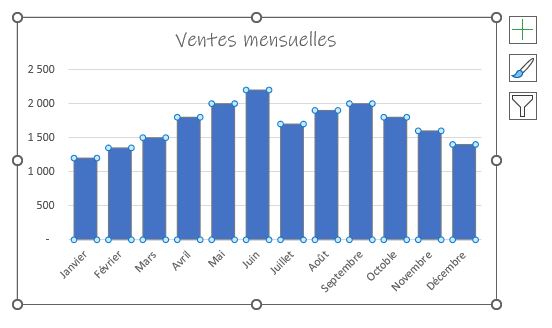
3. Application de l'effet dessiné à la main
3.1. Utilisation de l'option "Esquisse" pour le contour des formes
Maintenant, pour créer l’effet dessiné à la main, nous allons insérer un rectangle auquel nous allons donner une forme proche de ces barres.
Pour cela, nous nous rendons dans le menu « Insertion », puis dans la liste des formes, nous sélectionnons la forme « Rectangle » :
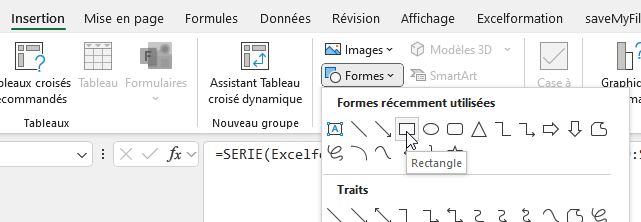
Puis, nous dessinons la forme sur la feuille de calcul :
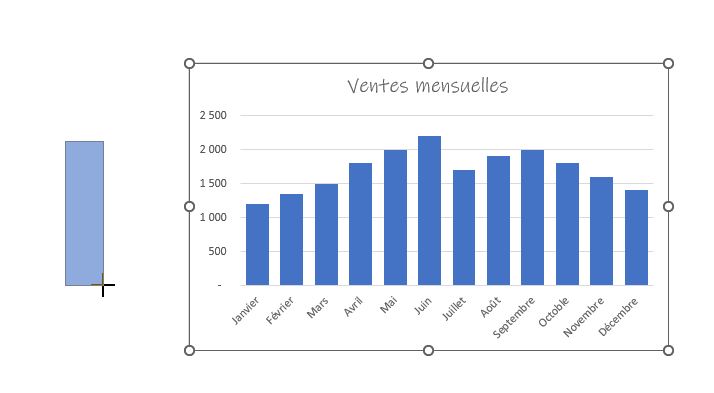
Ensuite, nous allons personnaliser son apparence en nous rendant dans le menu « Format de la forme », afin de sélectionner une couleur de remplissage :
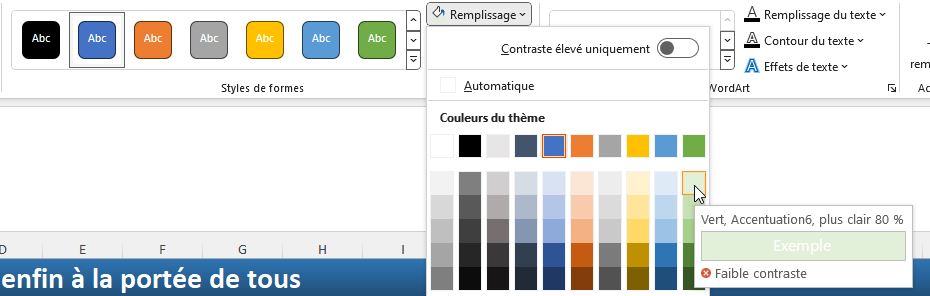
Nous allons également pouvoir personnaliser la bordure, et c'est ici que la magie opère vraiment !
Excel dispose en effet d'une fonctionnalité peu connue qui va nous permettre de donner un aspect dessiné à la main à nos colonnes.
Toujours depuis l'onglet « Format » du ruban, nous déroulons maintenant le menu « Contour » :
- Nous choisissons la couleur à donner au dessin,
- Puis une épaisseur un peu plus importante (par exemple 3 points)
- Et enfin, dans l'option « Croquis », nous choisissons « Dessin à main levée » pour un effet vraiment manuscrit.
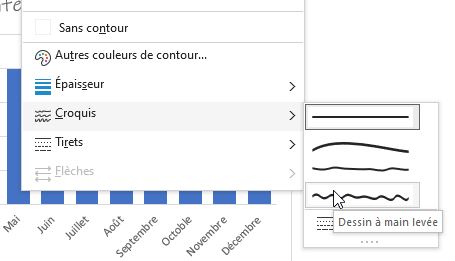
Une fois que la forme est bien définie, nous allons pouvoir l’utiliser pour le graphique, en la sélectionnant, puis en la copiant en appuyant sur [Ctrl]+[C] :
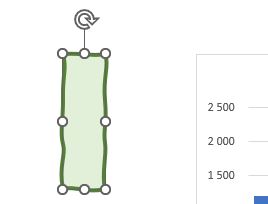
Ensuite, nous sélectionnons les barres du graphique en cliquant une seule fois sur l’une d’entre elles, puis nous collons la barre en appuyant cette fois-ci sur [Ctrl]+[V] :
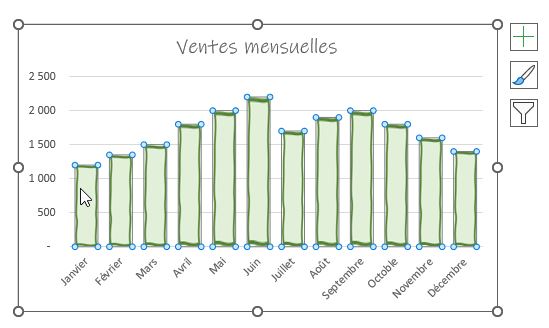
3.2. Ajout des légendes et étiquettes de données stylisées
Maintenant, que nos colonnes ont un aspect dessiné à la main, ajoutons des étiquettes de données pour rendre notre graphique plus informatif, tout en conservant cet aspect manuscrit.
Pour ajouter des étiquettes de données, faisons un clic droit sur l'une de nos colonnes et sélectionnons « Ajouter des étiquettes de données ».
Les valeurs apparaissent au-dessus de chaque colonne.
Pour styliser ces étiquettes, sélectionnons-les toutes en cliquant sur l’une d’entre elles, puis changeons la police pour la même que nous avons utilisée pour le titre (dans notre cas, « Ink Free ») :
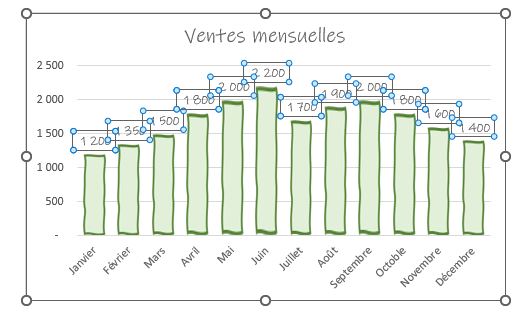
À présent que les valeurs sont recensées directement sur chaque barre, nous pouvons supprimer l’axe vertical, en le sélectionnant, puis en appuyant sur la touche [Suppr].
3.3. Ajout d'un arrière-plan texturé
Pour donner encore plus de caractère à notre graphique et renforcer l'impression qu'il a été dessiné à la main, nous allons ajouter un arrière-plan texturé qui rappelle une feuille de papier.
Commençons par sélectionner la zone de traçage de notre graphique (l'arrière-plan derrière les colonnes). Faisons un clic droit et choisissons « Format de la zone de traçage ».
Dans le panneau qui s'ouvre à droite, allons dans « Remplissage » et sélectionnons « Remplissage avec image ou texture ».
Excel propose plusieurs textures prédéfinies.
Cherchons « Papier journal » à laquelle nous appliquons une transparence de 50% :
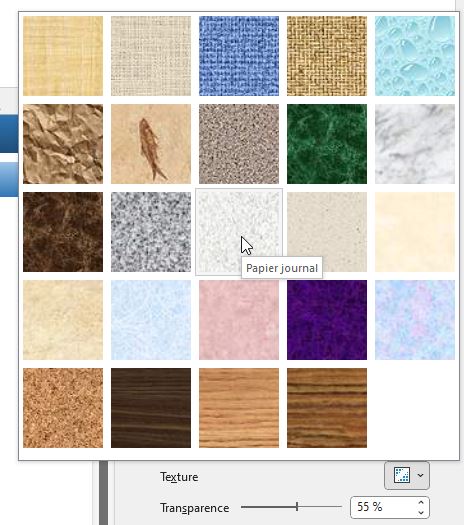
Bien entendu, si aucune des textures prédéfinies ne vous convient, vous pouvez importer votre propre image de texture en cliquant sur « Insérer à partir de : Fichier » dans les options de remplissage.