Apprendre à utiliser Excel pour les débutants - Comment utiliser et mettre en forme des données numériques
Excel permet de manipuler toutes sortes de données numériques au sein des cellules. Ainsi il est possible d’afficher des données numériques simples (sous la forme d’entiers, ou de valeurs décimales), des données monétaires (dans toutes les devises : euros, dollats), mais également des pourcentages, des dates, des heures,… C’est pourquoi, afin de pouvoir exploiter tout le potentiel offert par le tableur, il est nécessaire de savoir utiliser toutes ces types de données et notamment au niveau de leur affichage au sein des cellules Excel.
Téléchargement
Vous pouvez obtenir le fichier d'exemple de cet article et découvrir la méthode d'apprentissage d'Excel pas-à-pas en cliquant sur le lien suivant :
Tutoriel Vidéo
1. Utiliser des valeurs numériques simples
Les valeurs numériques simples, sont bien évidemment les plus aisées à utiliser dans Excel.
Tout d’abord pour identifier une valeur numérique dans Excel, il faut savoir que celui-ci va automatiquement positionner toutes les valeurs numériques sur la droite de la cellule.
Les cellules textuelles seront quant à elles positionnées sur la gauche :

Pour saisir un nombre simple dans une cellule, il suffit de taper celui-ci, puis de valider en appuyant sur la touche [Entrée] du clavier 
Pour saisir un nombre décimal, il suffit d’utiliser le séparateur par défaut du logiciel (en France nous utiliserons une virgule) :

Il n’est pas nécessaire de saisir de séparateur de millier sur les grands nombres :

En revanche, cela ne sera pas pour autant un problème, Excel se contentera alors de le supprimer :

Par défaut, Excel conserve un grand nombre de décimales :

Dans cet exemple, nous avons tapé : 1/3
Excel a alors affiché la valeur approchée de ce nombre avec un grand nombre de chiffres après la virgule dans la barre des formules, mais a utilisé un format plus réduit au sein de la cellule.
Nous pouvons simplement ajouter davantage de chiffres après la virgule en cliquant sur le bouton « Ajouter une décimale »

L’inverse est également possible :

Pour modifier rapidement le formatage d’une cellule, nous pouvons également utiliser le menu des formats prédéfinis :

Pour aller plus loin dans la personnalisation de la mise en forme des cellules numériques, effectuez un clic-droit sur celle-ci afin de sélectionner Format de cellule :

Dans l’onglet Nombre, il est possible de personnaliser l’affichage d’un nombre en définissant
- le nombre de chiffres à afficher derrière la virgule,
- si nous souhaitons insérez un espace pour marquer la séparation de chaque millier,
- et enfin la manière d’afficher les nombres négatifs (avec ou sans le symbole moins, et s’il faut ou non l’afficher en rouge)

Enfin, sachez qu’il est possible d’afficher la valeur exacte de notre nombre en requérant un format sous la forme d’une fraction sur Excel:

2. Utiliser les valeurs monétaires
Pour insérer une valeur monétaire, il suffit simplement d’ajouter le symbole correspondant au moment de la saisie :

A ce moment-là, Excel va interpréter la saisie comme il se doit et effectuer la double opération suivante :
- Transformer cette saisie en valeur numérique,
- Appliquer le format monétaire à la cellule
p>En effet, même si nous avions saisi le caractère euro lorsque nous avons entré le nombre, celui-ci a disparu de la zone de saisie :

En revanche, étant donné qu’Excel a appliqué le format monétaire à la cellule, celui-ci va rester dans les paramètres de la cellule, et nous pouvons maintenant saisir une nouvelle valeur monétaire, sans avoir besoin de saisir le caractère correspondant :

Il est à noter que si nous utilisons une autre méthode pour saisir la monnaie, alors Excel va adapter le format de la cellule en fonction :

Dans cet exemple, nous entrons en effet le symbole euro avant de saisir le nombre
Par contre, il n’est pas possible de saisir ce symbole en tant que caractère de séparation des centimes :

Excel interprète en effet cette cellule comme une chaîne de caractères !
Comme précédemment, il est possible d’afficher le menu de personnalisation du format en effectuant un clic-droit sur la cellule :

Cela permet notamment de choisir le nombre de décimales, le symbole monétaire à appliquer, et le format à appliquer sur les nombres négatifs.
3. Utiliser les dates
Maintenant que nous avons bien compris la différence entre la valeur d’une cellule, et le format de celle-ci, nous pouvons maintenant aborder la question des dates.
En effet, lorsque nous saisissons une date dans une cellule, Excel procède de la même manière que ce que nous venons de voir (conversion de la saisie en valeur numérique et mise en place d’un format spécifique), à la différence que pour simplifier la gestion des dates, une mise en forme particulière est également appliquée dans la zone de saisie :

Depuis le menu des formats prédéfinis il est ainsi possible de mettre en place deux type de format de dates :

Lorsque nous insérons un format de type « Date longue », affiche alors la date en toute lettre, avec le jour de la semaine.
Et nous pouvons alors constater que la saisie de celle-ci dans la zone de saisie est toujours sous la forme d’une date courte !
A présent pour visionner la valeur réelle de la cellule, nous pouvons définir un formatage de type numérique (par exemple le format Nombre) :

Maintenant la cellule la valeur de 43830 !
Il s’agit en réalité d’un numéro de série qui exprime le nombre de jours écoulés entre le 01/01/1900 et la date saisie dans la cellule.
4. Utiliser les heures
La saisie des heures dans Excel suit exactement le même principe.
C’est-à-dire que lorsque nous saisissons une date dans une cellule en utilisant le symbole deux-points (« : »), alors Excel adapte le format de la cellule ET de la zone de saisie :

Mais en réalité cette heure correspond à une fraction de journée (1 unité correspond en effet à 24 heures, 0,5 à douze heures).
De même il suffit de passer le format de la cellule en Nombre pour voir la valeur de celle-ci :

Il est également possible de cumuler ces deux propriétés pour afficher l’heure exacte d’une journée donnée !

Dans cet exemple, nous sommons simplement la date et l’heure que nous venons de calculer afin de récupérer l’horodate qui correspond à 12h15 le 31/12/2019.
Evidemment ici le format n’est pas déduit automatiquement par Excel :

Nous pouvons, au choix décider d’afficher la date :

Ou bien l’heure :
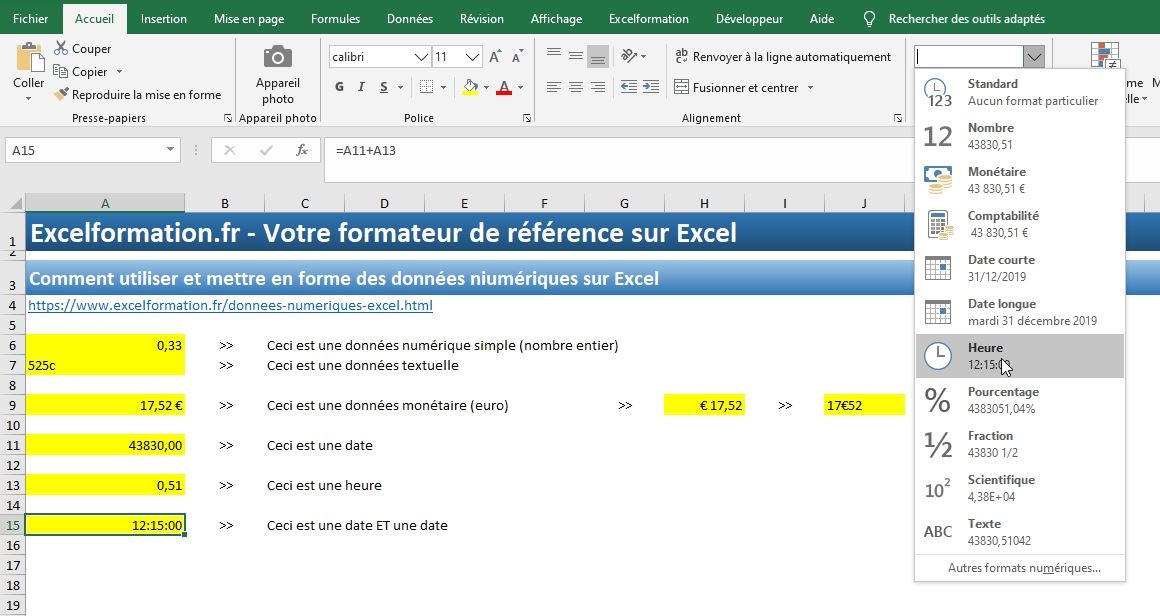
Mais également les deux dans la même cellule, et pour cela rendons nous dans la fenêtre de gestion du format de cellule > Catégorie Date > Puis de choisir le format qui correspond :

5. Utiliser des pourcentages
Même principe pour les pourcentages :
- Nous saisissons un pourcentage :

- Excel effectue les traitements habituels (conversion en valeur numérique et application d’un formatage adapté sur la cellule ET sur la zone de saisie) :
- Nous pouvons alors affecter un format de type nombre à la cellule pour voir la valeur réelle de celle-ci :

Et voilà pour ce qui est d’une première approche de l’utilisation des valeurs numériques dans Excel.
Dans le prochain chapitre, nous découvrirons les formats de cellules personnalisés et nous y verrons qu’il est possible d’aller encore bien plus loin dans la personnalisation de l’affichage des nombres dans les cellules !

