Comment modifier l'affichage d'une date (format date) sur Excel
Comment modifier l'affichage d'une date sur Excel ? Dans ce nouveau tutoriel de la série consacrée aux dates sur Excel, nous allons découvrir comment personnaliser l’affichage des dates dans les cellules.
Téléchargement
Vous pouvez télécharger le fichier d'exemple de cet article en cliquant sur le lien suivant :
Tutoriel Vidéo
Vous trouverez très régulièrement de nouvelles vidéos sur la chaîne, alors pensez à vous abonner pour ne manquer aucune astuce et devenir rapidement un pro d’Excel (cliquez-ici) !
1. Présentation
Comme nous l’avons déjà vu dans les précédents chapitres de cette formation sur la gestion des dates, Excel considère celles-ci comme de simples nombres sur lesquels il applique un format particulier qui permet d’en présenter l’apparence d’une date.
Pour s’en rendre compte, il suffit de saisir une date dans une cellule :

Puis de modifier le format appliqué sur la cellule :

La valeur affichée dans la cellule change alors pour laisser la place à un numéro de série dont le point de départ est le 01/01/1900. En d’autres termes, 43830 jours se sont écoulés entre le 01/01/1900 et le 31/12/2019.
Cette méthode de fonctionnement peut être un peu déconcertante au début, mais présente un grand nombre d’avantages :
- Les opérations et calculs sur les dates sont simplifiés car une date est considérée comme un simple nombre dont une unité représente une journée,
- Les possibilités offertes quant à la personnalisation de l’affichage des dates sont nombreuses, et c’est justement ce que nous allons aborder dans ce chapitre
2. Utiliser les formats prédéfinis
Excel propose deux mises en forme prédéfinis pour les dates, directement à partir du menu Accueil :
- Le format « Date courte » : celui-ci affiche la date sous la forme jj/mm/aaaa
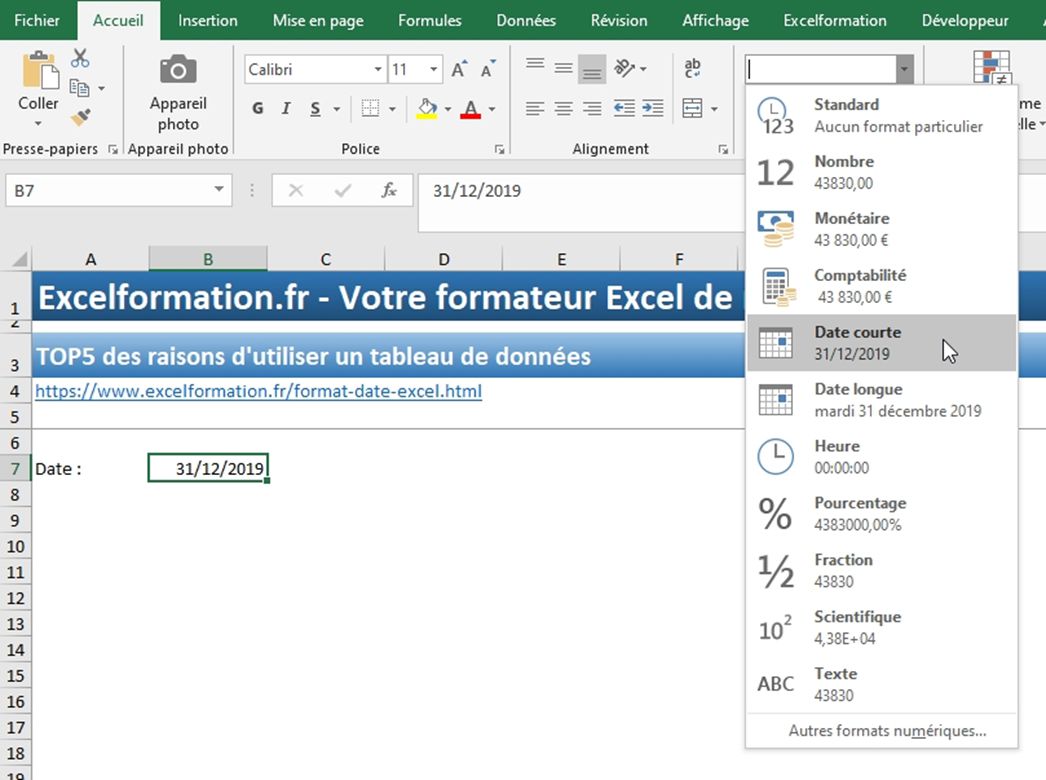
- Et le format « Date longue » : celui-ci affiche le jour de la semaine, ainsi que le mois en toute lettre

Note : il est possible qu’après avoir changé le format d’une cellule (et en particulier après application du format Date longue), Excel affiche des dièses (« ##### ») dans la cellule. Cela vient du fait que la largeur de la cellule n’est pas suffisamment grande pour afficher complètement le contenu de la cellule :

Il convient alors d’augmenter la largeur de la cellule.
3. Le mode format date
Évidemment, il est possible de personnaliser davantage le formatage d’une cellule contenant une date.

Puis dans la catégorie Date, nous retrouvons toute une série de formats prédéfinis :

Il suffit de sélectionner l’un des types de format pour voir immédiatement l’aperçu dans la zone « Exemple », situé en haut de la fenêtre.
Il est possible de modifier l’ensemble des formats régionaux proposés en sélectionnant une région dans le menu déroulant :

4. Les formats personnalisés
Enfin, il est tout à fait possible de personnaliser complètement le format d’une cellule en se rendant dans la catégorie Personnalisée :

Il est alors possible de complètement personnaliser le format de la cellule à partir des éléments suivants :
|
Code |
Description |
Exemple |
|
m |
Le numéro du mois |
9 |
|
mm |
Le numéro du mois sur deux chiffres |
09 |
|
mmm |
Le mois en lettres réduit |
sept |
|
mmmm |
Le mois en lettres complet |
septembre |
|
mmmmm |
Première lettre du mois |
s |
|
j |
Le jour |
5 |
|
jj |
Le jour sur deux chiffres |
05 |
|
jjj |
Le jour de la semaine réduit |
jeu |
|
jjjj |
Le jour de la semaine complet |
jeudi |
|
aa |
L'année sur deux chiffres |
19 |
|
aaaa |
L'année sur quatre chiffres |
2019 |
Voici quelques exemples :
|
décembre |
mmmm |
|
31-12-2019 |
jj-mm-aaaa |
|
Le mardi 31 décembre 2019 |
"Le" jjjj jj mmmm aaaa |
|
2019 |
aaaa |
|
mardi 31 |
jjjj j |
