Comprendre les dates et les heures sur Excel
Dans cette nouvelle série de tutoriels, nous allons voir comment utiliser les dates et les heures avec Excel. Vous êtes en effet nombreux à vous interroger sur le fonctionnement des dates dans Excel, et je répondrai à l’ensemble de vos interrogations dans cette série d’articles, alors n’hésitez pas à me poser toutes vos questions dans l’espace des commentaires. Pour ce premier article qui fait office de préambule, nous allons aborder les bases du traitement des dates par Excel au travers des trois notions fondamentales à maîtriser ! Nous aborderons l’utilisations des formatages et des formules dans les articles suivants.
Téléchargement
Vous pouvez télécharger le fichier d'exemple de cet article en cliquant sur le lien suivant :
Tutoriel Vidéo
1. Qu’est-ce qu’une date pour Excel
Avant de pouvoir utiliser et traiter les dates avec Excel, il est très important de comprendre comment celles-ci sont traitées par notre tableur préféré.
En réalité, il y a seulement trois notions fondamentales à comprendre
1.1. Une date est en réalité un nombre !
Et oui, rien de plus !
Pour s’en rendre compte, il suffit de saisir une date dans une cellule :

Puis d’appliquer sur cette cellule un format numérique classique :

Ainsi, la date du 01 janvier 2019 est stockée par Excel sous le nombre 43466.
Seulement lorsqu’Excel comprend que la saisie correspond à une date, il lui applique automatiquement le format voulu. Chose que nous pouvons forcer simplement en personnalisant le format :

Les deux autres notions que nous allons voir à présent découlent directement de ce premier constat.
1.2. Une unité = un jour !
Comme nous venons de le voir, une date est en réalité un nombre.
Et en plus de cela, une unité de ce nombre correspond à une journée. En d’autres termes, si comme nous venons de le voir 43466 correspond au 1er janvier 2019, alors 43467 correspond au 2 janvier de la même année :
Il suffit alors de saisir directement ce nombre (43467) dans une cellule :

Puis de lui affecter un format Date pour afficher celle-ci clairement :

Nous pouvons maintenant déduire de cela que si une unité correspond à toute une journée, alors elle correspond également à 24 heures !
Partant de ce constat, nous allons pouvoir saisir et utiliser les heures tout aussi simplement. En effet, si 1 = 24 heures, alors 0,50 = 12 heures. Et donc 43467,50 correspond à midi, toujours de la même journée :

Lorsque nous appliquons le format personnalisé « jj/mm/aaaa hh:mm » (nous développerons ces mises en formes dans un prochain chapitre, inscrivez-vous à la newletter pour être informé des sorties des articles à venir sur excelformation.fr) :

Alors nous affichons clairement la date et l’heure correspondante :

Pour résumer :
- La partie située à gauche de la virgule correspond à la date,
- La partie située à droite de la virgule correspond à l’heure (exprimée en base de 24 heures, donc à multiplier par 24)
Pour exprimer des heures, le fonctionnement est analogue.
Ainsi midi se note 0,50, avec application d’un format « hh:mm », car : 12/24 = 0,50.
Pour afficher un niveau de détail à la minute, il convient de diviser les minutes par 24*60 = 1440.
Ainsi 12:22 se est égal à
=12/24+22/1440

Ce qui donne après validation :

Et pour un détail à la seconde, nous divisons par 1440*60 = 86400.
Ainsi 12:22:38 est égal à :
=12/24+22/1440+38/86400
1.3. Point de départ : le samedi 00 janvier 1900 !
Lorsque nous saisissons le chiffre zéro dans une cellule, puis que nous lui affectons un format de date, Excel nous informe que le point de départ est le samedi 00 janvier de l’année 1900 !

Évidemment, il s’agit d’une date inexistante, le véritable point de départ du calendrier d’Excel est donc le 1 :
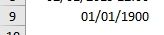
Et celui-ci correspond au premier janvier 1900.
Nous pouvons donc en déduire que 43467 jours se sont écoulé entre le 1er janvier 1900 et le 2 janvier 2019.
Je vous laisse compter si le cœur vous en dit ! N’hésitez pas à me le confirmer dans les commentaires ^^
Enfin, dernière déduction que nous allons pouvoir ressortir de ce constat, c’est qu’une date ne pourra jamais être négative ! Cela se traduirait systématiquement par une erreur :

2. Effectuer des calculs simples sur les dates et les heures
À partir des trois constats que nous venons de voir sur les dates, nous allons maintenant pour effectuer des calculs sur les dates simples.
2.1. Calculer le nombre de jours entre deux dates
En effet, étant donné qu’une unité correspond à une journée, il est possible de calculer le nombre de jours entre deux dates à l’aide d’une simple soustraction :
=B13-B12

Attention, nous comptons ici le nombre de jours qui séparent les deux dates, pour calculer le nombre de jours s’étalant entre deux dates, il faut rajouter un jour au calcul :
=B13-B12+1

2.2. Calculer le nombre d’heures
De la même manière, il est possible de calculer le délai deux entre deux heures :
=B17-B16

Le résultat retourné ici sera exprimé en nombre de jours :

Pour obtenir le nombre jours, il est nécessaire de modifier le format en « hh:mm » (clic-droit > Format de cellule > Personnalisé) :

Ou alors de multiplier le nombre obtenu par 24 :
=(B17-B16)*24

2.3. Ajouter un nombre de jours
Pour ajouter ou soustraire un nombre de jours à une date, il suffit d’utiliser les opérateurs plus (« + ») ou moins (« - ») :
=B21+B22

2.4. Comment insérer une date dans une formule
Pour insérer une date dans une formule, nous saisissons celle-ci entre guillemets :
="01/01/2019"+20

