TOP3 des méthodes pour extraire des données par date dans Excel
Dans ce tutoriel, je vais vous montrer comment effet une recherche de valeurs pour une plage de dates spécifique avec Excel en utilisant la fonction RECHERCHEV ainsi que d'autres fonctions complémentaires.
Téléchargement
Vous pouvez télécharger le fichier d'exemple de cet article en cliquant sur le lien suivant :
Tutoriel Vidéo
1. Utiliser la fonction RECHERCHEV pour trouver une date dans une plage
Pour illustrer ce tutoriel, nous pouvons utiliser le tableau suivant qui reprend une liste de commandes réalisées par des clients d'une entreprise au cours du mois de juin.
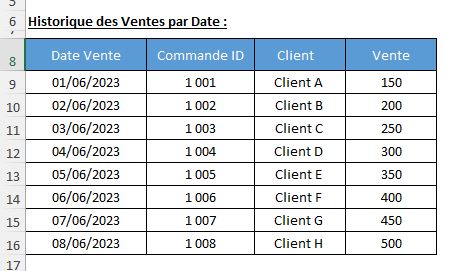
Imaginons maintenant que nous souhaitons identifier dans ce tableau quel est le client qui a passé commande à une date spécifique.
Pour cet exemple, nous allons trouver le client qui a effectué une commande le 03/06.
Avant de pouvoir saisir nos formules, nous devons nous assurer que le tableau de données est bien organisé et que les dates sont correctement formatées.
Pour commencer, nous saisissons la date de recherche en cliquant sur la cellule G9 afin d’y entrer « 03/06/2023 ».
Ensuite, pour identifier le nom du client ayant passé commande ce jour, nous sélectionnons la cellule G10 afin d’y saisir la formule suivante :
=RECHERCHEV(G9;A9:D16;3;FAUX)
Cette fonction RECHERCHEV, qui est l'une des fonctions les plus populaires d'Excel permet d’effectuer des recherches verticales dans une table.
Elle est utilisée pour retrouver des éléments dans une colonne et renvoyer une valeur correspondante à partir d'une autre colonne dans la même ligne.
Celle-ci attend quatre arguments :
- valeur_cherchée : est la valeur à chercher dans la première colonne de la plage de données.
- plage_de_données : est la plage contenant les données à rechercher, qui doit inclure la colonne contenant la valeur cherchée et la colonne à partir de laquelle vous souhaitez renvoyer une valeur.
- num_colonne : le numéro de la colonne dans la plage de données à partir duquel renvoyer la valeur.
- [approximatif] : cet argument optionnel, indique si la correspondance doit être exacte (FAUX) ou approximative (VRAI). Si omis, la valeur par défaut est VRAI.
Avant d’utiliser cette fonction, il est important de comprendre les limitations de celle-ci.
Tout d’abord, il faut savoir que la fonction RECHERCHEV travaille avec des recherches verticales, ce qui signifie que la valeur cherchée doit être dans la première colonne de la plage spécifiée.
Sachez également que sur de très grandes plages de données, cette fonction RECHERCHEV peut être lente car elle effectue des recherches de manière séquentielle, c’est-à-dire qu'elle commence à chercher à partir du haut de la première colonne et continue vers le bas jusqu'à ce qu'elle trouve la correspondance ou atteigne la fin de la plage sans trouver la correspondance. Ce processus peut prendre du temps, surtout si la valeur recherchée est vers la fin de la plage ou si la plage est très vaste, car chaque cellule est vérifiée l'une après l'autre.
En effet, l'une des limites principales de la fonction RECHERCHEV est que la valeur de recherche doit impérativement se situer dans la première colonne de la plage de recherche spécifiée. Dans le cas contraire, la fonction ne fonctionnera pas comme prévu et renverra une erreur.
C’est justement pour corriger ces problèmes qu’Excel a introduit récemment des nouvelles fonctions de recherche comme la fonction RECHERCHEX, qui malheureusement n’est pas accessible au plus grand nombre. Cela signifie que pour de nombreux utilisateurs, qui peuvent être sur d’anciennes versions d'Excel, ces nouvelles fonctions ne seront pas proposées.
Une autre alternative consiste à utiliser des fonctions plus anciennes comme INDEX et EQUIV, que nous verrons un peu plus loin dans ce tutoriel.
Revenons-en à notre formule de recherche :
- « G9 » est la référence de la cellule qui contient la date pour laquelle nous voulons trouver le client correspondant.
- « A9:D16 » est la plage de données où Excel cherchera la date correspondante. Elle inclut les colonnes de la "Date Vente" jusqu'à "Vente".
- « 3 » est le numéro de la colonne dans laquelle se trouve l’information qui nous intéresse (la 3ème colonne de notre plage de recherche contient les noms des clients).
- Et enfin, « FAUX » indique que nous cherchons une correspondance exacte de la date.
Une fois que la formule est correctement saisie, nous pouvons la valider en appuyant sur la touche [Entrée].
Si la date 03/06/2023 est présente dans votre plage de recherche, Excel retournera le nom du client associé à cette date :
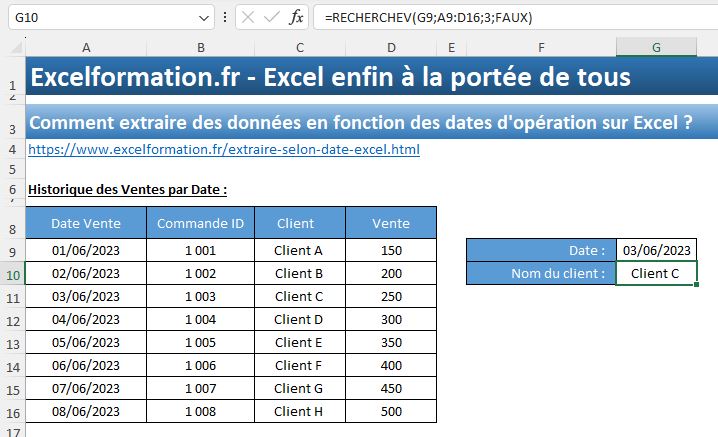
Sinon, Excel affichera une erreur #N/A, indiquant que la date n'a pas été trouvée dans la plage spécifiée.
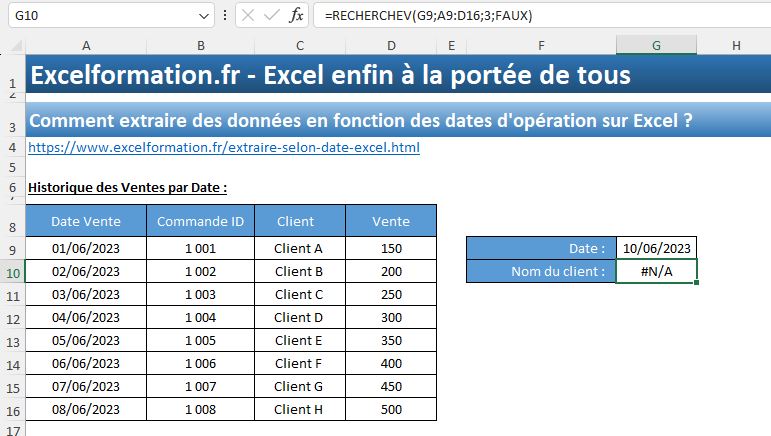
2. Effectuer une recherche sur un colonne située après la première
Maintenant imaginons que notre tableau soit structuré de manière différente, et que la date de vente se situe en 3e position.
Comme nous venons de le voir, il ne sera alors plus possible d’utiliser la fonction RECHERCHEV qui impose d’effectuer une recherche uniquement sur la première colonne du tableau.
Nous pourrions alors utiliser la fonction RECHERCHEX, mais pour que le plus grand nombre d’entre vous puissiez suivre ce tutoriel, nous allons lui préférer l’alternative consistant à utiliser les fonctions INDEX et EQUIV.
Dans ce cas de figure, la fonction INDEX permet d’obtenir la valeur d'une cellule située à l'intersection d'une ligne et d'une colonne spécifiques dans une plage donnée.
Ensuite, la fonction EQUIV permet quant à elle, de récupérer la position d'une valeur dans une plage donnée.
En combinant INDEX et EQUIV, nous pouvons créer une recherche dynamique qui surpasse la limitation de la colonne de recherche imposée par RECHERCHEV.
Dans notre exemple, la formule combinant INDEX et EQUIV ressemblerait à cela :
=INDEX(B9:B16;EQUIV(G9;C9:C16;0))
Dans cette formule :
- « B9:B16 » est la plage des cellules dans lesquelles se trouvent le résultat à extraire (les noms des clients).
- « G9 » contient la date recherchée.
- « C9:C16 » est la plage où nous cherchons la date.
- Le « 0 » à la fin de la fonction EQUIV indique que nous voulons une correspondance exacte.
Si la date est trouvée, le nom du client sera affiché.
Si la date n'est pas trouvée, Excel retournera une erreur #N/A.
Cela peut être géré plus élégamment en enveloppant la formule dans une fonction SIERREUR, qui permet de retourner une valeur personnalisée en cas d'erreur :
=SIERREUR(INDEX(B9:B16;EQUIV(G9;C9:C16;0));"Date non trouvée")
Ainsi, si la date spécifiée n'est pas présente dans la plage, Excel affichera "Date non trouvée" au lieu de l'erreur #N/A, ce qui rend le résultat plus compréhensible pour l'utilisateur.
3. Obtenir le montant des ventes compris entre deux dates
Pour finir, découvrons un troisième cas de figure.
Ici, nous souhaitons analyser les performances de l'entreprise sur une période donnée en calculant le total des ventes réalisées entre deux dates spécifiques.
Dans notre tableau, nous allons donc déterminer le montant total des ventes effectuées entre le 03/06/2023 et le 06/06/2023.
Pour ce faire, nous pouvons utiliser la fonction SOMME.SI.ENS d'Excel qui permet d’additionner des valeurs qui répondent à plusieurs critères.
La fonction SOMME.SI.ENS attend quatre arguments :
=SOMME.SI.ENS(plage_somme; plage_critères1; critères1; [plage_critères2; critères2]; ...)
- « plage_somme » est la plage de cellules que vous voulez additionner.
- « plage_critères1 » est la plage sur laquelle le premier critère doit être appliqué.
- « critères1 » est la condition que doit remplir la plage_critères1
- Les arguments plage_critères2; critères2 sont optionnels et servent à appliquer des critères supplémentaires.
Dans notre cas, nous pouvons donc saisir la formule suivante dans la cellule G14 :
=SOMME.SI.ENS(D9:D16;C9:C16;">="&G12;C9:C16;"<="&G13)
Où :
- D9:D16 : C'est la plage sur laquelle nous voulons sommer les valeurs (les montants des ventes).
- C9:C16 : C'est la plage qui contient les dates de vente que nous allons comparer avec nos critères. Nous utilisons deux fois cette plage afin de tester les dates de début et de fin.
- ">="&G12 : C'est le premier critère qui spécifie que les dates de vente doivent être supérieures ou égales à la date de début (03/06/2023), contenue dans la cellule G12.
- "<="&G13 : C'est le deuxième critère qui spécifie que les dates de vente doivent être inférieures ou égales à la date de fin (06/06/2023), contenue dans la cellule G13.
Excel va alors calculer automatiquement le total des ventes qui correspondent aux conditions définies par les critères.
