Comment créer un décompte entre deux dates (jours, heures, minutes et secondes) sur Excel ?
Dans ce tutoriel, je vais vous montrer comment créer un décompte automatique sur Excel en utilisant les fonctions de gestion des dates et des heures d’Excel. Nous allons tout d’abord mettre en place un décompte simplifié, et ensuite, nous verrons comment créer un décompte plus complexe en présentant le nombre de jours, d’heures, de minutes et de secondes entre ces deux échéances.
Téléchargement
Vous pouvez télécharger le fichier d'exemple de cet article en cliquant sur le lien suivant :
Tutoriel Vidéo
1. Comment créer un décompte automatique sur Excel ?
Comme nous venons de le voir dans l’introduction de ce tutoriel, nous allons découvrir ensemble comment créer un décompte avec Excel.
Et pour cela, nous allons tout d’abord venir saisir dans la cellule C7 la date pour laquelle nous allons vouloir obtenir le décompte :
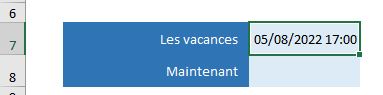
Ensuite, dans la cellule située juste en dessous, la cellule, C8, nous allons souhaiter faire apparaître la date et l’heure actuelle.
Pour cela, la méthode la plus simple consiste à utiliser la fonction MAINTENANT().
Celle-ci permet en effet comme nous l’avons déjà découvert dans un tutoriel précédent de récupérer très rapidement la date et l’heure actuelle, sans même avoir à saisir d’arguments :
=MAINTENANT()
Cela étant fait, nous allons pouvoir faire ressortir la différence entre ces deux dates en effectuant une simple soustraction.
Nous allons en effet mettre en place deux types de décompte :
- Un décompte simplifié, lequel va consister à afficher le nombre d’heures séparant les deux dates,
- Un décompte détaillé, lequel va nous présenter le nombre de jours, d’heures, de minutes et de secondes séparant ces deux dates
2. Mise en place du décompte simplifié
Comme nous venons le voir, nous allons maintenant découvrir comment mettre en place, un décompte simplifié qui me permettra d’obtenir le nombre d’heures séparant les deux échéances dans une cellule.
Étant donné qu’il s’agit d’un décompte simplifié, celui-ci va être très simple à mettre en place.
La formule consiste en effet à effectuer une simple soustraction des deux dates, ce qui nous permettra d’obtenir un nombre décimal :
=C7-C8

En effet, comme nous l’avons vu dans un tutoriel précédent, Excel, gère les dates et les heures comme de simples valeurs numériques, auquel il applique un format bien particulier qui permet de lui donner l’apparence d’une date ou d’une heure.
Il faut également savoir qu’une unité correspond à 24 heures.
Ainsi, lorsque nous calculons la différence entre ces deux éléments, nous allons bien retrouver le nombre de jours entre ces deux dates.
La partie entière de ce nombre va correspondre au nombre de jours séparant les deux dates, ici il y a 17 jours.
Et la partie située derrière la virgule correspond à une fraction de journée, soit de 24 heures.
Il suffira ensuite de modifier le format de la cellule pour afficher le décompte désiré.
Nous pouvons par exemple sélectionner le format « Heure » depuis le menu Accueil du ruban :

Sauf qu’ici comme vous pouvez le constater, l’information retournée est incorrecte, car Excel limite le nombre d’heures présentées à des tranches de 24 heures.
Pour afficher le nombre d’heures réel, nous effectuons un clic droit sur la cellule pour choisir « Format de cellules »
Dans la catégorie « Personnalisé », nous allons mettre en place le format suivant : « [h]:mm:ss » :

Lorsque nous validons, le nombre d’heures séparant les deux est maintenant correct :

Nous pouvons maintenant appuyer sur la touche [F9] du clavier pour le mettre à jour.
3. Obtenir les différents éléments du décompte
Pour aller plus loin, nous allons maintenant souhaiter obtenir ce décompte présenté de manière détaillée, avec le nombre de jours, d’heures, de minutes et de secondes.
Pour cela, nous allons calculer ces différents éléments, dans des cellules séparées :

Et nous allons tout d’abord vouloir déterminer le nombre de jours qui se trouve entre ces deux dates, en calculant simplement la différence entre celles-ci, comme nous l’avons fait dans la partie précédente.
=C7-C8

Et comme vous pouvez le voir, ce calcul va nous retourner une valeur décimale.
C’est pourquoi, pour connaître le nombre de jours exact qui sépare ces deux dates, il suffira de ne garder que la partie entière de ce nombre.
Pour cela, nous pouvons utiliser la fonction ENT() :
=ENT(C7-C8)
Maintenant, pour calculer le nombre d’heures, de minutes et de secondes, il nous suffira d’encapsuler le résultat de cette différence en tant qu’arguments des fonctions respectives HEURE(), MINUTE() et SECONDE() que nous avions déjà découvertes dans un tutoriel dédié.
Pour extraire le nombre d’heures :
=HEURE(C7-C8)
Le nombre de minutes :
=MINUTE(C7-C8)
Et enfin, le nombre de secondes :
=SECONDE(C7-C8)

4. Mise en place d’un décompte détaillé
Maintenant que nous connaissons les différents éléments qui séparent les deux heures (le nombre de jours, le nombre d’heures, le nombre de minutes et le nombre de secondes), nous allons maintenant pouvoir faire apparaître ses différents éléments dans une phrase, au sein d’une chaîne de caractère.
Nous allons pouvoir utiliser ce que nous appelons une concaténation, qui consiste à accoler des textes les uns à la suite des autres pour n’en former qu’un seul.
Pour cela, il existe deux méthodes que nous avions vues dans un tutoriel précédent dédié à la concaténation des textes sur Excel :
- La première d’entre elles consiste à utiliser tout simplement la fonction CONCATENER(),
- Mais il existe une méthode bien plus simple qui consiste tout simplement à utiliser une esperluette (le symbole « & »)
Ici, nous allons utiliser cette seconde méthode :
="Il reste "&C10&" jour(s), "&C11&" heure(s), "&C12&" minute(s) et "&C13&" seconde(s)"
Ensuite, pour mettre à jour cette valeur, il suffira d’actualiser les calculs de la feuille de calcul, soit en modifiant la valeur d’une cellule, soit pour aller encore plus vite, d’appuyer sur la touche [F9] du clavier :

Pour que cette mise à jour soit automatique, il sera ensuite nécessaire de créer une petite macro développée en VBA.
Si vous souhaitez que je vous fasse un tutoriel sur la mise en place de cette macro et sur son exécution automatique, n’hésitez pas à m’en faire part dans les commentaires de la chaîne Youtube :).
