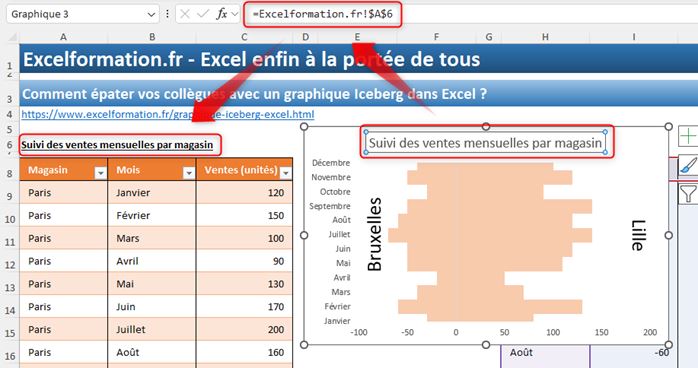Transformez vos données en graphique tornade interactif facilement sur Excel !
Dans ce tutoriel, je vais vous montrer comment créer un graphique tornade pour visualiser les données de ventes de produits par magasin et par mois.
Le graphique tornade est en quelques sortes une variante de la pyramide des âges inversée, qui permet d’analyser divers types d’informations à confronter, et pas seulement des âges.
Téléchargement
Vous pouvez télécharger le fichier d'exemple de cet article en cliquant sur le lien suivant :
Tutoriel Vidéo
1. Présentation
Pour illustrer ce tutoriel, nous allons utiliser un tableau de données qui présente les ventes mensuelles d'un groupe de magasin :
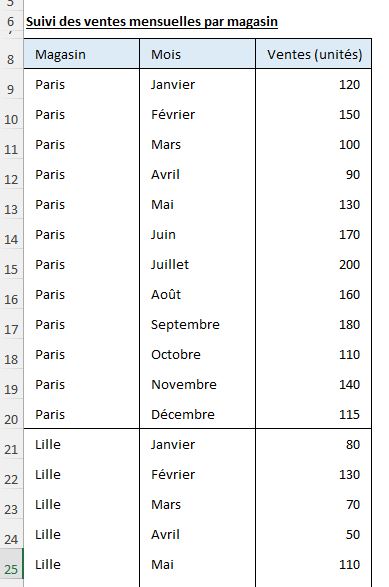
Nous y retrouvons donc trois colonnes, avec la ville du magasin, le mois et le nombre d’unités vendues.
2. Transformation en tableau de données
Nous allons maintenant formater nos données pour faciliter leur utilisation dans les formules.
Pour ce faire, nous sélectionnons l’une des cellules de ce tableau, , puis nous nous rendons dans l'onglet « Insertion » et utilisons le bouton « Tableau ».
Cela permet à Excel de reconnaître les en-têtes et de faciliter les manipulations futures des données.
Pour gagner un peu de temps, nous pouvons également utiliser le raccourci clavier [Ctrl]+[L].
Sur la fenêtre qui s’affiche, nous contrôlons qu’Excel a bien sélectionné toutes les cellules du tableau et nous cochons la case « Mon tableau comporte des en-têtes » :
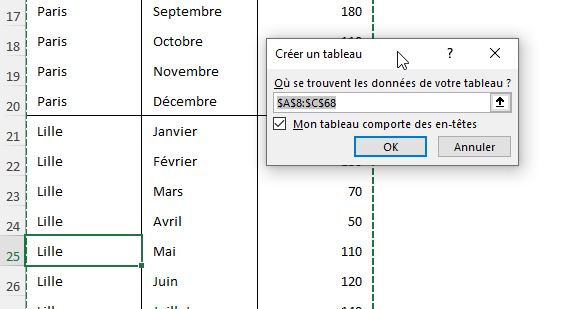
Une fois le tableau formaté, nous pouvons le nommer pour le rendre plus facile à référencer.
Pour cela, cliquons sur n'importe quelle cellule de notre tableau, puis allons dans l'onglet « Création du tableau » qui apparaît.
Dans la zone « Nom du tableau » à gauche, saisissons un nom descriptif tel que « baseVentes » :
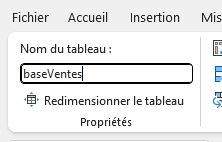
3. Récupération des valeurs
À présent, nous allons souhaiter récupérer les valeurs de ventes de deux magasins en particulier.
Pour cela, nous allons commencer par mettre en place une liste déroulante sur les cellules F9 et F10 pour pouvoir choisir facilement les deux magasins à comparer, directement à l’aide de la souris.
Pour mettre en place cette liste déroulante, nous sélectionnons les deux cellules de destination (F9 et F10).
Ensuite, dans l'onglet « Données », cliquons sur « Validation des données ».
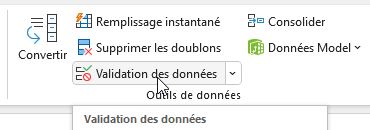
Dans la fenêtre qui s'affiche, sous l'onglet « Options », sélectionnons « Liste » dans le menu déroulant « Autoriser » et dans le champ « Source », nous sélectionnons la plage de cellules dans laquelle se trouve la liste des magasins :

Étant donné que nous avions converti notre base en tableau structuré, il suffit de cliquer sur l’en-tête de la colonne « Magasin » pour récupérer automatiquement la liste des cellules qui la composent (ici les cellules A8 jusqu’à A68).
Ensuite, nous cliquons sur « OK » pour créer les listes déroulantes.
Nous avons maintenant des listes déroulantes dans les cellules F9 et F10 qui nous permettent de sélectionner les magasins à comparer :
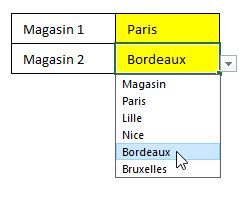
Une fois les magasins sélectionnés, nous allons pouvoir récupérer les ventes mensuelles dans le second tableau.
La particularité ici, c’est que nous allons obtenir des valeurs négatives pour l’un des magasins afin de créer un graphique tornade, qui compare visuellement les ventes des deux magasins.
Pour commencer, plaçons-nous dans la cellule H9 (correspondant à « Janvier » du premier magasin), puis entrons la formule suivante pour obtenir les ventes mensuelles négatives pour le magasin sélectionné dans F9 :
=-SOMME.SI.ENS($C$9:$C$68;$A$9:$A$68;I$8;$B$9:$B$68;$H9)
Cette formule utiliser la fonction SOMME.SI.ENS qui permet de calculer la somme des cellules contenues dans une plage (la colonne des ventes), en fonction de deux critères : le mois que nous retrouvons en cellule H9 et le nom du magasin que nous retrouvons en en-tête de colonne, sur la cellule I8.
Nous n’oublions pas le symbole moins (« - ») pour récupérer la valeur négative.
Ensuite, nous répétons cette formule pour le second magasin, dans la cellule I9, sauf qu’ici, nous souhaitons des valeurs positives, donc sans le signe négatif.
=SOMME.SI.ENS($C$9:$C$68;$A$9:$A$68;J$8;$B$9:$B$68;$H9)
Pour finir, nous pouvons étendre ces deux formules sur toutes les cellules des deux colonnes :
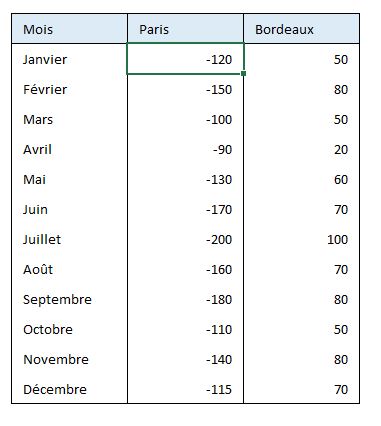
4. Création du graphique tornade
Pour créer le graphique tornade, nous sélectionnons toutes les cellules de ce second tableau :
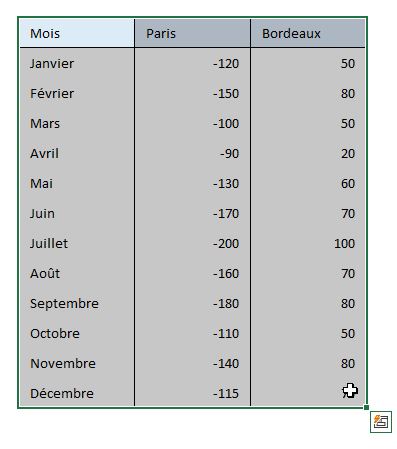
Puis, nous nous rendons dans l'onglet « Insertion », afin de cliquer sur « Barres 2D horizontales » :
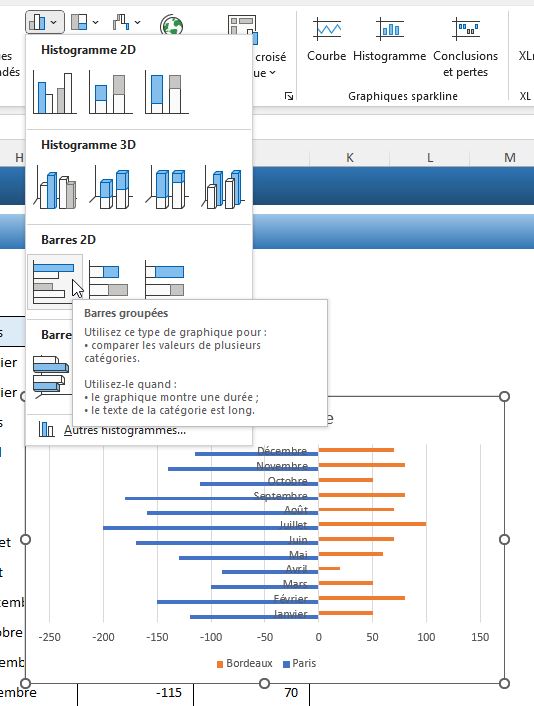
Excel insérera un graphique basé sur les données sélectionnées.
Pour configurer les axes de manière à ce que les barres soient opposées, nous cliquons sur l’une des barres, puis effectuons un clic droit, afin de sélectionner « Mettre en forme une série de données » :
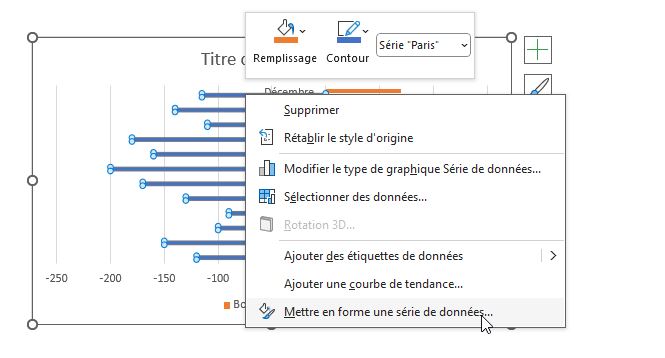
Dans les options de série, nous choisissons une superposition de séries de 100% afin de … et une largeur d’intervalle de 0% pour…
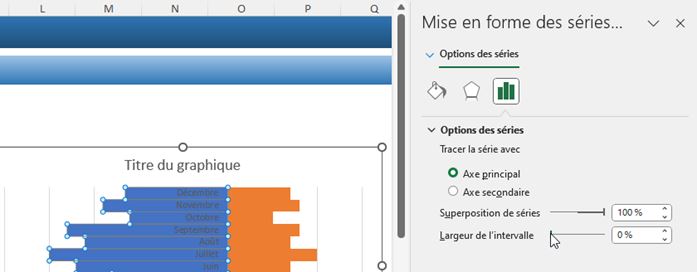
Ajustons les couleurs des barres obtenir la même couleur en sélectionnant chaque série de données, puis en effectuant un clic droit pour choisir « Format de la série de données ».
Maintenant, occupons-nous de l’axe des abscisses.
En effet, étant donné que nous avons des valeurs positives et négatives dans notre tableau source, nous retrouvons bien entendu ces valeurs négatives sur cet axe.
Pour supprimer le signe négatif, nous cliquons sur celui-ci :

Puis, depuis le panneau latéral, nous sélectionnons les options de nombre, afin de choisir le format personnalisé « # ##0;# ##0;0 » :
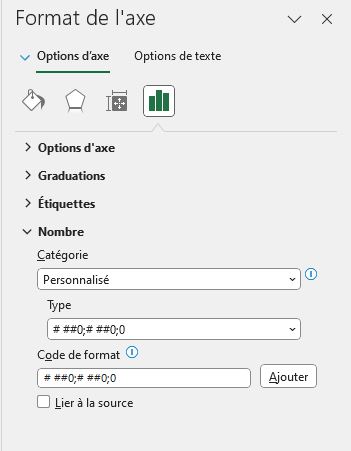
Nous allons également placer les noms des mois sur la gauche du graphique en nous rendant dans les options d’étiquette du même panneau latéral afin de sélectionner un positionnement en bas des valeurs (en réalité sur la gauche) :
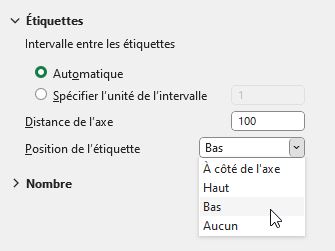
Pour finir, étant donné que les deux séries ont la même couleur, il est maintenant assez complexe de les différencier, la légende n’a donc plus d’intérêt.
Nous pouvons donc la sélectionner et la supprimer en appuyant sur la touche [Suppr] du clavier.
À la place, nous allons insérer deux zones de texte, directement sur le graphique :
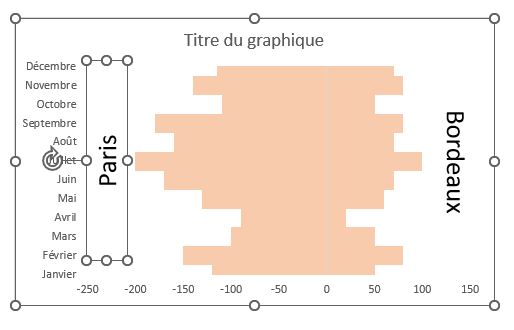
Pour y insérer dynamiquement le nom des séries, nous nous plaçons dans la barre des formules afin d’y taper le symbole « = » puis de cliquer sur la cellule I9.
De cette manière, il nous suffira de sélectionner un autre magasin pour mettre à jour automatique ces derniers :
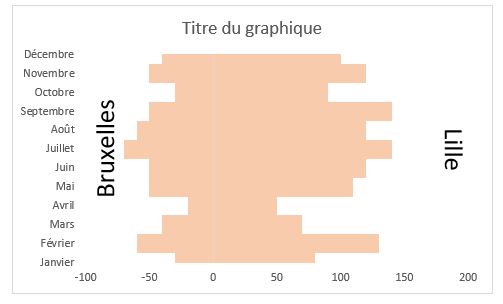
Nous pouvons utiliser la même astuce pour utiliser la valeur de la cellule A6 comme titre du graphique :