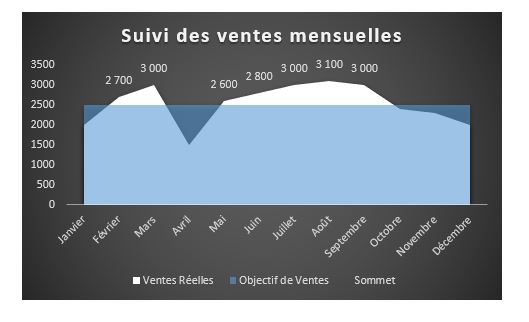Comment créer un graphique Iceberg dans Excel ?
Dans ce tutoriel, je vais vous montrer comment créer un graphique Iceberg dans Excel pour visualiser les ventes qui dépassent les objectifs fixés.
Restez bien jusqu'à la fin pour découvrir toutes les étapes et astuces pour maîtriser ce type de graphique très original !
Téléchargement
Vous pouvez télécharger le fichier d'exemple de cet article en cliquant sur le lien suivant :
Tutoriel Vidéo
1. Présentation
Pour illustrer ce tutoriel, nous allons utiliser un tableau de données qui présente les ventes mensuelles d'une entreprise fictive, ainsi que les objectifs de ventes :
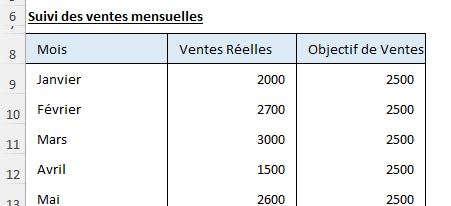
Comme vous pouvez le constater, la condition pour que le graphique Iceberg puisse fonctionner, c’est que l’objectif soit régulier sur toute la période.
Ici c’est bien le cas, car l’entreprise n’est pas sujette aux variations saisonnière, l’objectif étant de 2500 unités mensuelles tout au long de l’année.
Maintenant, nous allons ajouter une troisième colonne supplémentaire pour capturer les ventes réelles qui dépassent les objectifs. Nous allons appeler cette colonne « Sommet ». Cette colonne va contenir une formule conditionnelle qui nous permettra de visualiser uniquement les ventes qui dépassent les objectifs.
Pour cela, entrons la formule suivante dans la cellule D9 :
=SI(B9>C9;B2;NA())
Cette formule utilise la fonction SI pour vérifier si les ventes réelles (colonne B) sont supérieures à l'objectif de ventes (colonne C).
Si c'est le cas, la formule renvoie la valeur des ventes réelles ; sinon, elle renvoie la valeur NA(), qui signifie « Not Available » en anglais.
La fonction NA() est utilisée ici pour éviter que des zéros ne soient affichés dans le graphique, ce qui perturberait la visualisation.
Nous appliquons cette formule à toutes les lignes du tableau en cliquant et en faisant glisser la poignée de recopie (le petit carré noir dans le coin inférieur droit de la cellule) jusqu'à la dernière ligne de notre tableau.
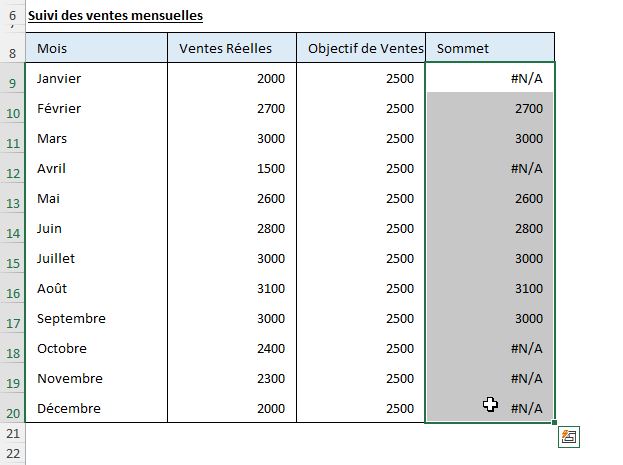
2. Création du graphique Iceberg
Maintenant que nos données sont prêtes, nous allons créer le graphique Iceberg. Pour cela, nous devons d'abord sélectionner les données que nous voulons utiliser dans le graphique.
Nous sélectionnons les colonnes A (Mois), B (Ventes Réelles) et D (Sommet de l'iceberg).
Ensuite, nous nous rendons dans l'onglet « Insertion » du ruban et nous choisissons un graphique en aires dans la section des graphiques :
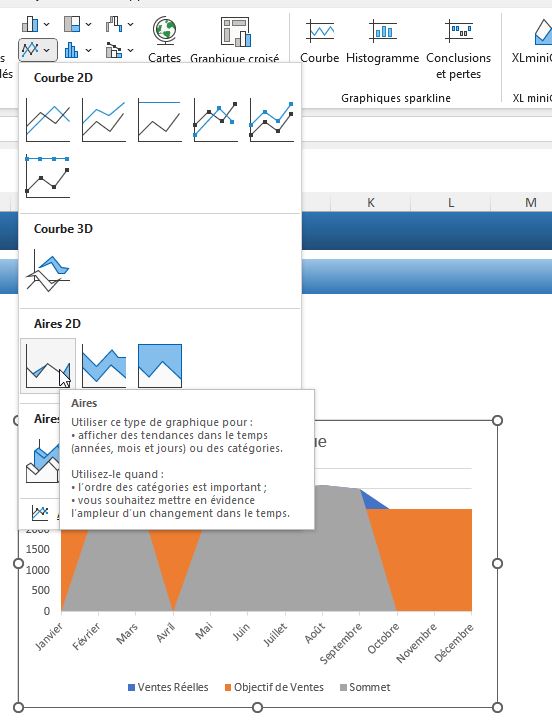
Le graphique en aires nous permet de visualiser les données de manière continue, ce qui est idéal pour notre graphique Iceberg.
Une fois le graphique inséré, nous allons le personnaliser pour qu'il reflète bien l'effet Iceberg que nous recherchons.
La première chose à faire est de changer le type de série pour la colonne « Sommet de l'iceberg ». Pour cela, nous cliquons sur l'une des pointes du graphique, ce qui sélectionne la série de données correspondante.
Ensuite, nous faisons un clic droit et choisissons « Modifier le type de graphique de série ».
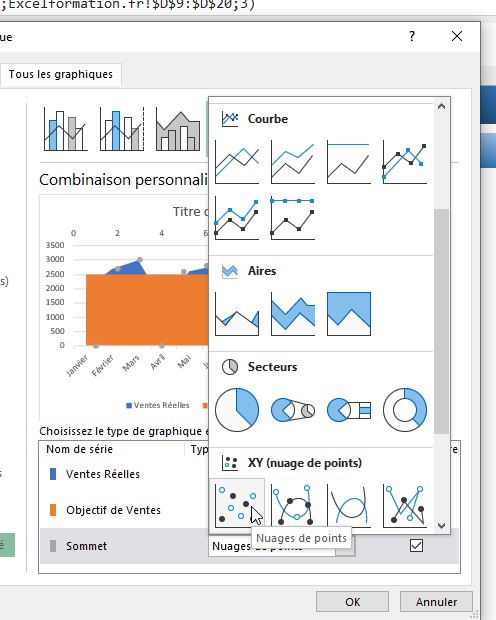
Nous changeons le type de graphique pour « Nuage de points » (XY Scatter) pour la série « Sommet de l'iceberg ».
Cela nous permet de visualiser uniquement les points qui dépassent l'objectif, sans afficher les valeurs nulles.
Si Excel a activé automatiquement l’option « Axe secondaire », nous la désactivons, afin de nous assurer que toutes les données sont visualisées sur le même axe, ce qui garantit une cohérence dans la comparaison des valeurs.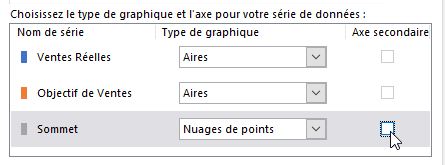
Ensuite, nous allons formater cette série pour qu'elle se distingue bien des autres données.
Nous sélectionnons à nouveau la série « Sommet de l'iceberg », faisons un clic droit et choisissons « Mettre en forme la série de données ».
Dans les « Options des marques », nous choisissons « Aucun » afin de les faire disparaître :
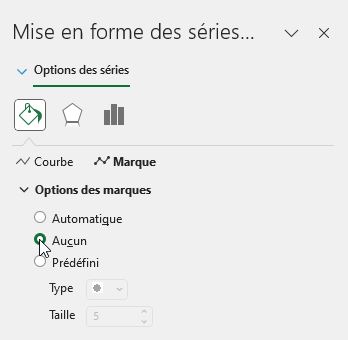
En revanche, nous allons souhaiter faire apparaître les étiquettes pour obtenir rapidement les valeurs de CA supérieures à l’objectif. Pour cela, nous effectuons un clic droit sur l’une des marques afin de cliquer sur l’option « Ajotuer des étiquettes de données » :
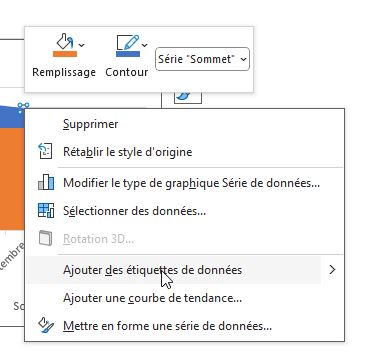
Puis nous cliquons sur l’une de ces étiquettes pour les sélectionner, et dans les options d’étiquette, nous saisissons le format de texte personnalisé « # ##0 ;; » :
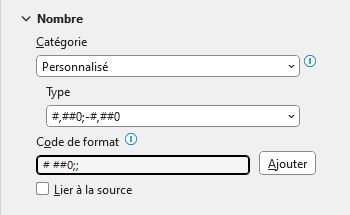
Pour obtenir le résultat suivant :
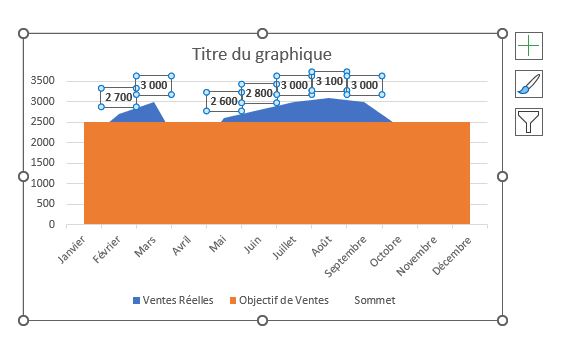
Maintenant, il ne reste plus qu’à modifier les couleurs de l’Iceberg et de l’océan avec les paramètres suivants :
Pour la série « Ventes Réelles », nous choisissons une couleur bleue. Nous formatons également la série « Objectif de Ventes » en choisissant une couleur claire (par exemple, gris clair) et en ajoutant un dégradé avec une transparence de 40 %.
3. Finalisation et personnalisation
Maintenant que notre graphique prend forme, nous allons effectuer les ajustements finaux pour qu'il soit clair et professionnel.
Nous commençons par supprimer les lignes de la grille du graphique pour éviter toute distraction visuelle. Pour cela, nous cliquons sur les lignes de la grille et appuyons sur la touche [Suppr].
Nous ajoutons un titre au graphique en le reliant à une cellule de notre feuille de calcul. Nous cliquons sur le titre du graphique, puis nous nous rendons dans la barre de formule et saisissons l'adresse de la cellule contenant le titre, ici la cellule A6. Nous validons en appuyant sur la touche [Entrée].