Comment créer un graphique de distribution en 5 minutes chrono ?
Dans ce tutoriel, je vais vous montrer comment créer un graphique de distribution de fréquences dans Excel.
Ce type de visualisation est extrêmement utile pour analyser la répartition de vos données, que ce soit pour les ventes, les prix, ou toute autre variable numérique.
Téléchargement
Vous pouvez télécharger le fichier d'exemple de cet article en cliquant sur le lien suivant :
Tutoriel Vidéo
1. Présentation
1.1. Création d'un tableau croisé dynamique
Pour illustrer ce tutoriel, nous allons partir d'un jeu de données sur les ventes de véhicules.
Voici le tableau que nous utiliserons :
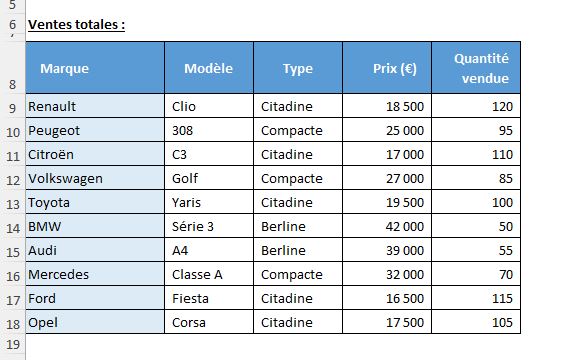
Nous allons partir de ce tableau de ventes pour créer un tableau croisé dynamique.
En effet, celui-ci nous permettra de regrouper et d'analyser facilement nos données de manière flexible et puissante.
Pour cela, nous nous rendons dans le menu « insertion », puis nous cliquons sur « tableau croisé dynamique ».
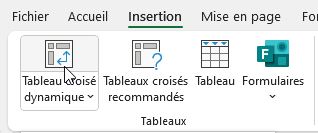
Une boîte de dialogue s'ouvre, pour nous permettre de vérifier que la plage de données est correcte (elle devrait l'être si nous avons sélectionné tout notre tableau avant de cliquer), puis nous choisissons d'insérer le tableau croisé dynamique dans une nouvelle feuille de calcul.
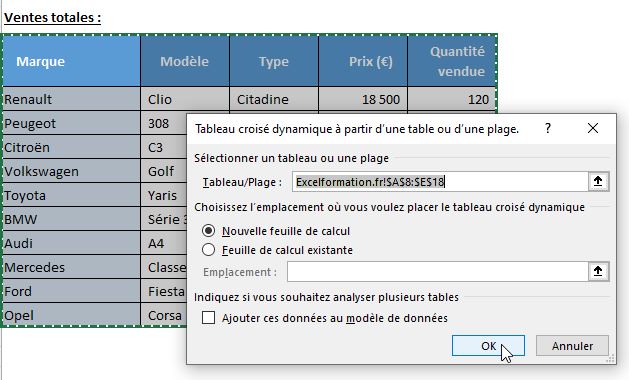
Une fois notre tableau croisé dynamique créé, nous le configurons de la manière suivante :
- nous glissons-déposons le champ « prix (€) » dans la zone « lignes ».
- nous glissons-déposons le champ « Quantité vendue » dans la zone « valeurs ».
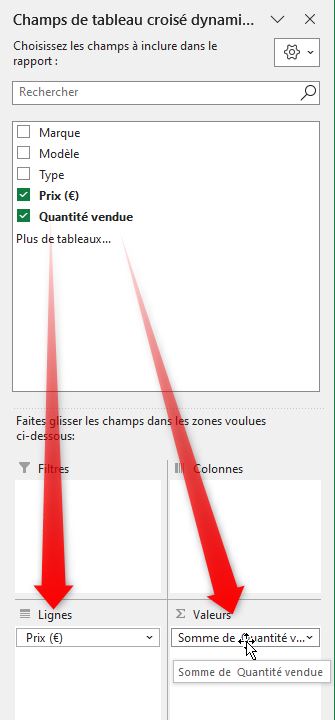
À ce stade, notre tableau croisé dynamique affiche chaque prix unique et le nombre d’unités vendues correspondantes juste à côté :
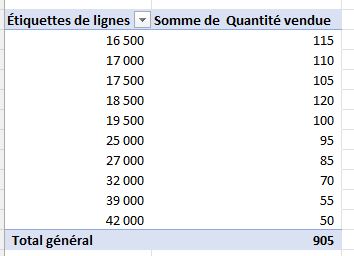
C'est un bon début, mais ce n'est pas encore tout à fait ce que nous voulons.
1.2. Regroupement des données par tranches de prix
Maintenant, nous allons regrouper nos prix en tranches, afin d’obtenir une vue d'ensemble plus claire de la distribution des prix.
Pour ce faire, nous faisons un clic droit sur n'importe quelle cellule de la première colonne de notre tableau croisé dynamique, puis nous sélectionnons « Grouper ».
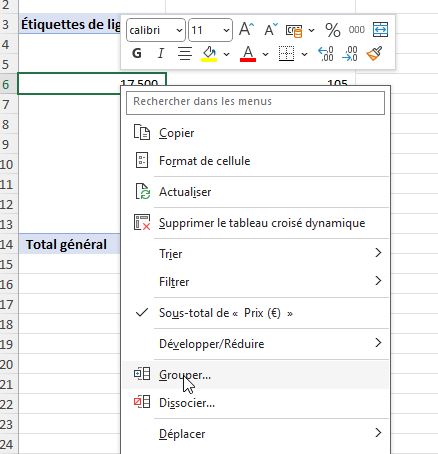
Une nouvelle fenêtre s'ouvre dans laquelle nous allons définir nos paramètres de regroupement :
- « début à » : 15000 (le prix le plus bas arrondi à la dizaine de milliers inférieure)
- « fin à » : 45000 (le prix le plus élevé arrondi à la dizaine de milliers supérieure)
- « par » : 5000 (la taille de nos tranches de prix)
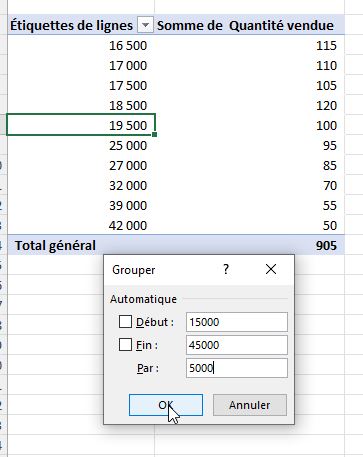
Ensuite, nous cliquons sur « ok » pour valider ces paramètres.
Ici, le choix de la taille des tranches est important, car des tranches trop petites donneront un graphique trop détaillé et potentiellement difficile à lire, tandis que des tranches trop grandes masqueront des détails potentiellement importants.
N'hésitez pas à expérimenter avec différentes tailles pour trouver celle qui convient le mieux à vos données.
2. Création du graphique de distribution
2.1. Insertion d'un graphique en aires
Maintenant que nos données sont prêtes, passons à la création de notre graphique !
Nous sélectionnons l’une des cellules du tableau croisé dynamique, puis nous nous rendons dans l'onglet « insertion » du ruban, puis dans la section « graphiques », nous choisissons « graphique en aires ».
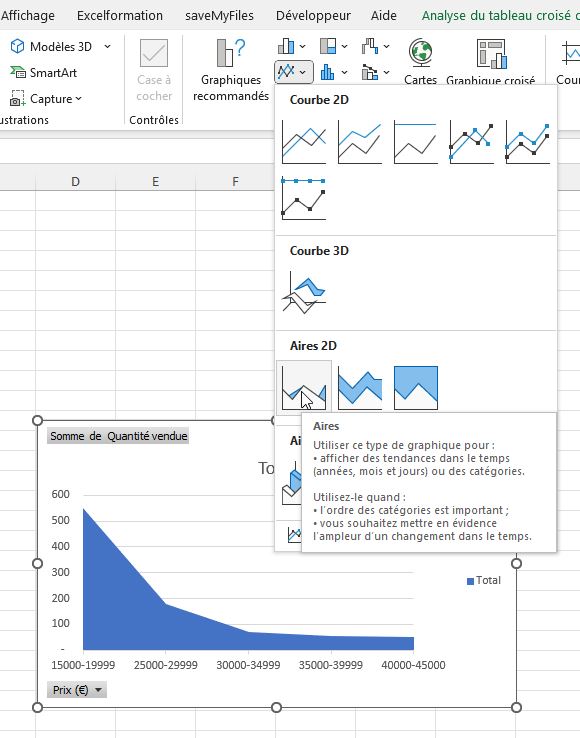
Ce type de graphique est particulièrement adapté pour représenter des distributions, car il met en évidence les variations de quantité sur une plage continue (dans notre cas, les prix).
Une fois le graphique inséré, nous pouvons déjà voir la forme générale de notre distribution de prix et repérer les tranches de prix les plus populaires et celles qui le sont moins.
2.2. Ajout d'une courbe de tendance
Pour rendre notre graphique encore plus informatif, nous allons ajouter une courbe de tendance.
Cette courbe nous aidera en effet à mieux visualiser la tendance générale de notre distribution.
Pour ce faire, nous faisons un clic droit sur notre série de données dans le graphique, puis nous sélectionnons « ajouter une courbe de tendance ».
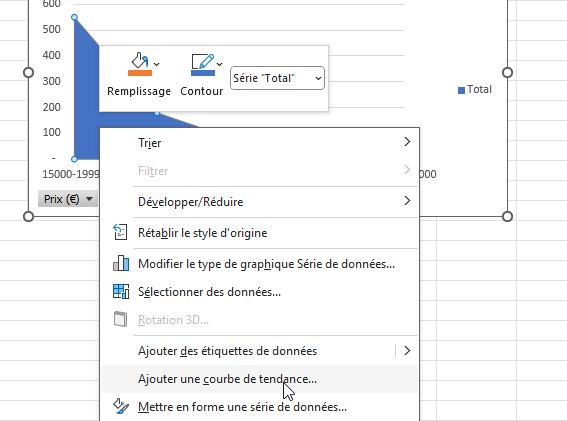
Dans les options qui s'affichent, nous choisissons « polynomiale » et nous définissons l'ordre sur 4, ce qui nous donnera une courbe suffisamment flexible pour capturer les nuances de notre distribution sans être trop sensible aux fluctuations mineures.
Encore une fois, n'hésitez pas à expérimenter avec différents types de courbes de tendance et différents ordres pour voir ce qui représente le mieux vos données.
2.3. Personnalisation de l'apparence
Notre graphique est bien fonctionnel, mais nous pouvons le rendre plus attrayant et plus facile à lire avec quelques ajustements esthétiques.
Tout d'abord, nous allons ajuster la couleur et la transparence de notre aire en effectuant un clic droit sur l'aire du graphique, puis en sélectionnant « mettre en forme la série de données », puis dans la section « remplissage », nous choisissons une couleur agréable (disons un bleu clair) et nous réglons la transparence à environ 50%.
Cela rendra notre graphique plus doux à l'œil et permettra de mieux voir la grille en arrière-plan.
Ensuite, nous allons personnaliser la courbe de tendance en la sélectionnant, puis dans les options de formatage, nous choisissons une couleur qui contraste bien avec notre aire (par exemple, un bleu foncé).
Nous augmentons légèrement l'épaisseur de la ligne pour la rendre plus visible.
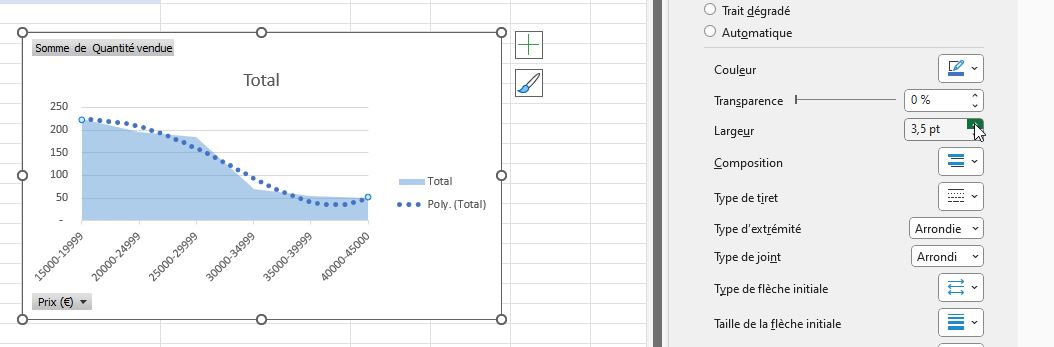
Enfin, nous ajoutons un titre clair à notre graphique, comme par exemple « Ventes de voiture par tranche de prix ».
3. Amélioration de l'interactivité et de l'analyse
3.1. Ajout de segments pour filtrer les données
Maintenant que notre graphique est beau et informatif, rendons-le interactif !
Et pour cela, nous allons utiliser des segments.
Les segments sont des filtres visuels qui nous permettront de voir rapidement comment notre distribution change en fonction de différents critères.
Nous retournons à notre tableau croisé dynamique et nous cliquons dessus pour faire apparaître l'onglet « outils de tableau croisé dynamique » dans le ruban.
Dans cet onglet, nous cliquons sur « insérer un segment ».
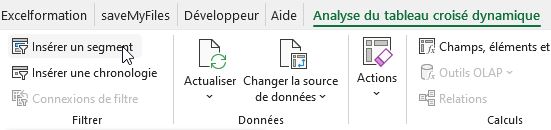
Dans la boîte de dialogue qui s'ouvre, nous sélectionnons « marque » et « type ».
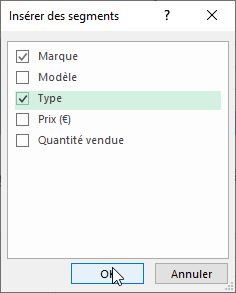
Nous cliquons ensuite sur « ok » et deux petites boîtes apparaissent, nous permettant de filtrer nos données par marque et par type de véhicule.
Nous positionnons ces segments à côté de notre graphique pour une utilisation facile.
3.2. Affichage des étiquettes manquantes
Vous avez peut-être remarqué que lorsque nous filtrons nos données, certaines étiquettes de prix disparaissent de notre graphique.
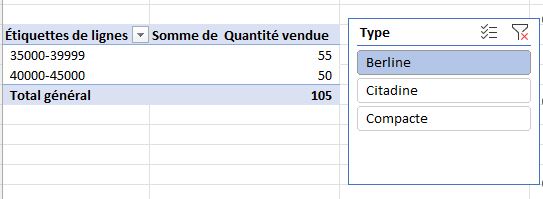
C'est normal, c’est parce que par défaut, Excel masque les catégories qui n'ont pas de données.
Mais pour une comparaison cohérente, il est souvent utile de garder toutes nos étiquettes.
Pour cela, nous retournons à notre tableau croisé dynamique, nous faisons un clic droit sur l’une des cellules de la première colonne, puis nous cliquons sur « paramètres du champ ».
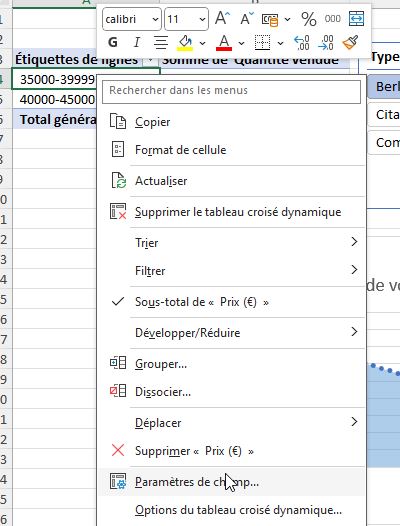
Dans la boîte de dialogue qui s'ouvre, nous allons dans l'onglet « disposition et impression » et nous cochons la case « afficher les éléments sans données ».
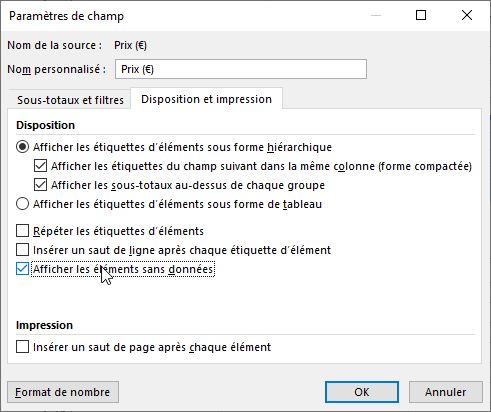
Maintenant, même lorsque nous filtrons nos données, toutes nos tranches de prix restent visibles, ce qui facilite la comparaison entre différents filtres.
3.3. Création d'un graphique comparatif
Pour pousser notre analyse encore plus loin, nous allons créer un deuxième graphique qui nous permettra de comparer directement les distributions de différents types de véhicules.
Pour cela, nous créons un nouveau tableau croisé dynamique à partir de nos données originales.
Cette fois, nous configurons le tableau comme suit :
- « prix (€) » dans la zone « lignes » (groupé comme précédemment)
- « type » dans la zone « colonnes »
- « quantité vendue » dans la zone « valeurs »
À partir de ce tableau, nous créons un nouveau graphique en aires empilées.
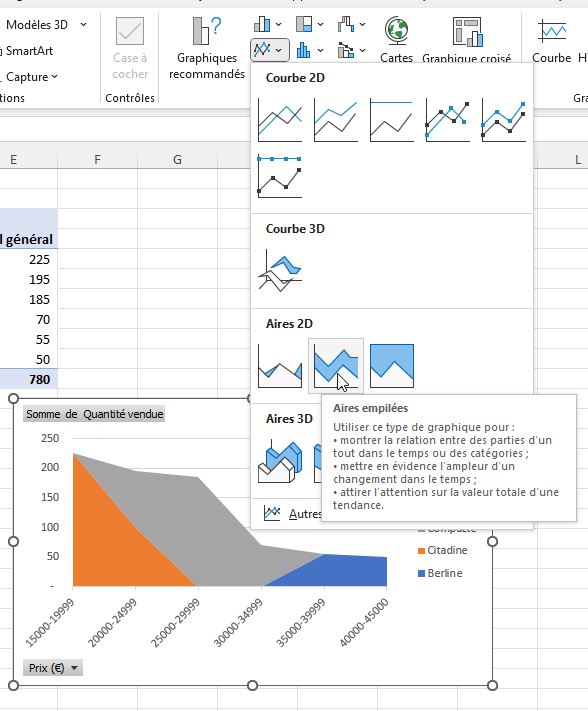
Ce type de graphique nous permettra de voir comment la distribution des prix varie entre les différents types de véhicules.
Nous personnalisons ce graphique comme le précédent, en choisissant des couleurs distinctes pour chaque type de véhicule.
Il ne reste plus qu’à couper-coller le graphique à côté du premier, puis à lier les segments sur le second tableau croisé dynamique, en effectuant un clic droit sur le premier afin de sélectionner l’option « Connexion de rapport » :
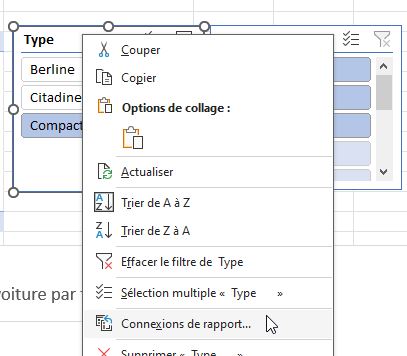
Et de sélectionner le second tableau croisé dynamique dans la boîte qui s’affiche :
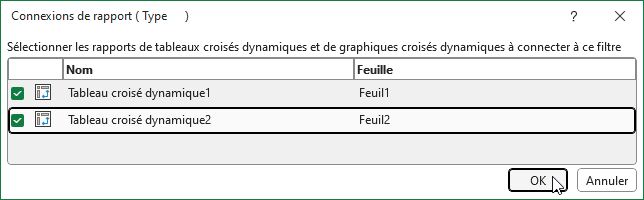
Ensuite, nous répétons l’opération avec le deuxième segment pour un contrôle total des graphiques :
Et voilà ! nous avons créé non pas un, mais deux graphiques puissants qui nous permettent d'analyser en profondeur la distribution des prix de nos véhicules.
Nous pouvons maintenant voir en un coup d'œil quelles tranches de prix sont les plus populaires, comment cela varie selon la marque ou le type de véhicule, et bien plus encore.
N'oubliez pas que la clé d'une bonne analyse de données est l'expérimentation.
N'hésitez pas à jouer avec différents types de graphiques, différentes façons de grouper vos données, ou même à ajouter d'autres variables à votre analyse.
